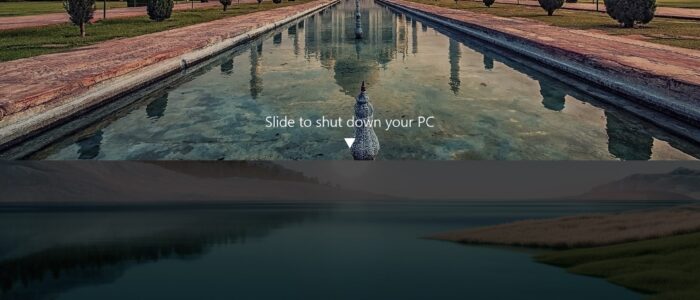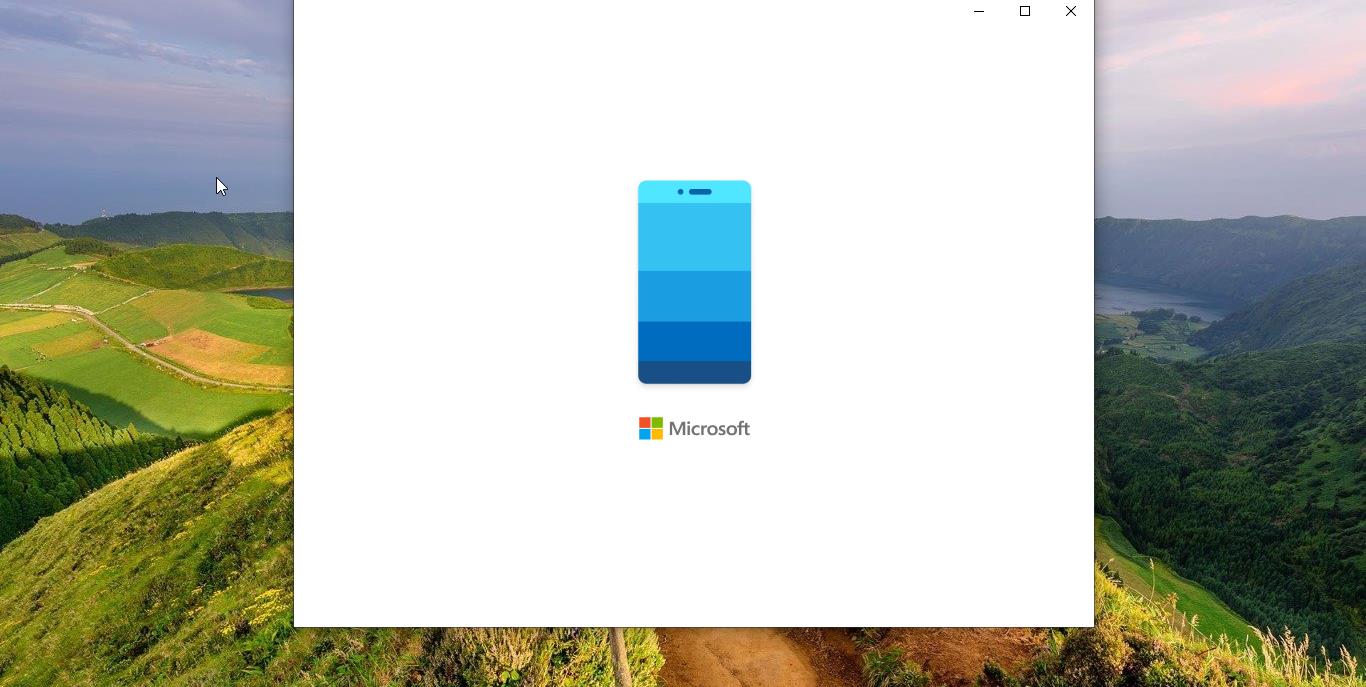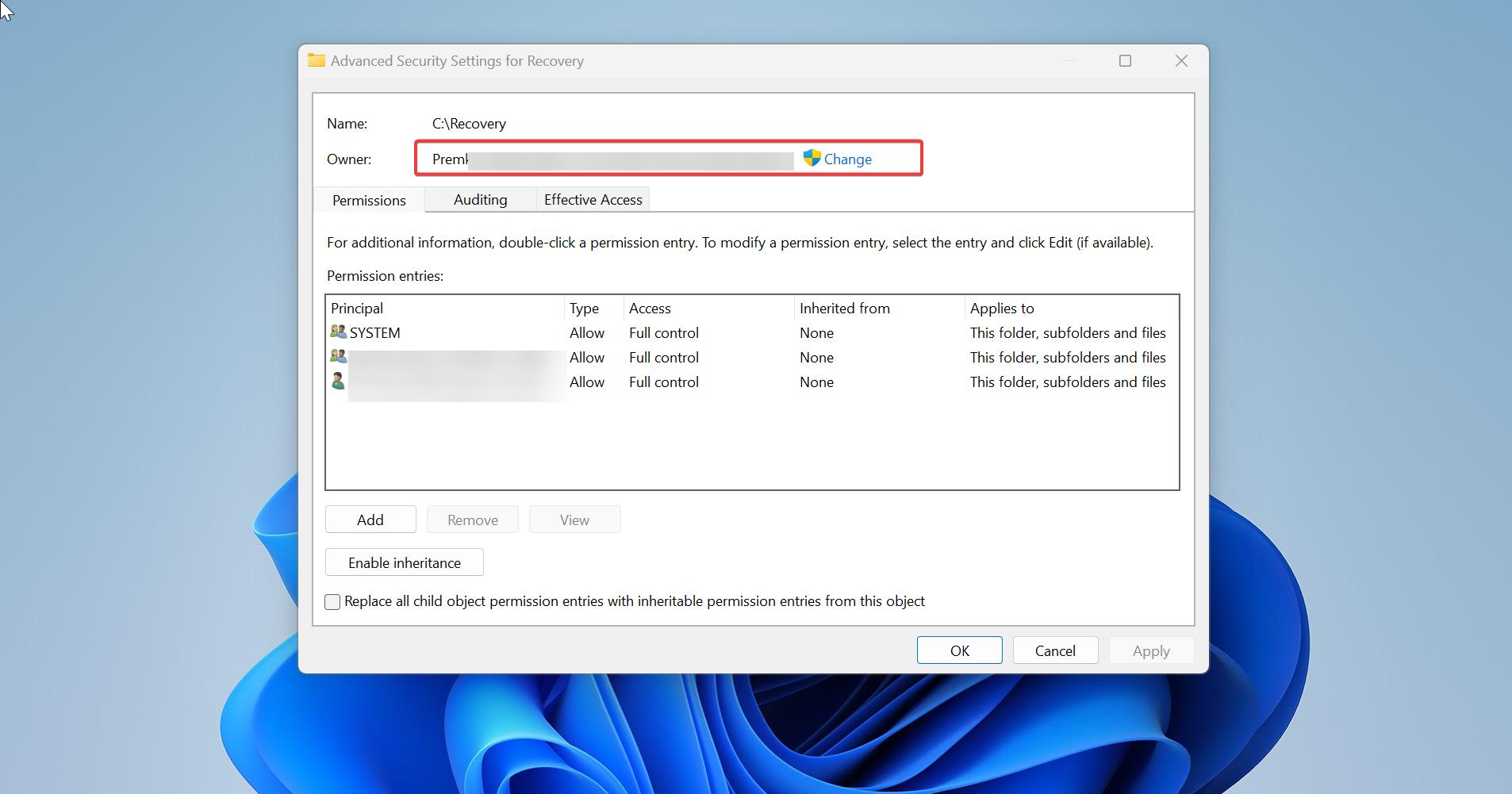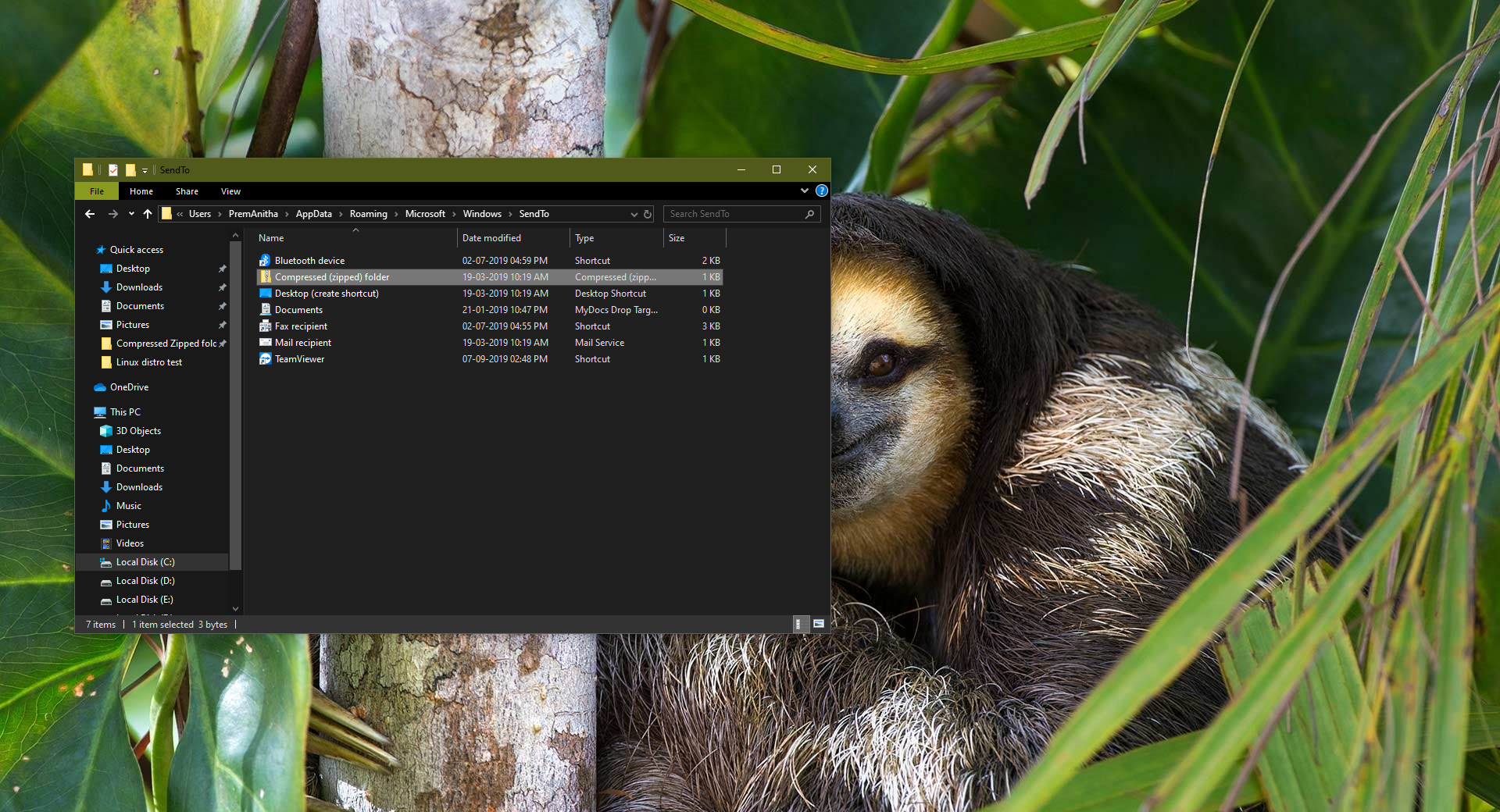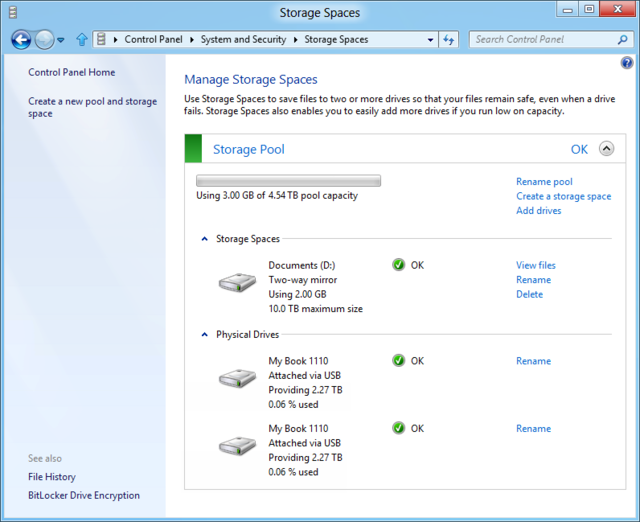If you are looking for a way to Shutting down your Windows 11 computer by using the Slide to Shut down feature, then this article will help you to add “Slide to Shut Down your PC” to your Windows 11 computer. In Windows 10 and Windows 8 you can see the feature called Slide to shut down your PC, this feature is very helpful for touchpad devices. Once you long-press the power button on touchpad devices, you’ll get a screen to Slide to shut down your PC, by sliding down the screen the device will immediately shutdown. If you want the same experience on your Windows 11 laptop, then you can add the Slide to Shut down feature as a shortcut. This article will guide you to add “Slide to shut down your PC” feature in Windows 11.
Use “Slide to shut down your PC” feature in Windows 11:
In Windows 11 you can use this Slide to shutdown feature in two different methods, you can use the direct run command to use this feature, or you can create a shortcut to use this feature.
Method 1: Using Run Command:
This is a very easy method, by typing the Run command immediately you’ll get a slide screen to shutdown feature.
Open the Run command by pressing Windows + R and type Slidetoshutdown command and hit enter.
Now you’ll get the Slide to Shutdown screen, just drag the mouse to the bottom to Shutdown your PC or Laptop.
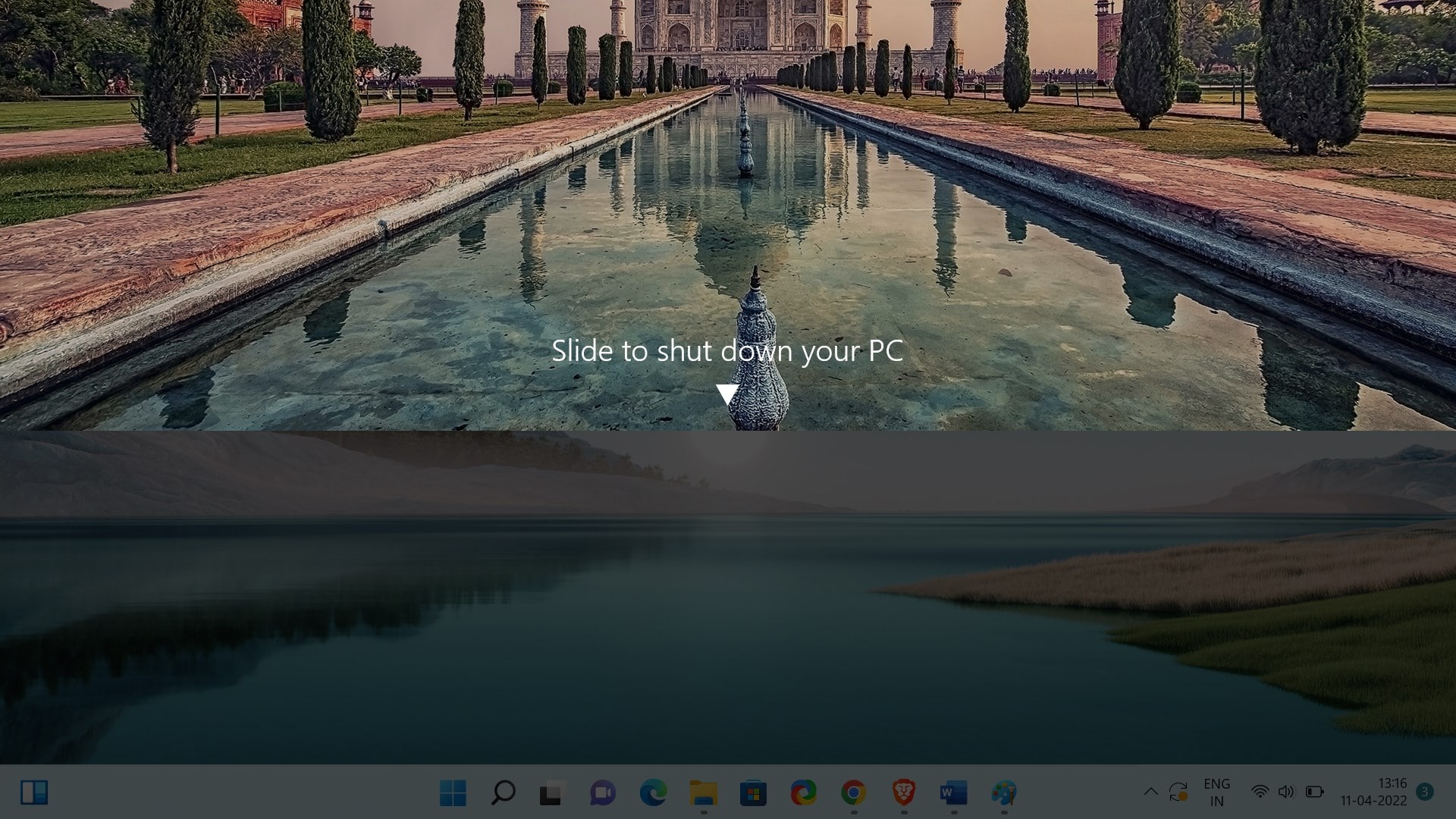
Method 2: By Creating Shortcut:
Right-click on the desktop and choose New > Shortcut, then type the following path in the Create Shortcut Wizard.
%windir%\System32\SlideToShutDown.exe
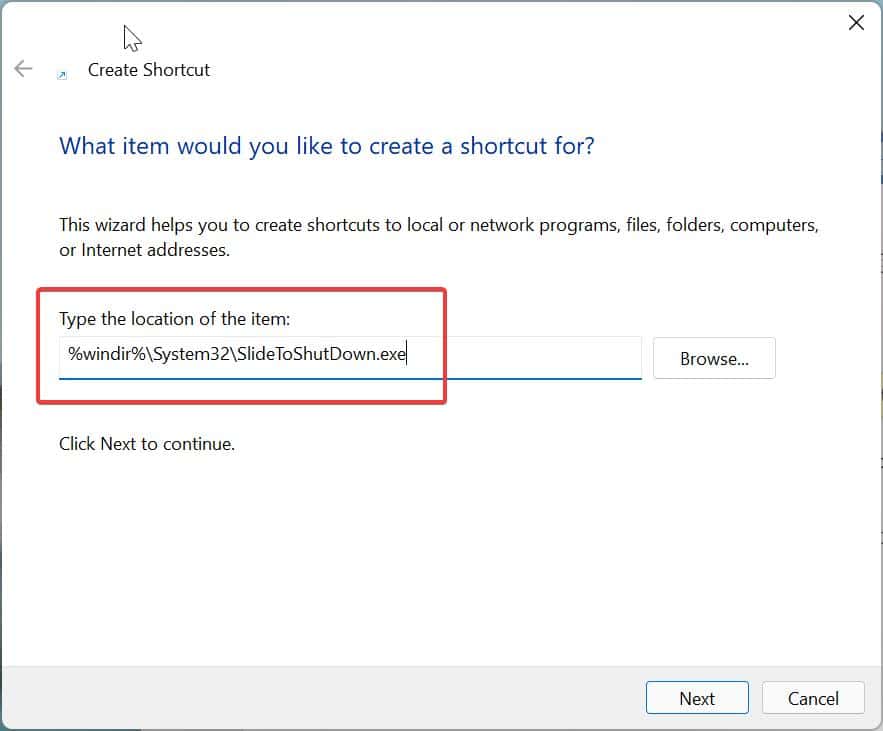
Click on Next and type the name for the Shortcut(eg:SlideShutDown).
Click on Finish.
If you want you can change the icon for the shortcut, right-click on the Shortcut, and choose Properties.
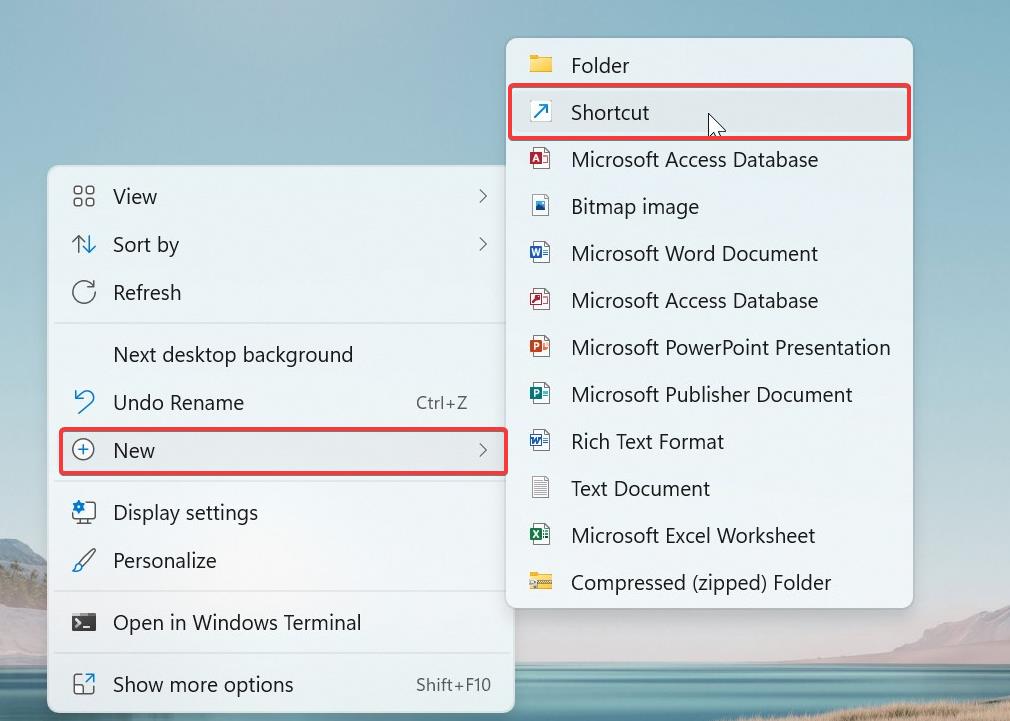
Under Shortcut properties, click on the Shortcut tab and then click on Change Icon.
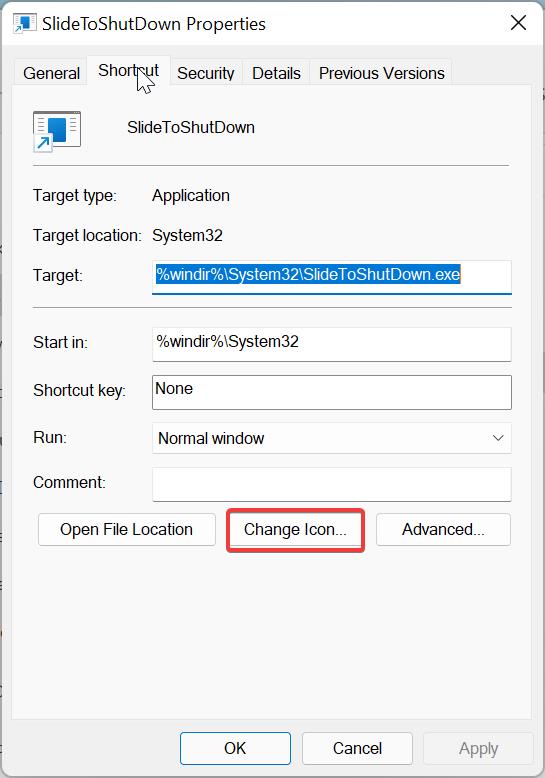
Now you can choose the Icon and click on OK.
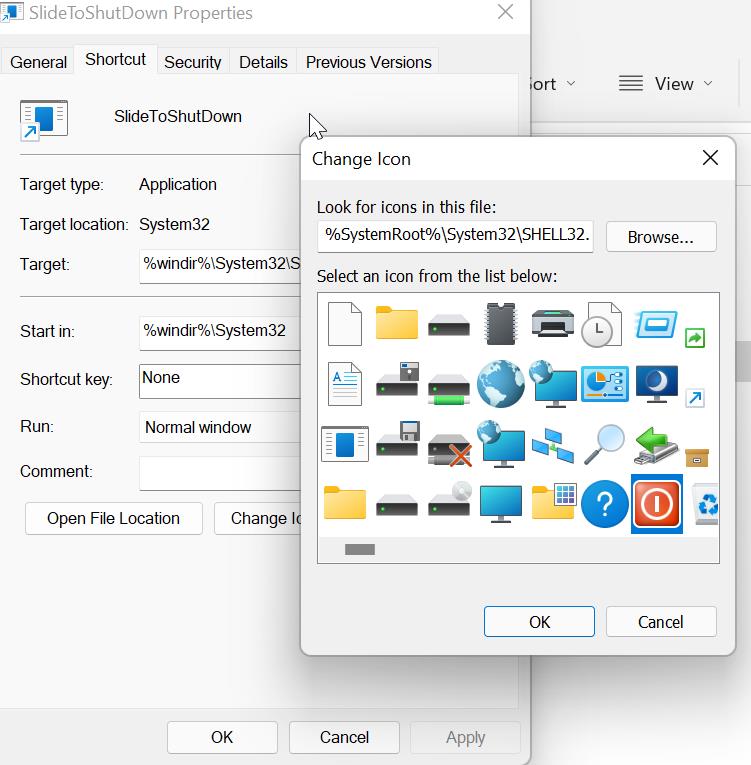
Then click on Apply and OK.
You can pin this shortcut to the taskbar also for your convenience.
Clicking on this shortcut will directly take you to the slide to shutdown page.