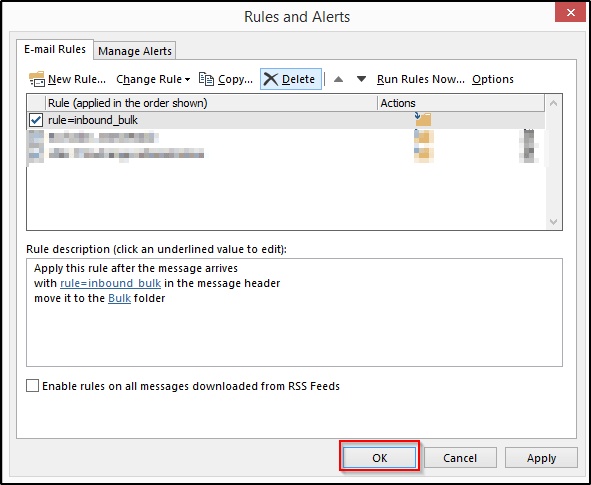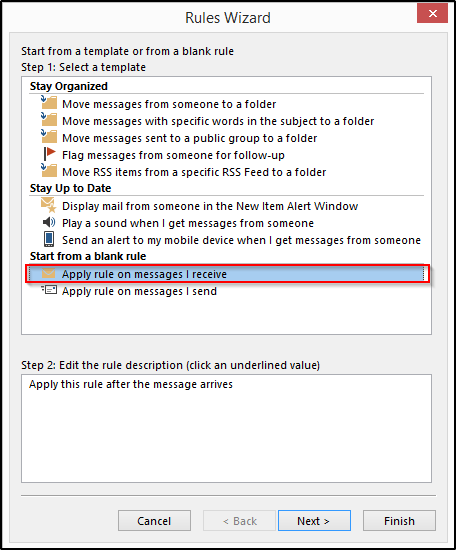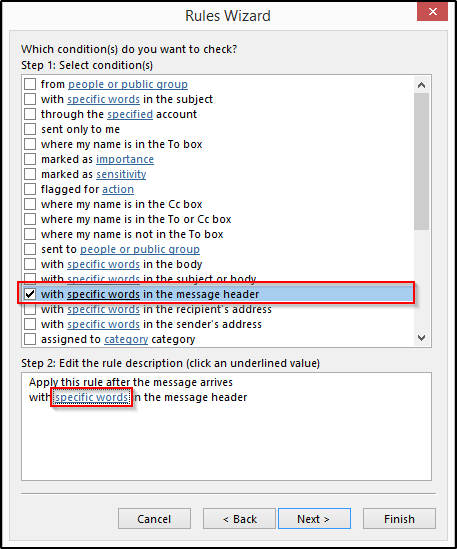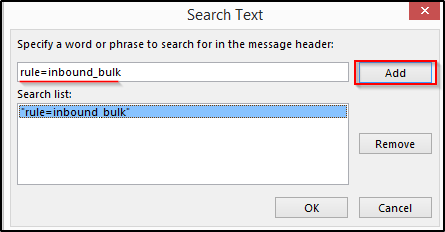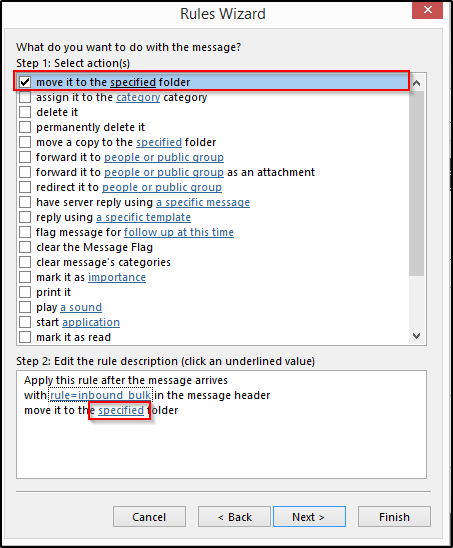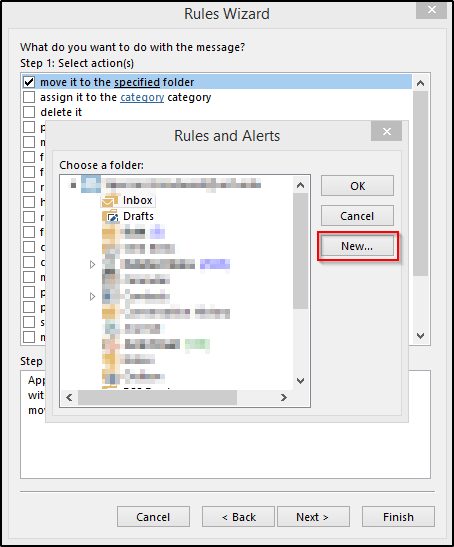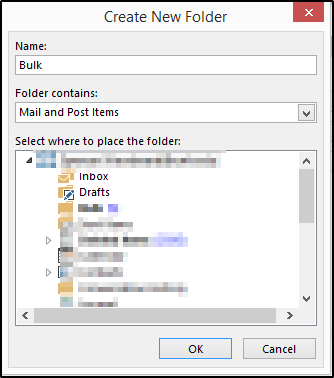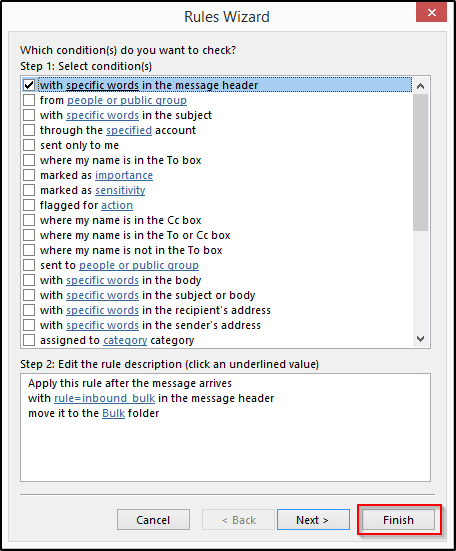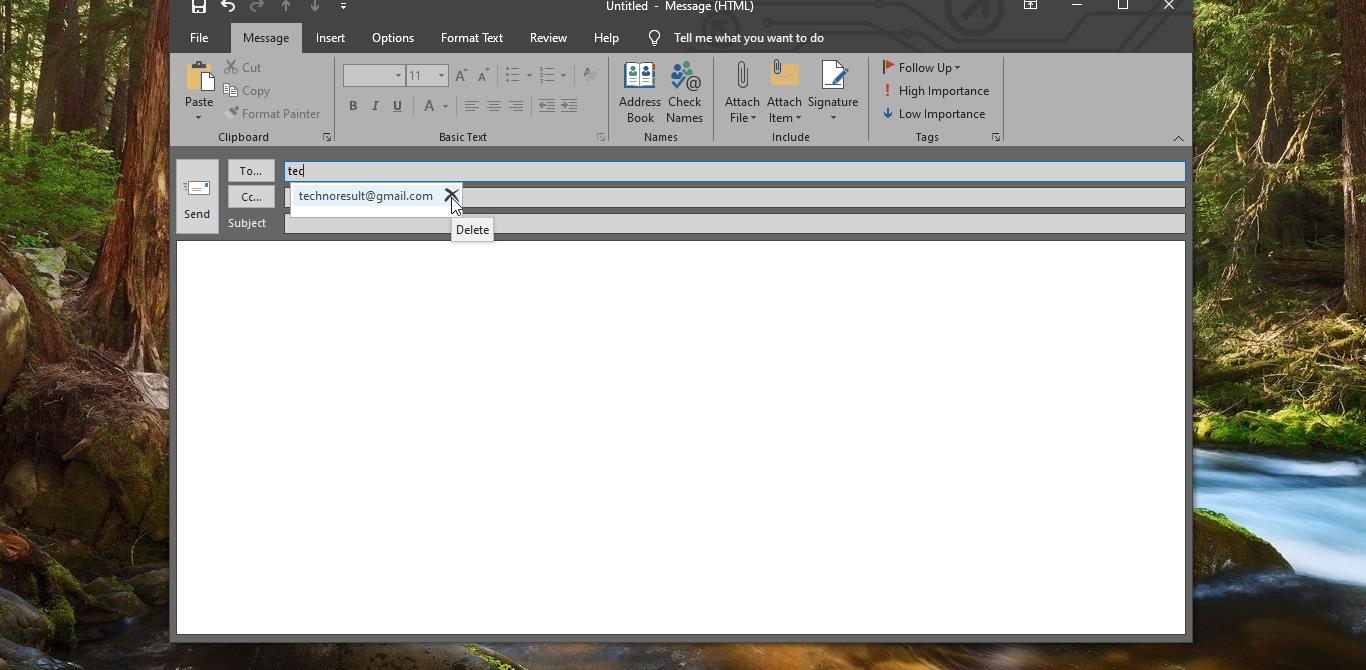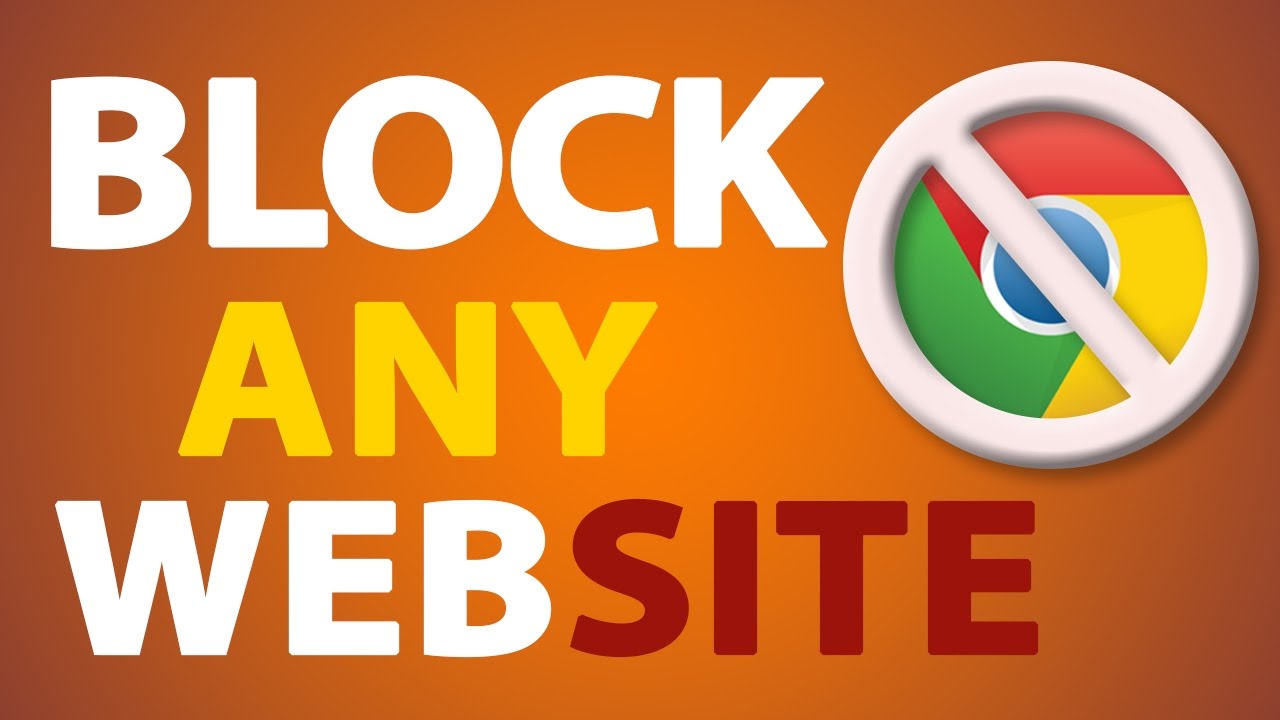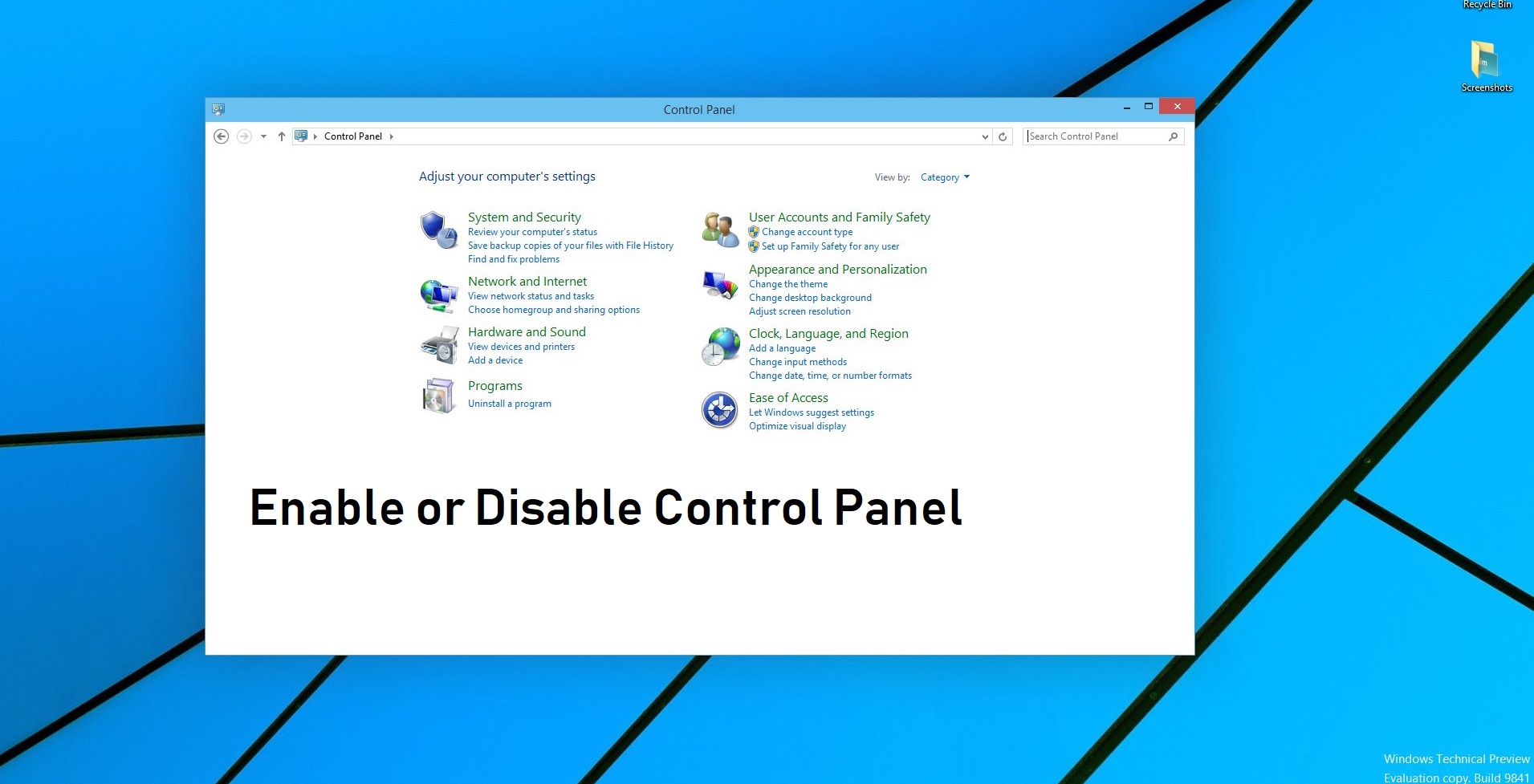Outlook is one of the best email clients, It is very popular among corporate users and business users. There are many key benefits that make outlook unique from other email clients. And one of the key benefits is Organizing email, Not all users work the same way. Some sort their folders alphabetically; others don’t. Some like to simply search for their email while others need the ability to look for their email in specific “bins”. As a result, they relate to folders in Outlook better. Users have limited ways to organize their email in Gmail. They are limited to only use labels to organize their email. For Organizing and moving old emails to the particular Folder in outlook we use Rules. Using the manage rules alerts option we can easily Create a Rule in Outlook and manage it. In definition term outlook rules are known as A rule in Microsoft Outlook is a set of actions that Outlook performs automatically when certain conditions are met. This article will guide to create rule in outlook.
The bulk rule is a rule that can be added to your Outlook client to decrease spam from hitting your primary Inbox. Instead, it will be directed to a folder named Bulk.
1.Under the home tab select the Rules tab and then select Manage Rules & Alerts..

3.Select Apply rule on messages I receive and then click Next.
4.Select the box with specific words in the message header and then click the blue link specific words.
5.In the text box type “rule=inbound_bulk” and then click Add and then click OK. The box will close and then hit Next.
6.Select the box move it to the specified folder. Click the blue link specified folder.
7.Click New to create a new folder for the bulk mail.
8.Name the folder Bulk and choose where you want it located. You can move it at any time without affecting the rule. Click OK.
9.You screen should now look like the screenshot below. Click Finish.
10.Click Ok and the rule will now be active. You do not need to hit apply but you can if you want to.