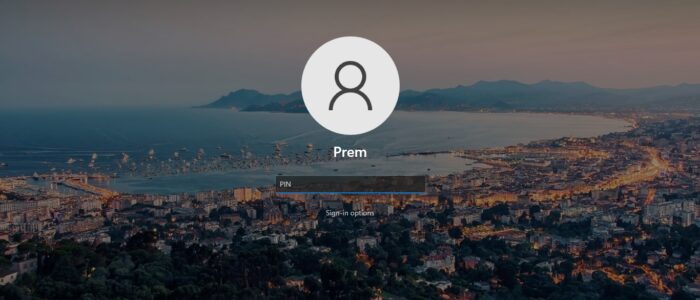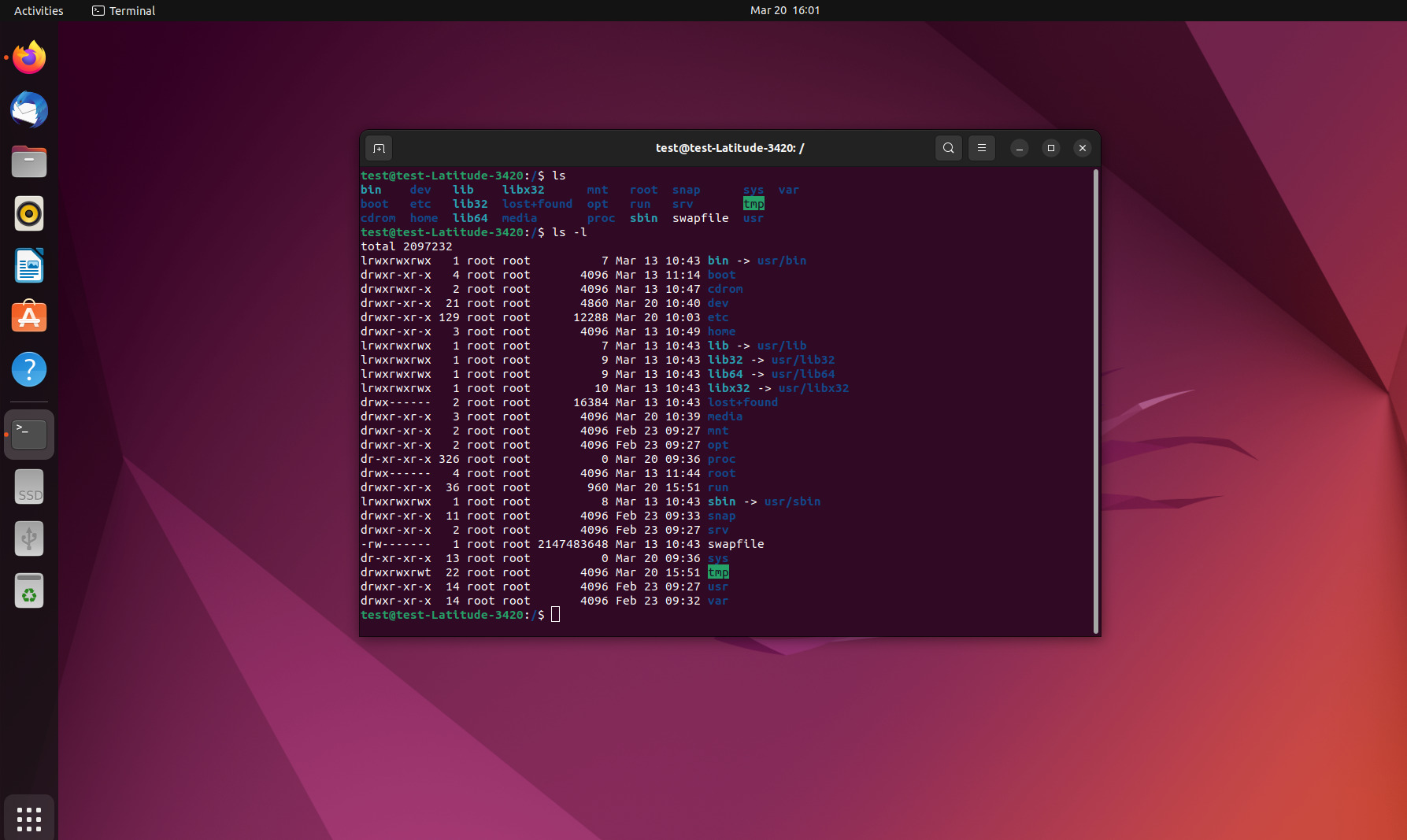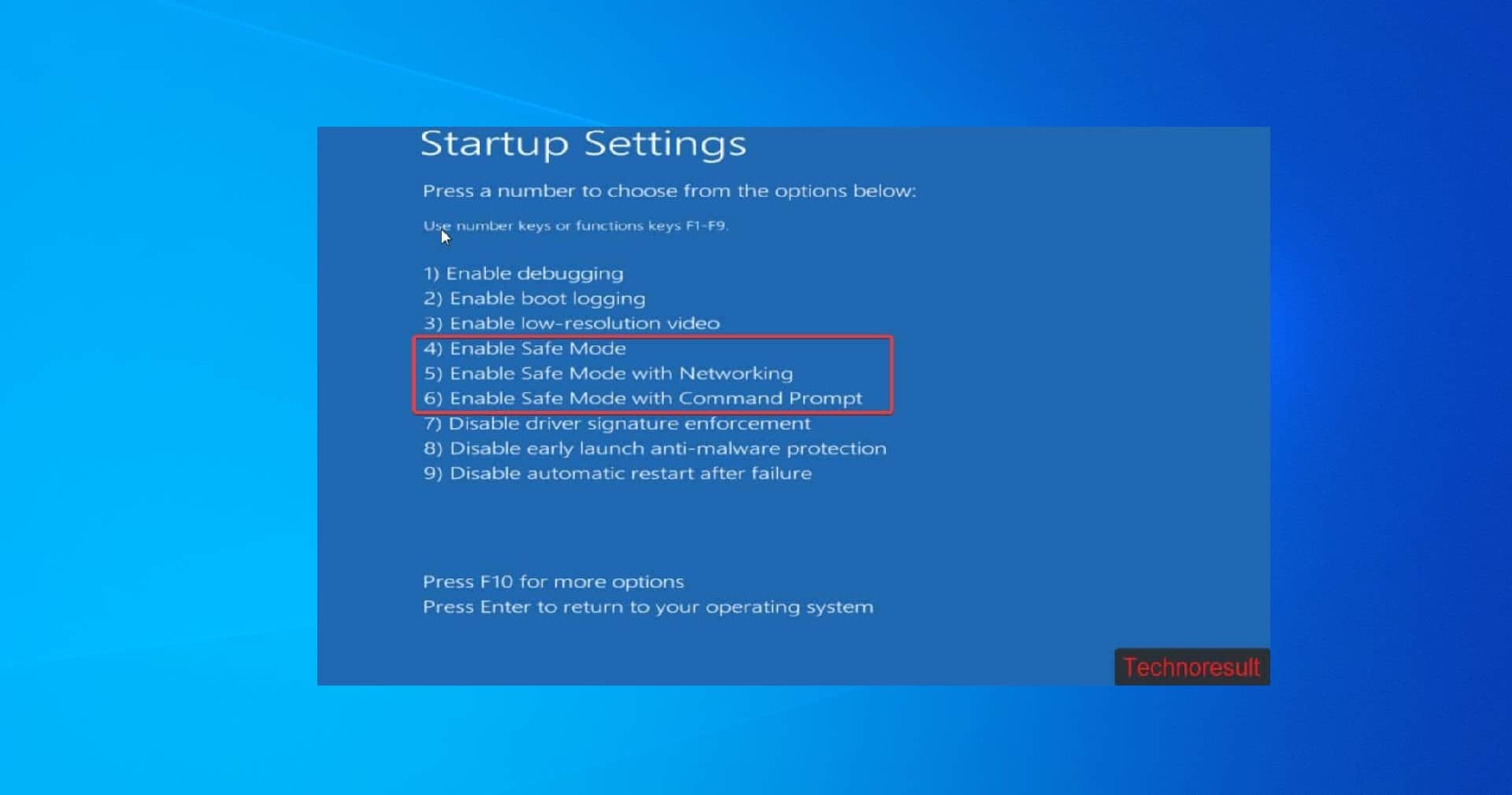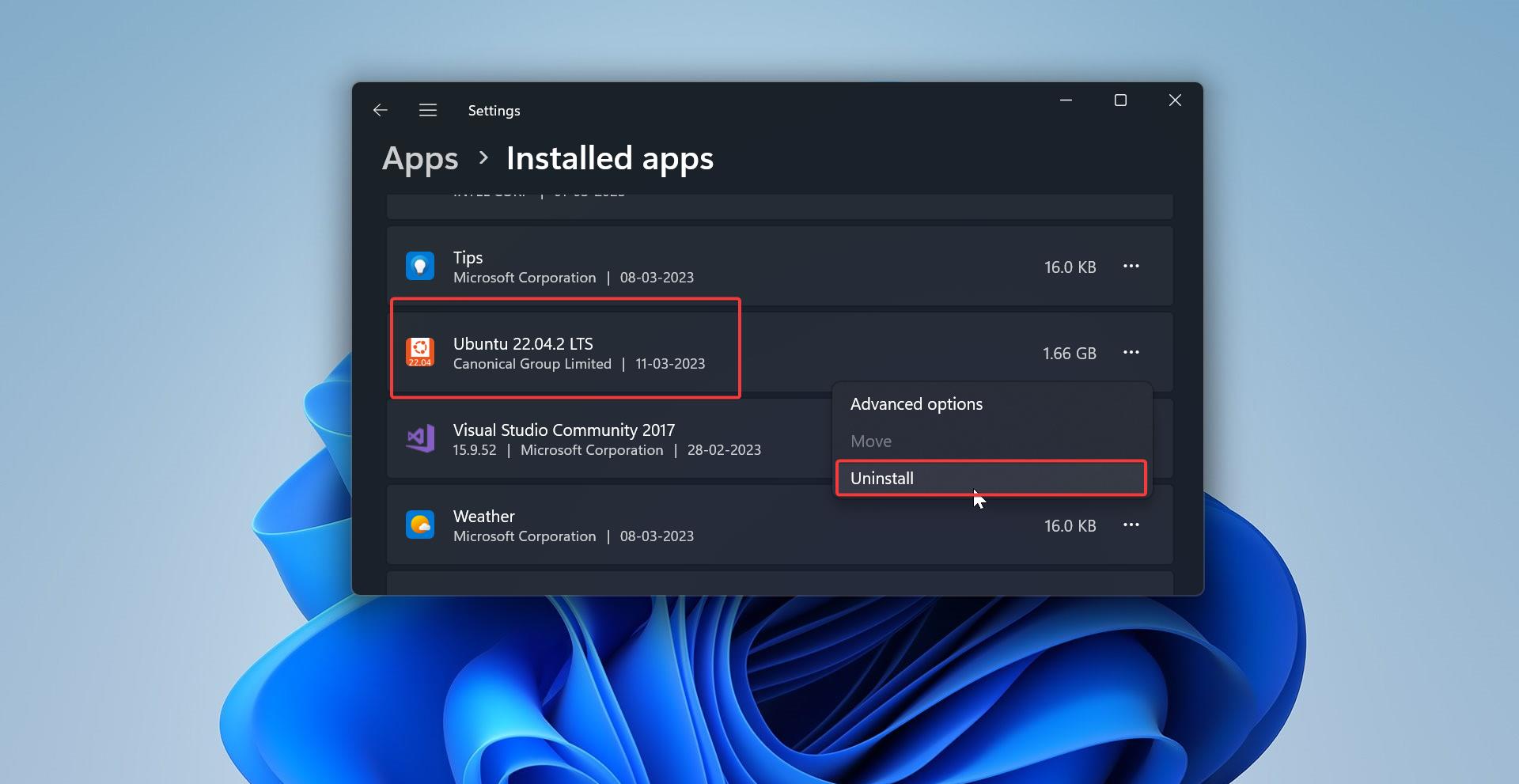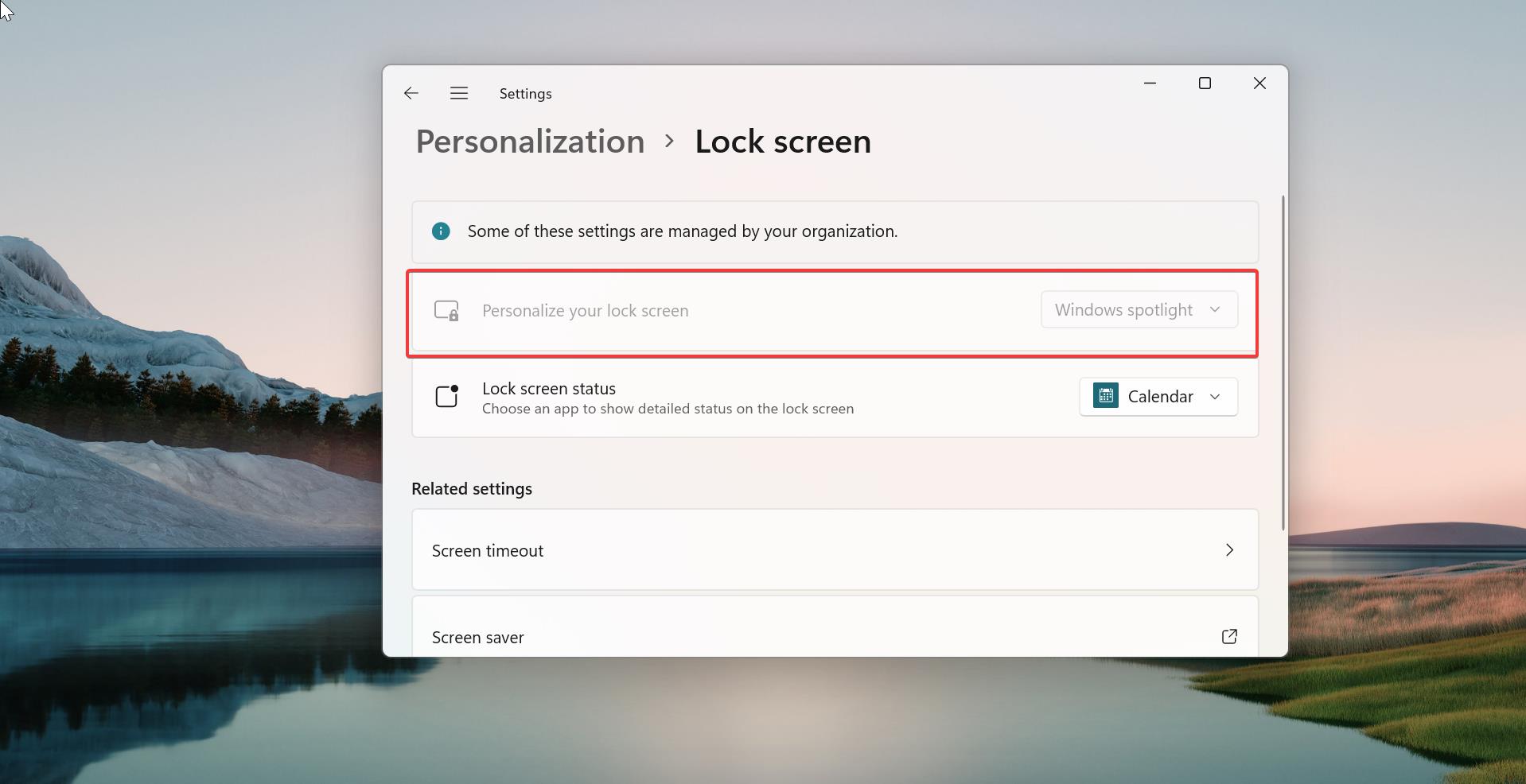In Windows 11 you can enable or disable acrylic blur effect the translucent texture on the background of the Log-in Screen. This article will guide you to enable or disable the blur effect.
The acrylic blur effect is part of the Fluent Design, Microsoft introduce the fluent design in Windows 10 build 18237, and Microsoft added this acrylic blur effect to the sign-in screen background starting from Windows 10 build 18237. The translucent texture of this transient surface helps you to focus on the sign-in task by removing the surrounding clutter.
Related: How to Enable Auto-Login in Windows 11?
Disable acrylic blur effect on Log-in Screen:
You can disable the acrylic blur effect in Windows 11 by using two different methods. You can also use the settings app to disable the blur effect on the log-in screen, but disabling the transparency effect will disable the entire blur effect on Windows.
Method 1: Using Group Policy:
Open Run command by pressing Windows + R and type gpedit.msc and hit enter, this command will open the Group Policy editor.
Now navigate to the following location.
Computer configuration > Administrative templates > System > Logon
From the left-hand side click on the logon and from the right-hand side look for the policy named Show clear logon background.
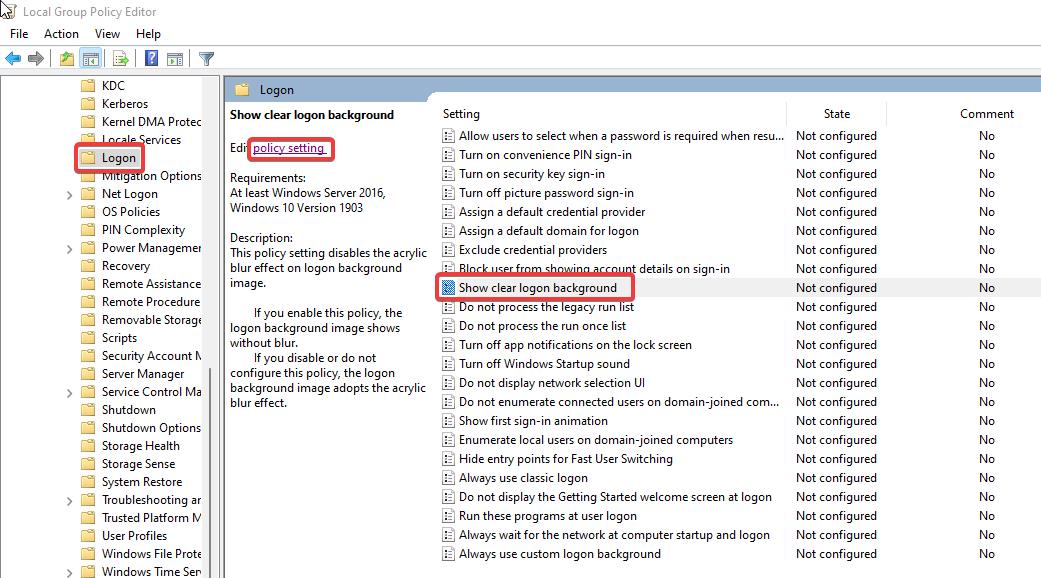
Double click on the Show clear logon background policy and open the Policy Setting. And Choose Enabled and Click on Apply and OK.
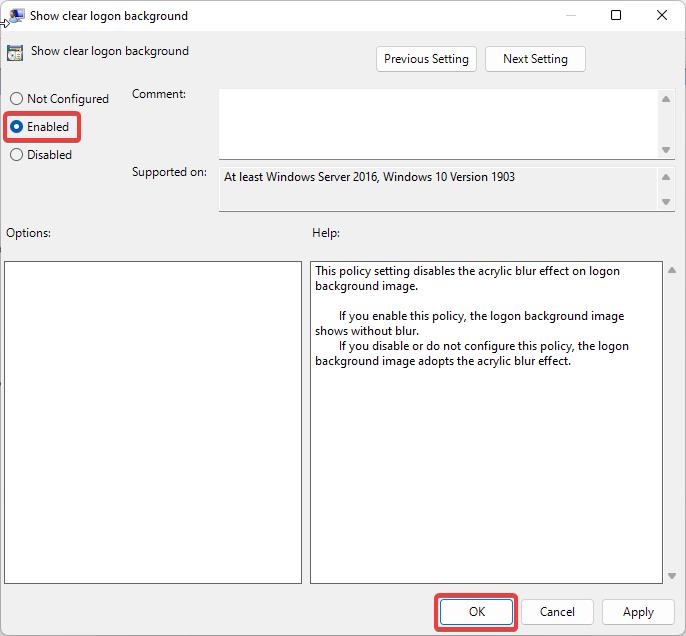
Open Command prompt and type gpupdate /force and once the Policy applied successfully, restart the system once.
Using Registry Editor:
Note: Modifying the Registry is risky, and it causes irreversible damage to your OS Installation Follow the steps correctly. Friendly advice Before Modifying Registry Creating Restore Point is recommended.
Open Run command by pressing Windows + R and type Regedit and hit enter, this command will open the Registry Editor console.
Now navigate to the following registry path.
HKEY_LOCAL_MACHINE\SOFTWARE\Policies\Microsoft\Windows\System
From the left-hand side, right-click on the System registry key and choose New > DWORD (32-bit) Value, and name the DWORD as DisableAcrylicBackgroundOnLogon.
Double click on DisableAcrylicBackgroundOnLogon DWORD and modify the value data to 1 and click on OK.
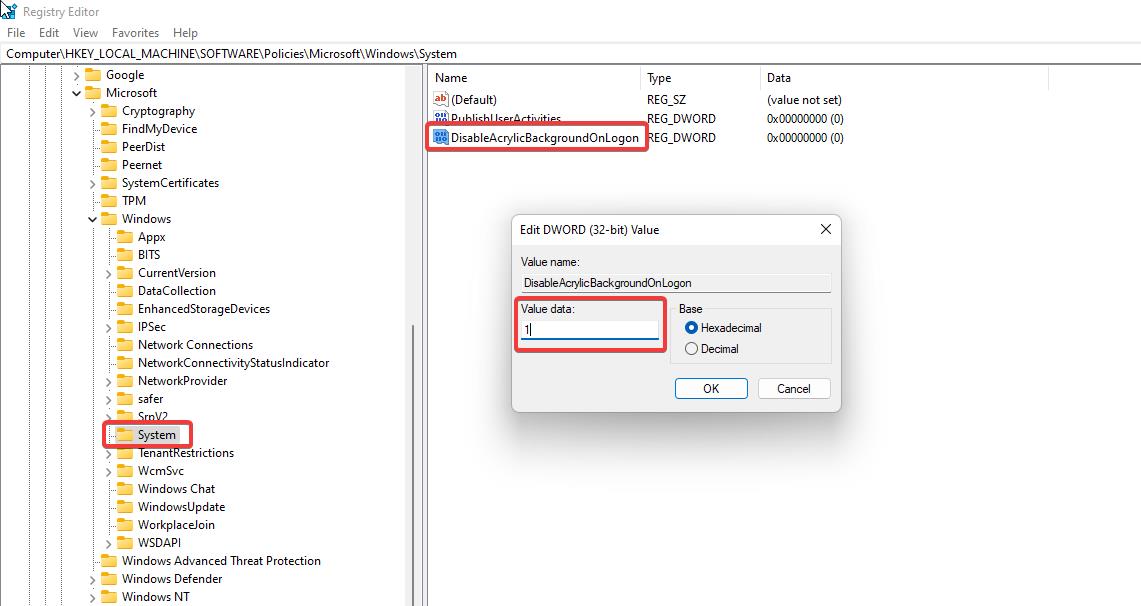
Restart the system once, this will disable the acrylic blur effect from the login screen.