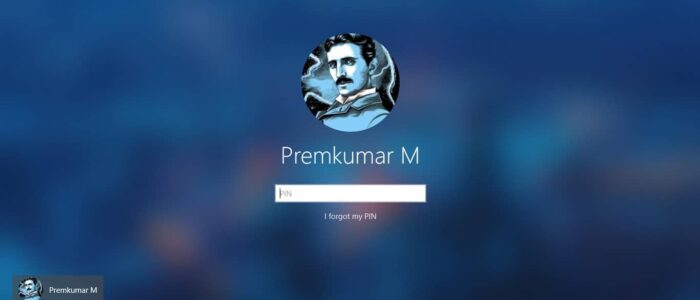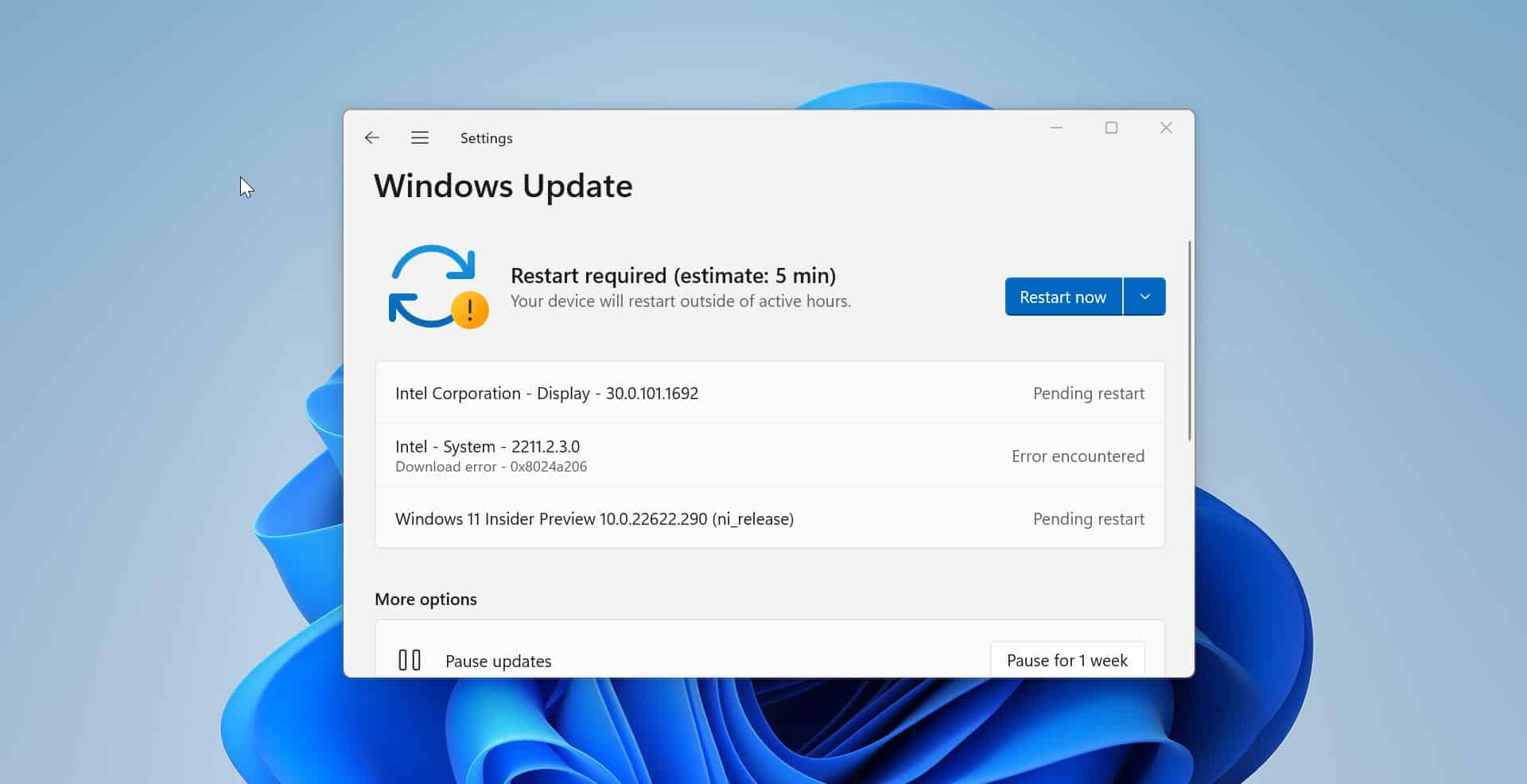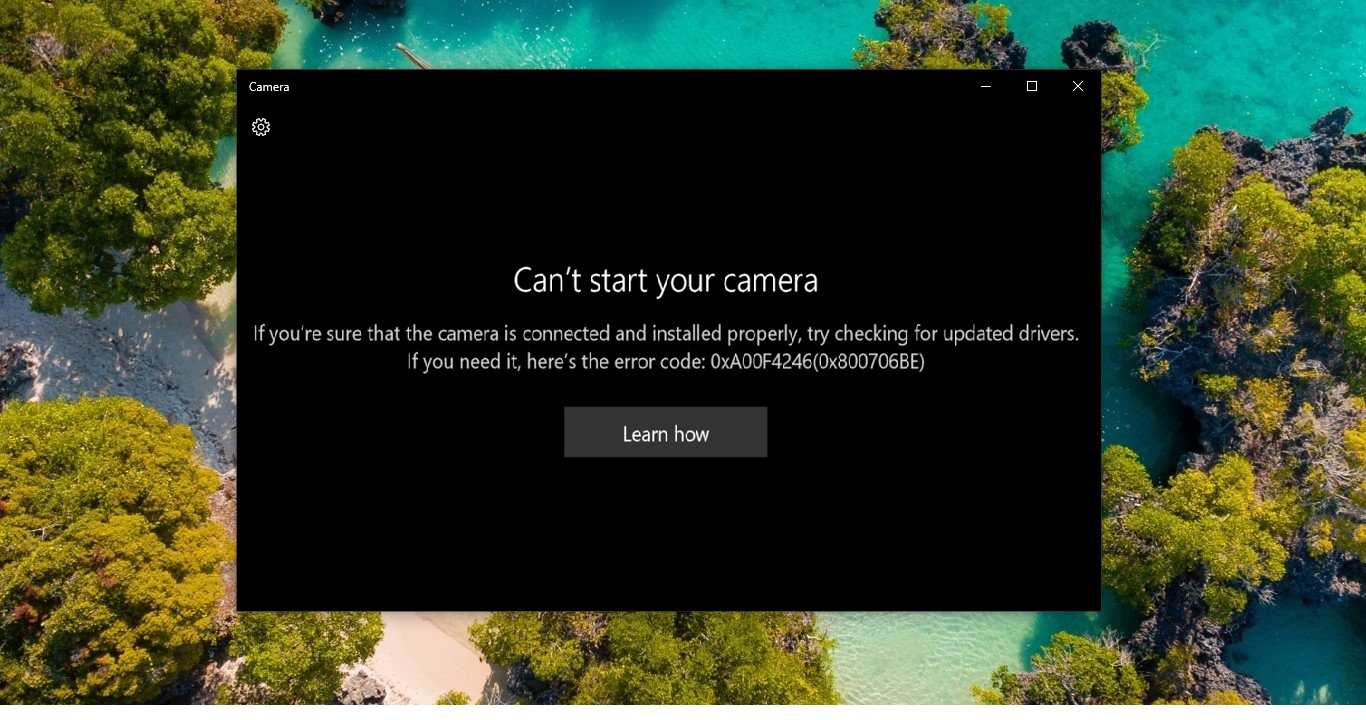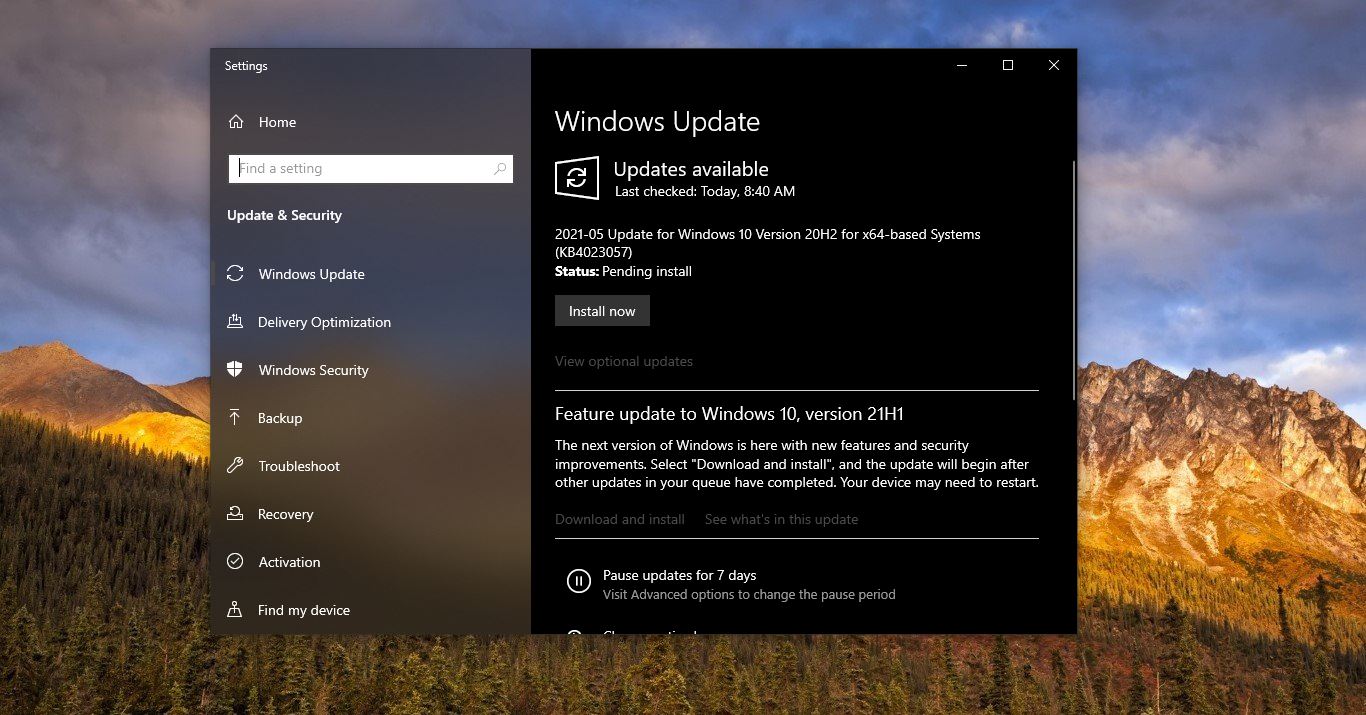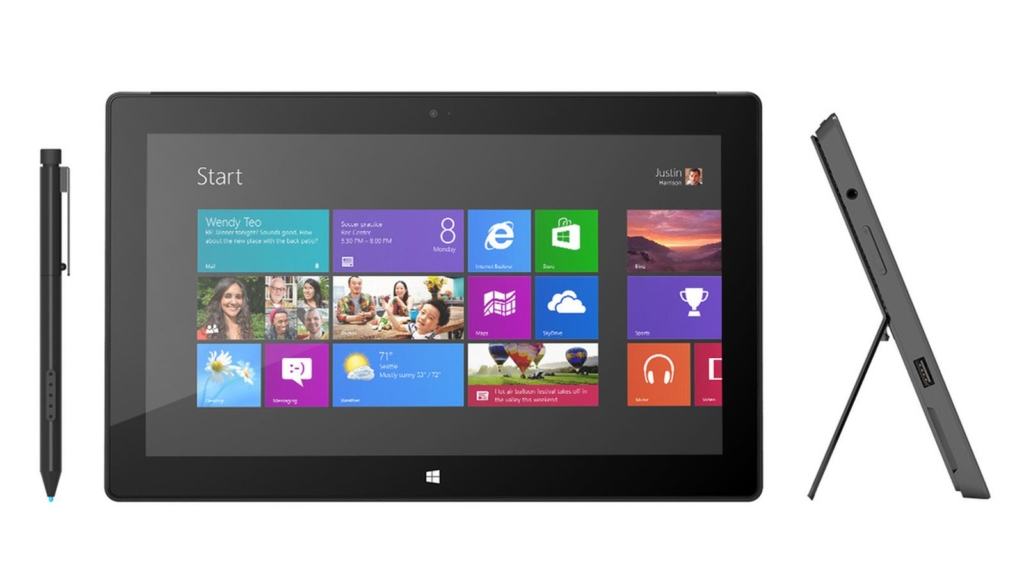Once you boot your system the first thing you see is Login Screen. Windows 10 login screen allows users to click on the user profile and then log in. You can see the list of signed users from the bottom left corner of the login screen. By clicking on the screen, you can easily switch user from one user account to another. Recently few users reported that they are not able to use the switch user option, the switch user option is missing from the login screen, and unable to access the user profile. And they noticed that they are not able to see their user profile icon, the user accounts are not visible. If you are facing the same issue then this article will guide you to fix Unable to Switch User issue.
Fix Unable to Switch User from Windows 10 login Screen
Mostly this issue occurs due to the disablement of Fast User Switching. Fast user Switching allows users to switch between one user account to another user account. You can enable fast user switching using two built-in features in Windows 10.
Using Local Group Policy Editor:
Open Run command by pressing Windows + R and type gpedit.msc and hit enter. This command will open the Group Policy Editor console.
Now navigate to the following path.
Computer Configuration > Administrative Templates > System > Logon
From the left-hand side click on the Logon, and from the right-hand side look for the policy named “Hide entry points for Fast User Switching”.
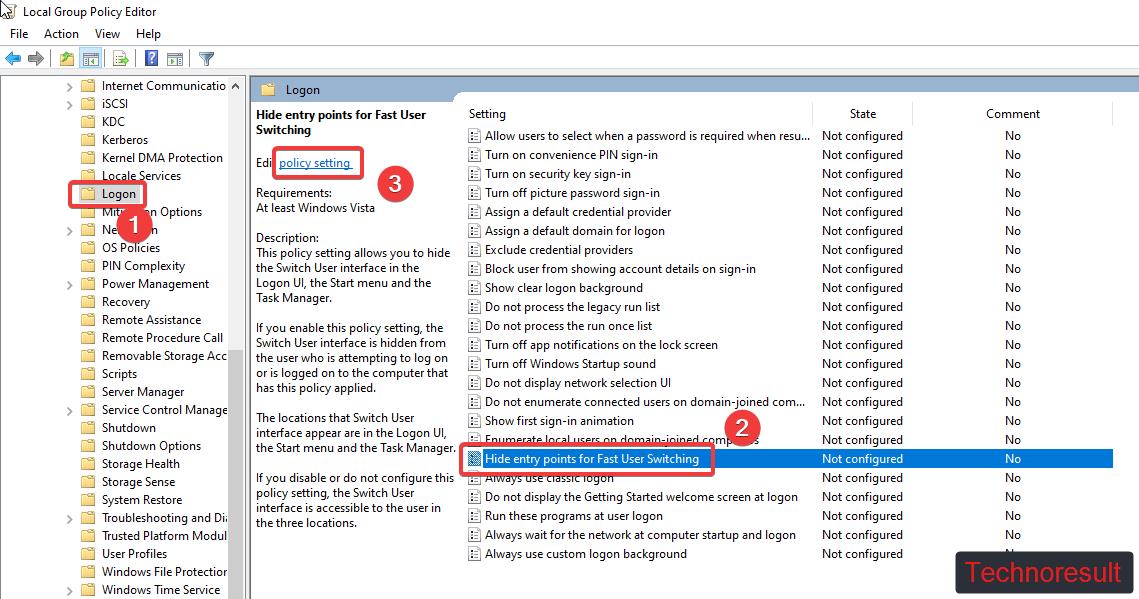
Double click on the Policy and open policy setting, if the policy is enabled, then click on Not configured or Disabled.
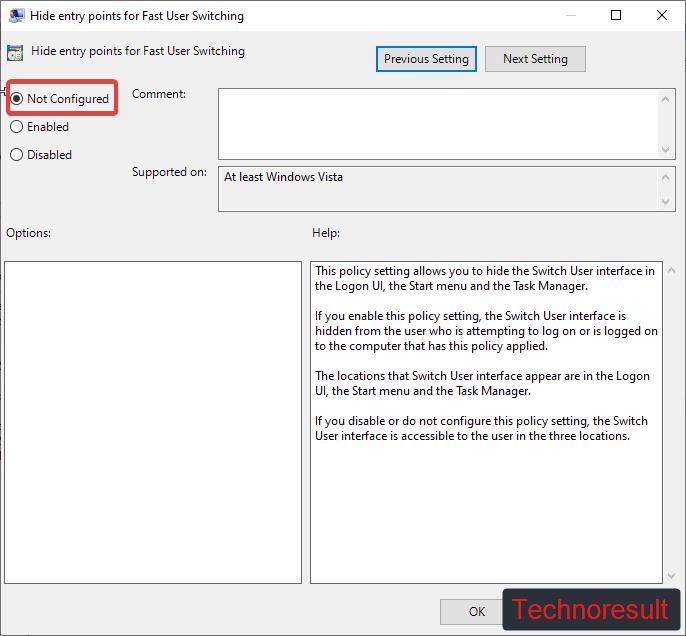
Next click on Apply and OK. Restart the system once to apply the changes.
Using Registry Editor:
Note: Modifying the Registry is risky, and it causes irreversible damage to your OS Installation Follow the steps correctly. Friendly advice Before Modifying Registry Creating Restore Point is recommended.
Open the Run command by pressing Windows + R and type Regedit and hit enter. This command will open the Registry Editor console.
Now navigate to the following path.
HKEY_CURRENT_USER\Software\Microsoft\Windows\CurrentVersion\Policies\System
If the System registry key is not present under Policies, then you need to create it. Right-click on the Policies registry key and choose New > Key and name it as System.
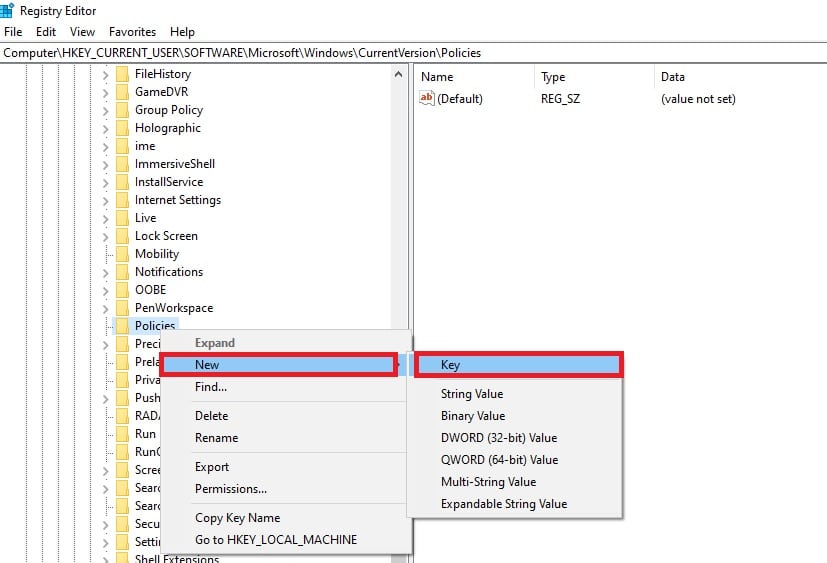
Now from the left-hand side click on the System registry key and from the right-hand side, right-click on an empty area and choose New > DWORD (32-bit) Value.
Name the DWORD as HideFastUserSwitching and click on OK.
Now Double click on the HideFastUserSwitching DWORD and enter the Value 0 and click on OK.
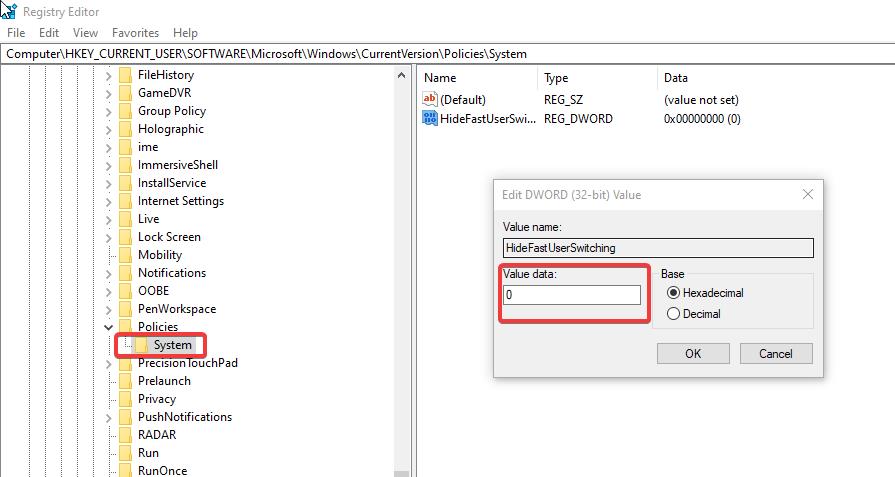
Now Close the Registry Editor and restart the system once.
Read Also:
How to Show all users on Login Screen in Windows 11?
How to Create Sign-in Message Using Registry Editor in Windows 10?
How to Hide Power button on Login Screen in Windows 11?