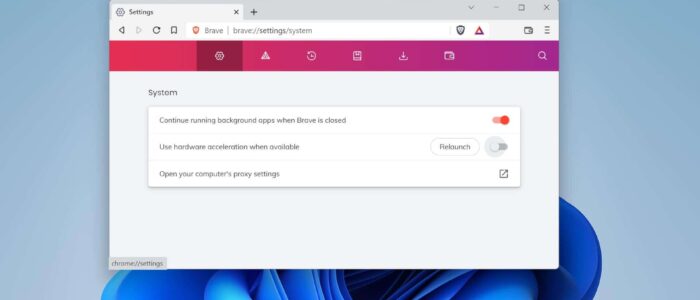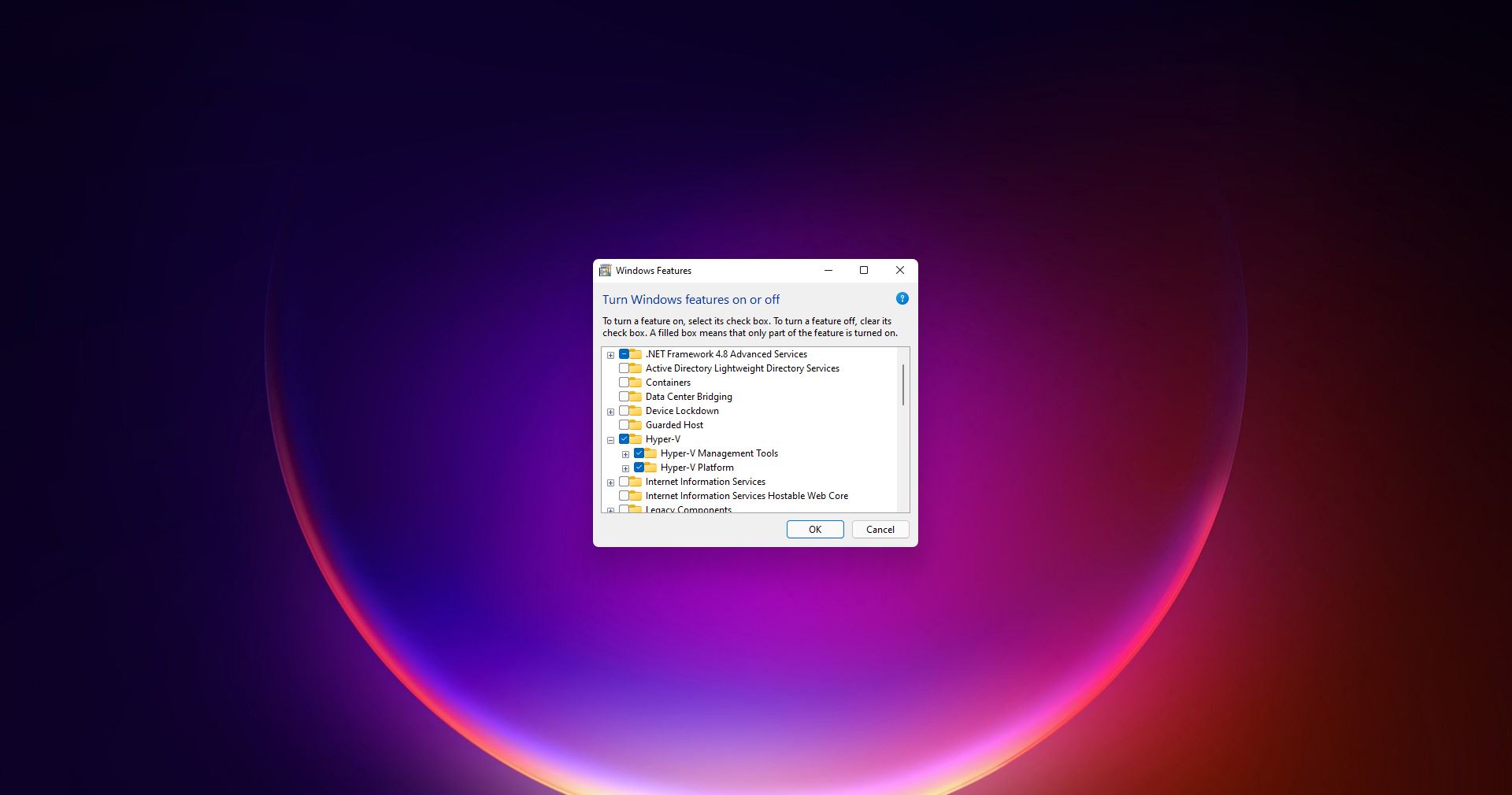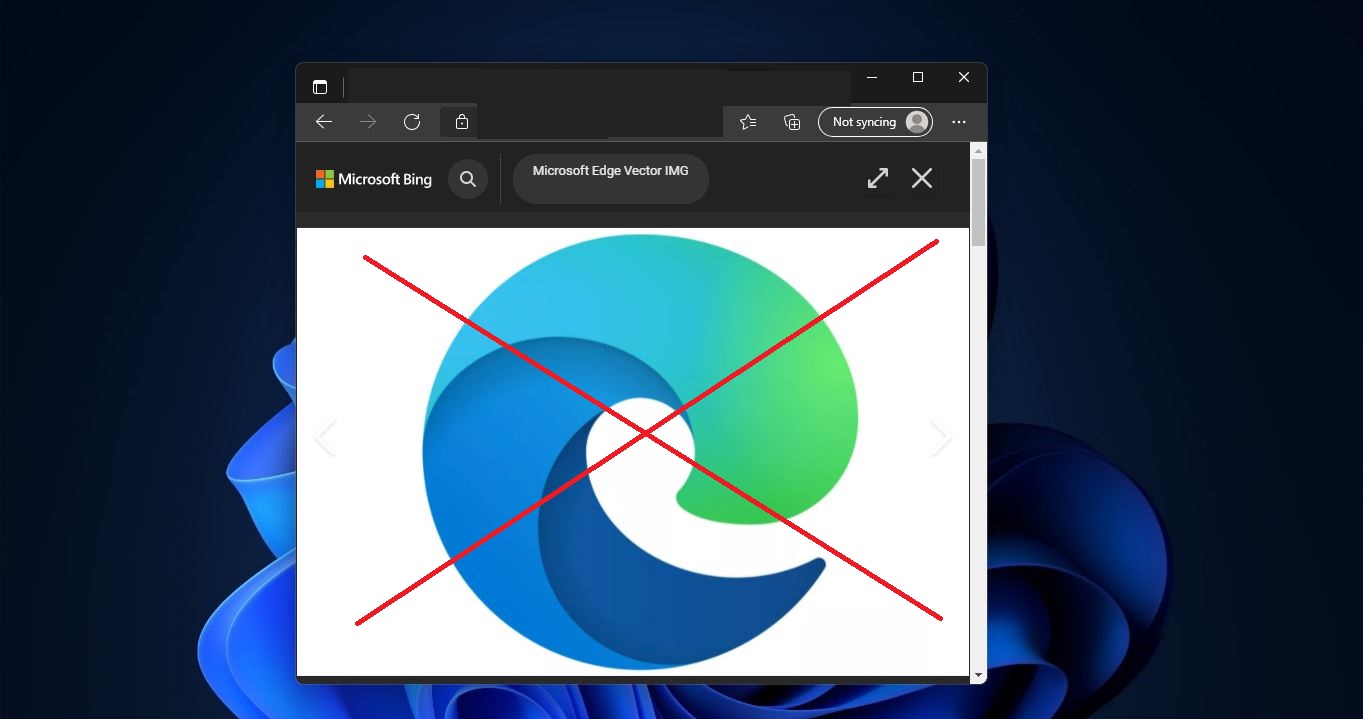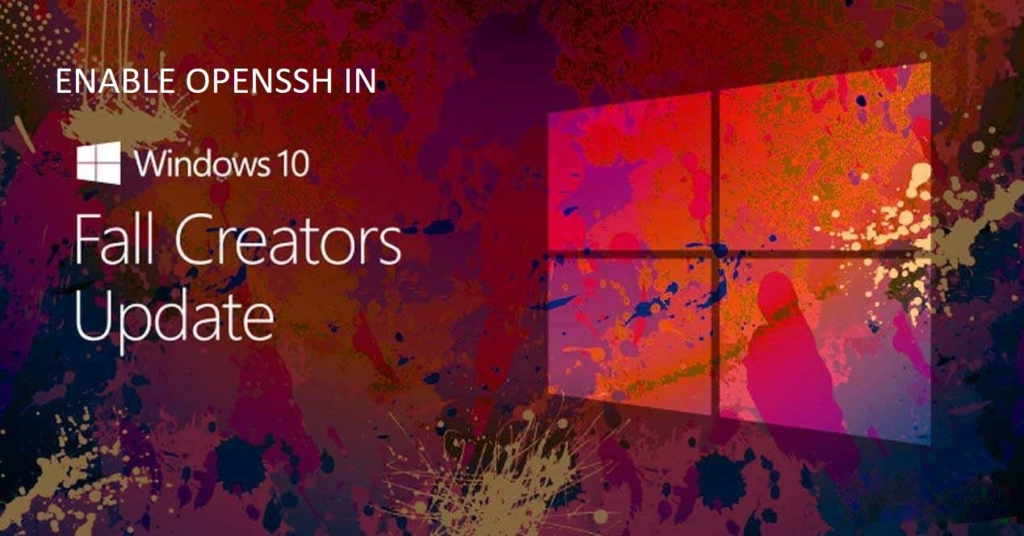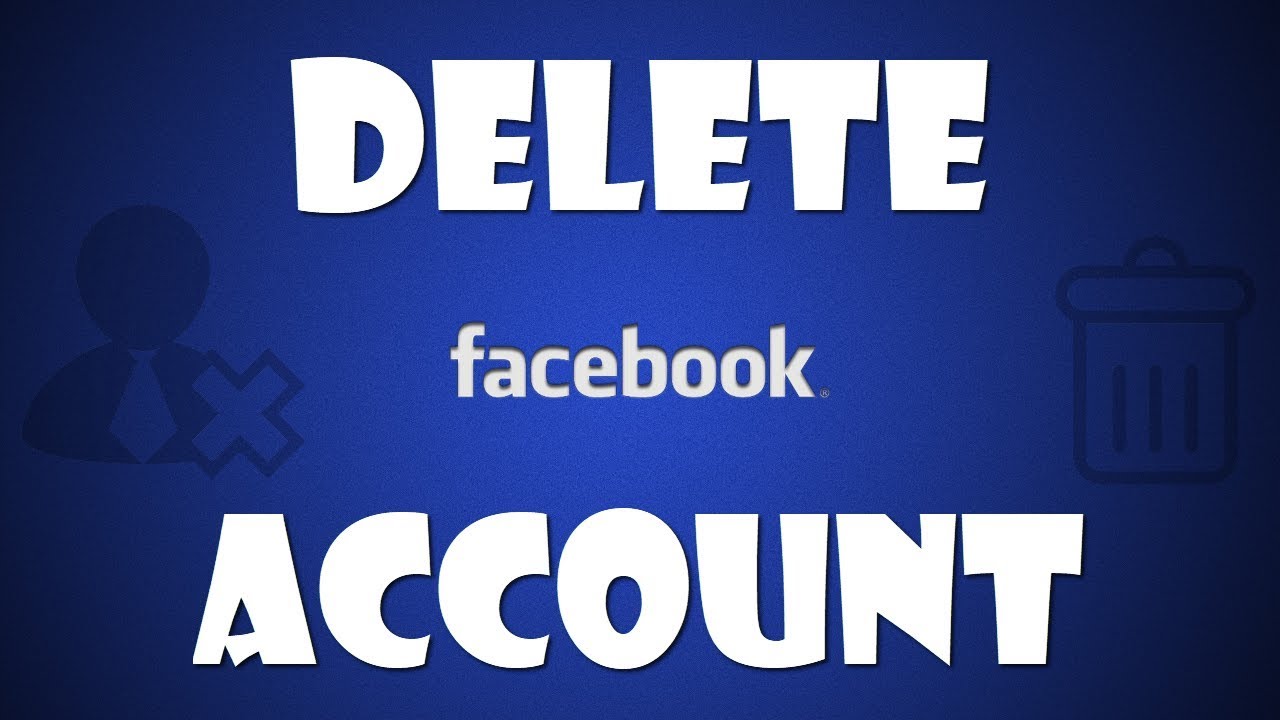In Browsers Hardware Acceleration is a feature that improves the overall performance of the Browser. Earlier your system processor was enough to handle most of the browser’s essential tasks, but due to technological improvements, the requirements of web pages become bigger. Some web apps require the full potential of your processor capacity. Nowadays most of the web pages and web apps are polished and it requires a lot of processing and memory capacity to run smoothly. So Hardware acceleration offloads certain tasks to hardware like Graphics card to accelerate the task. Once you enabled the Hardware acceleration, your browser will load web pages fast and your browser performance will get improve. By default Hardware acceleration is enabled on most of the major browsers. Sometimes this feature may also cause rendering issues. Disabling the Hardware Acceleration will fix the unresponsive issue. This article will guide you to Disable Hardware acceleration on Browsers.
Disable Hardware acceleration on Browsers:
Mostly all major browsers comes with a Hardware acceleration feature, follow the below-mentioned steps to enable or disable Hardware acceleration on Browsers.
Disable Hardware acceleration on Google Chrome:
Launch the Chrome Browser and open settings.
Click on show advanced settings
Under the system, Turn off the Toggle switch of Use hardware acceleration when available. This will disable the hardware acceleration mode in chrome.
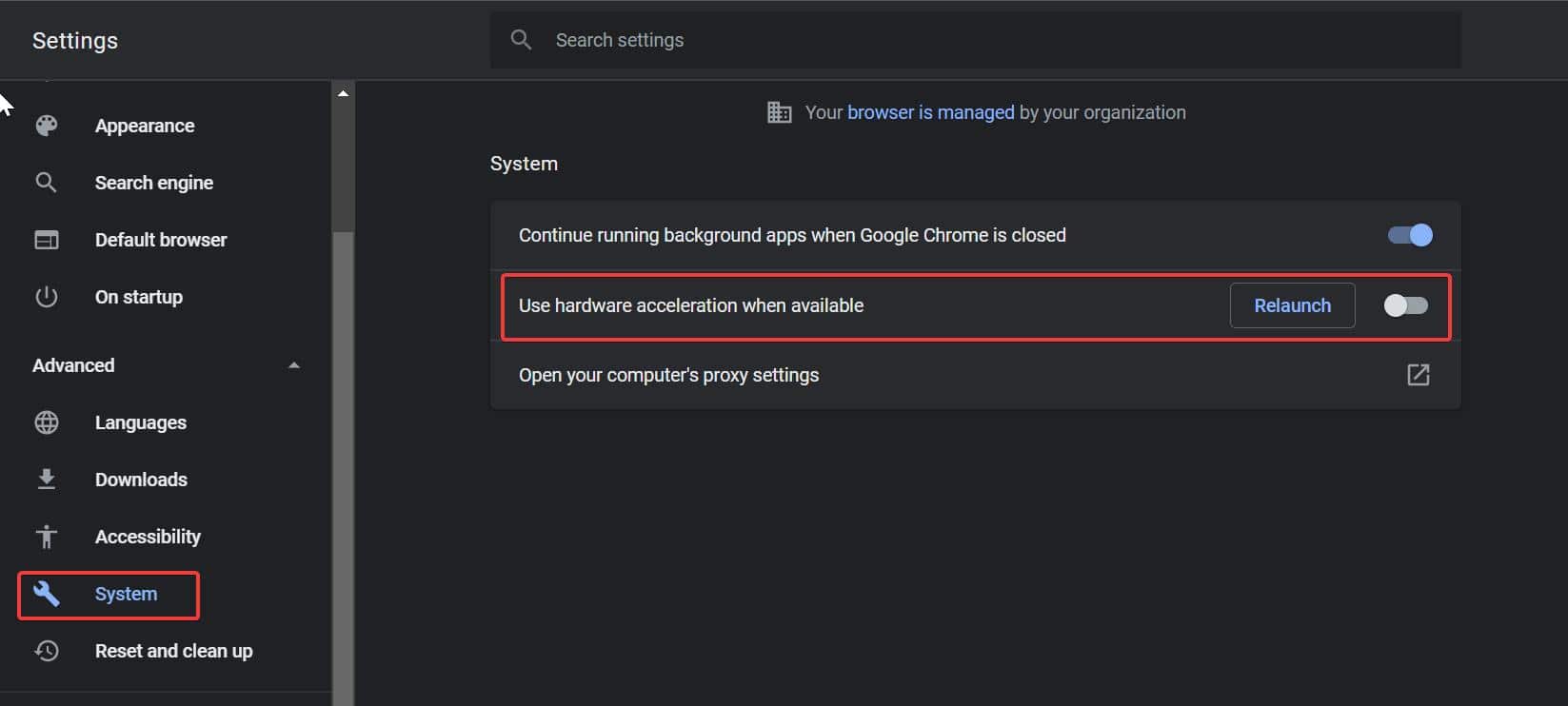
On Microsoft Edge:
Launch the Microsoft Edge browser and Click on the Menu, three dots button at the top right corner, and choose Settings.
Under Settings, from the left-hand side click on System and performance.
Under System, you can find Use hardware acceleration when available.
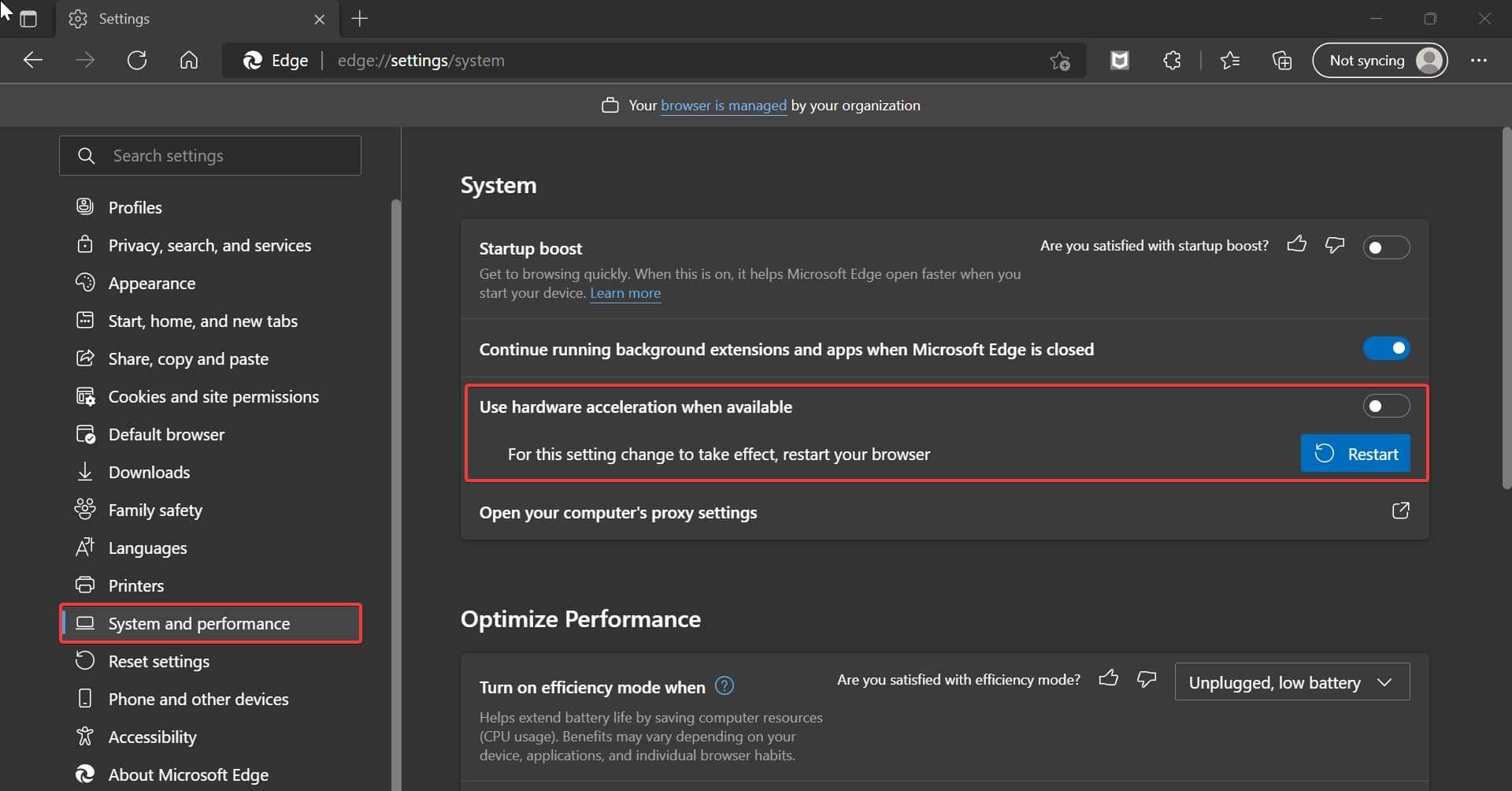
Turn off the toggle button to disable the Hardware acceleration on edge.
On Mozilla Firefox:
In Firefox Enabling/Disabling the Hardware acceleration is quite different, there is no direct option to enable/disable this feature.
Launch Firefox and type about:config in the address bar.
Under the config page you can see the search bar, type layers.acceleration.force-enabled in the search bar.
From the right-hand side click on the toggle button and set the value to true/false.
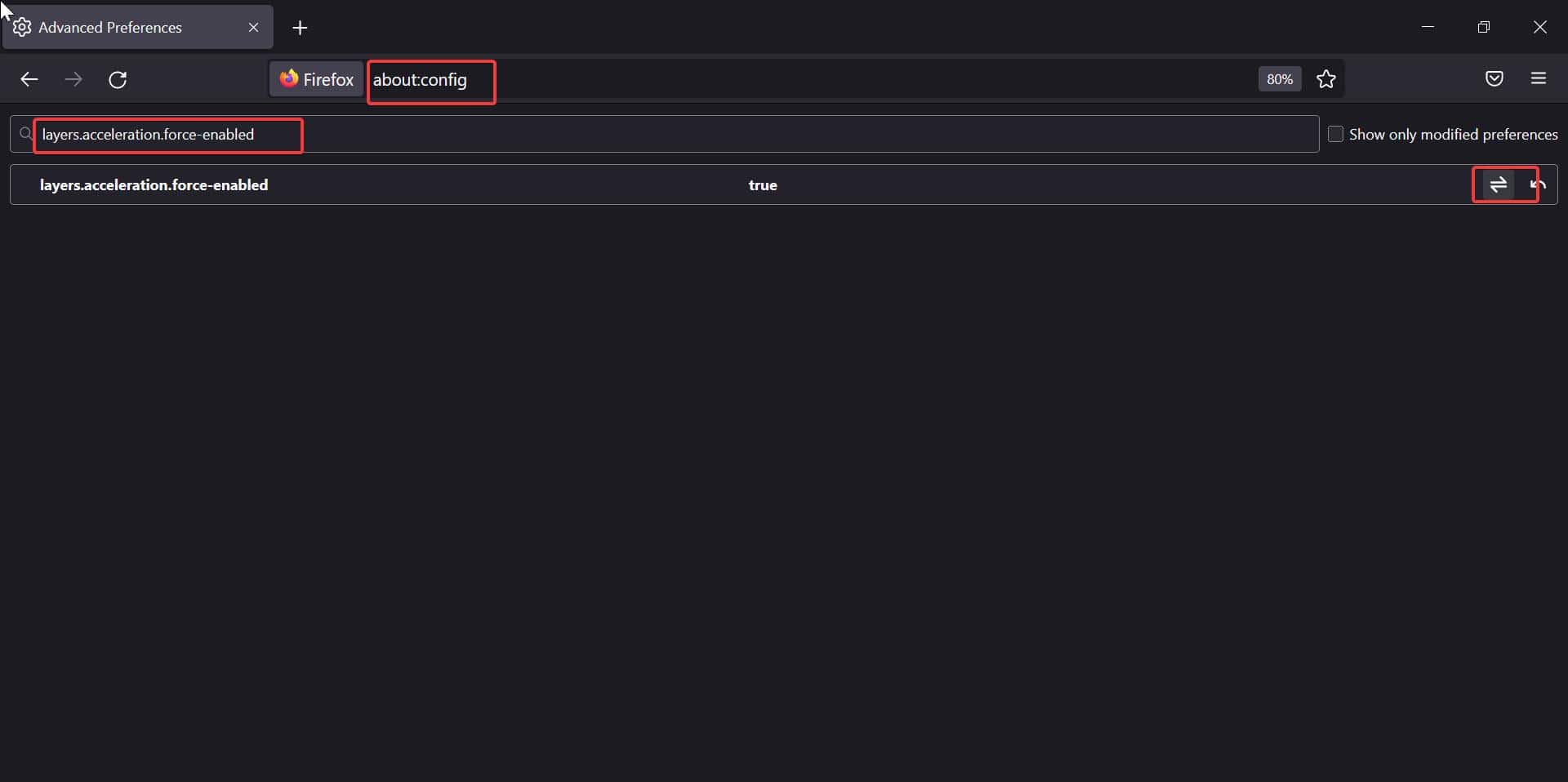
Relaunch the browser once to make it effective.
On Opera Browser:
Launch Opera Web Browser and Click on the Opera icon at the left top corner, and choose Settings.
Under Settings click on Advanced.
Scroll down to the bottom and find the System section. Under System, you can find, Use hardware acceleration when available.
Turn off the toggle button to disable the hardware acceleration.
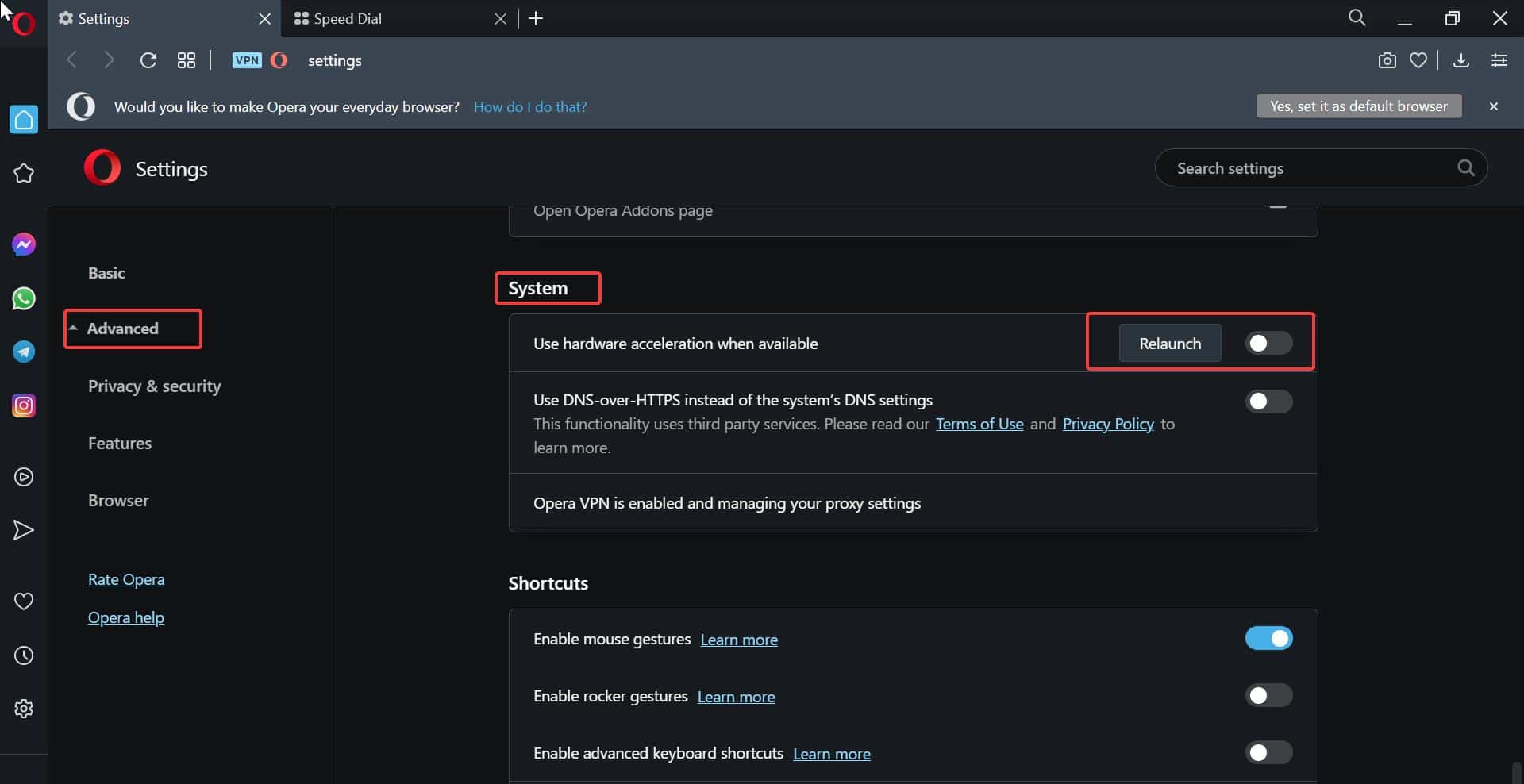
Click on Relaunch to make it effective.
On Brave Browser:
Launch Brave Browser, and click on the menu button from the right-hand top corner, Choose settings.
Under Settings from the left-hand side Expand Additional settings and choose System.
Under System, you can find Use hardware acceleration when available.
Turn off the toggle button to disable the feature.
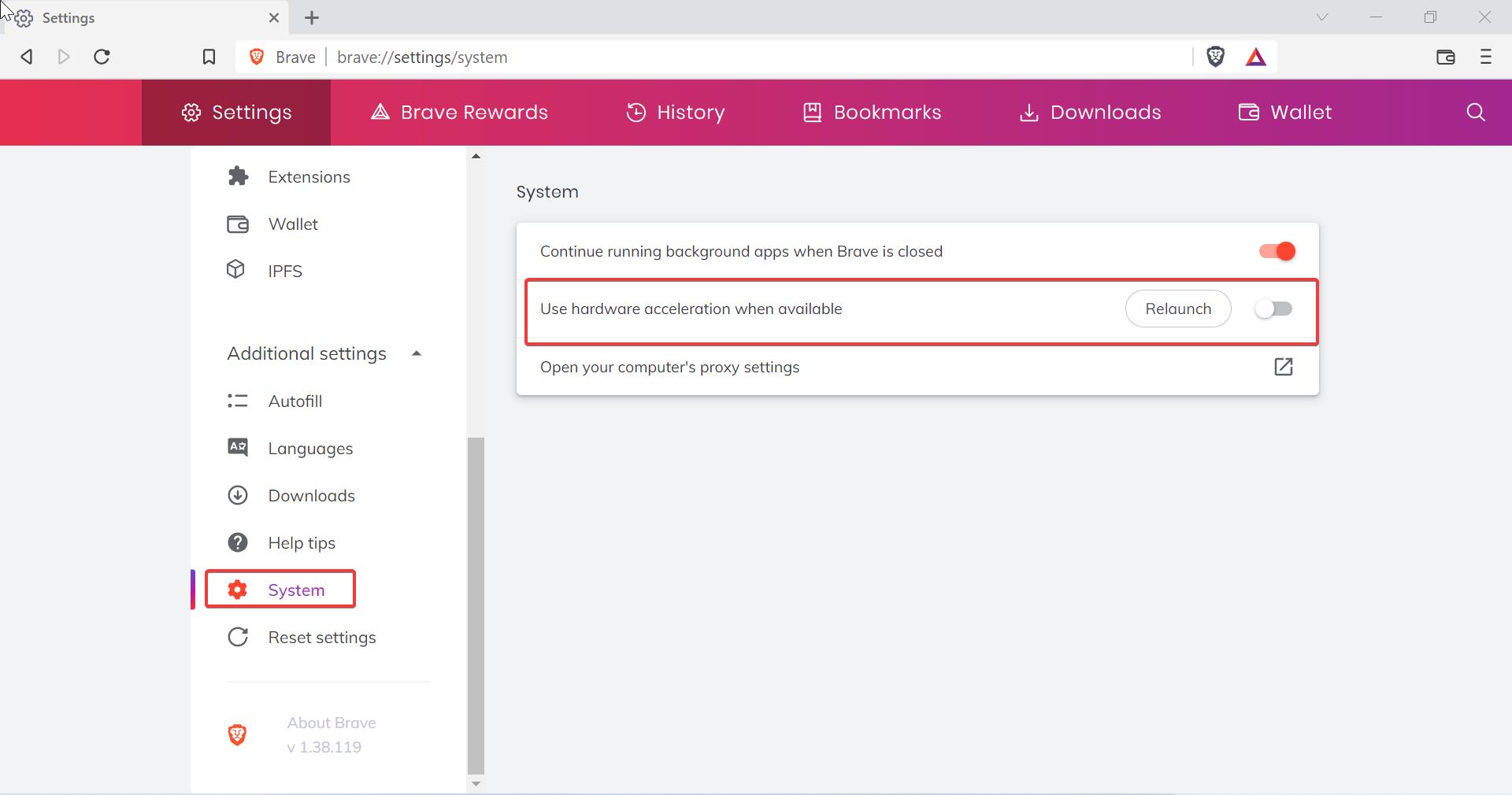
Read Also:
Fix Your Hardware settings have changed Error in Windows 10
How to Enable Tor in Brave Browser?
How to fix Screen Flickering in Windows 11?