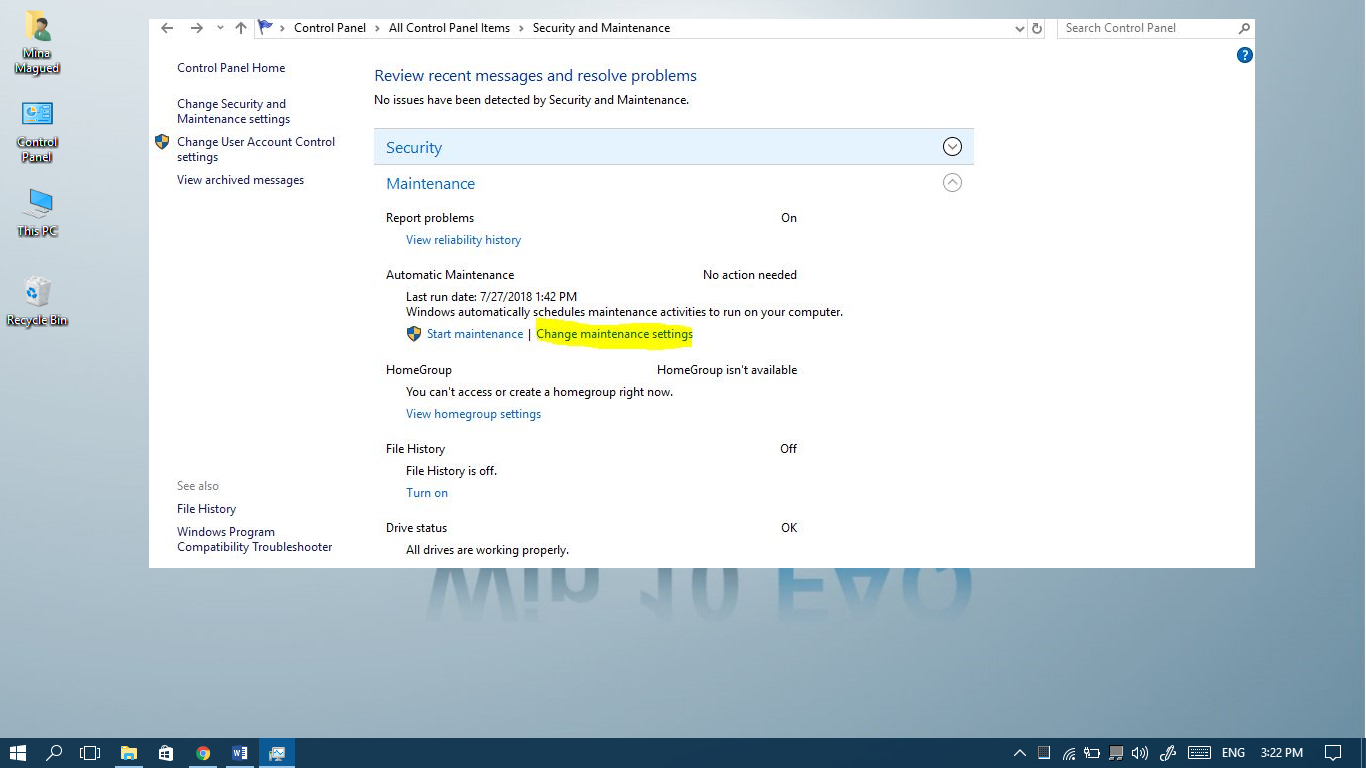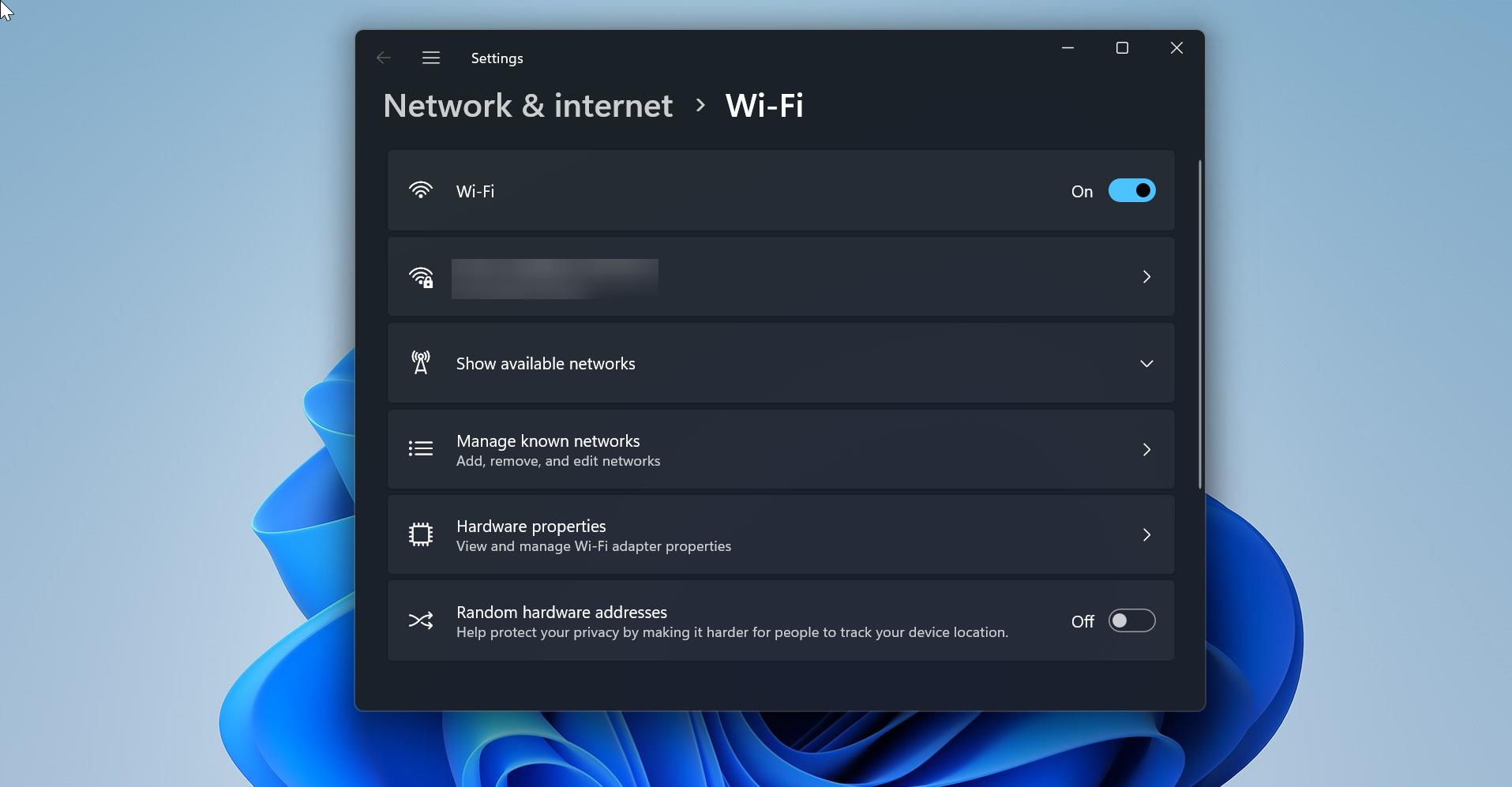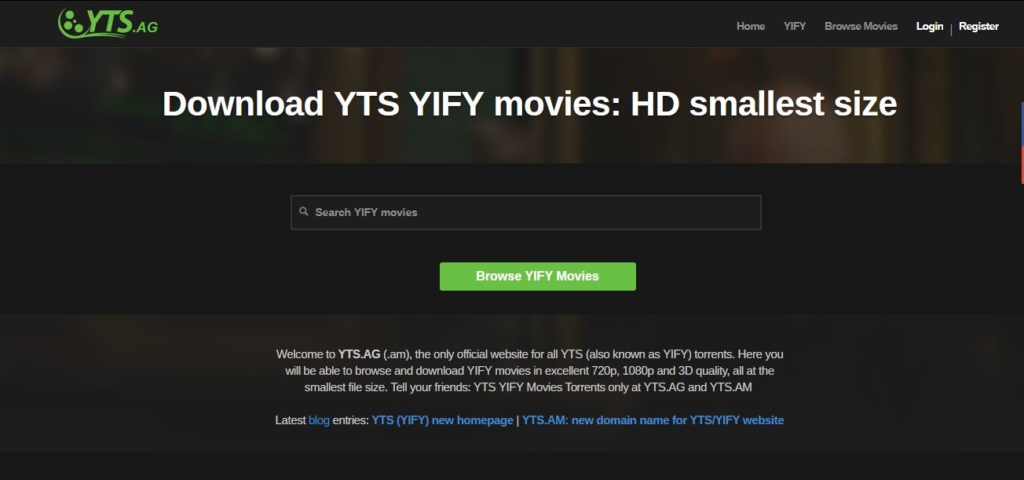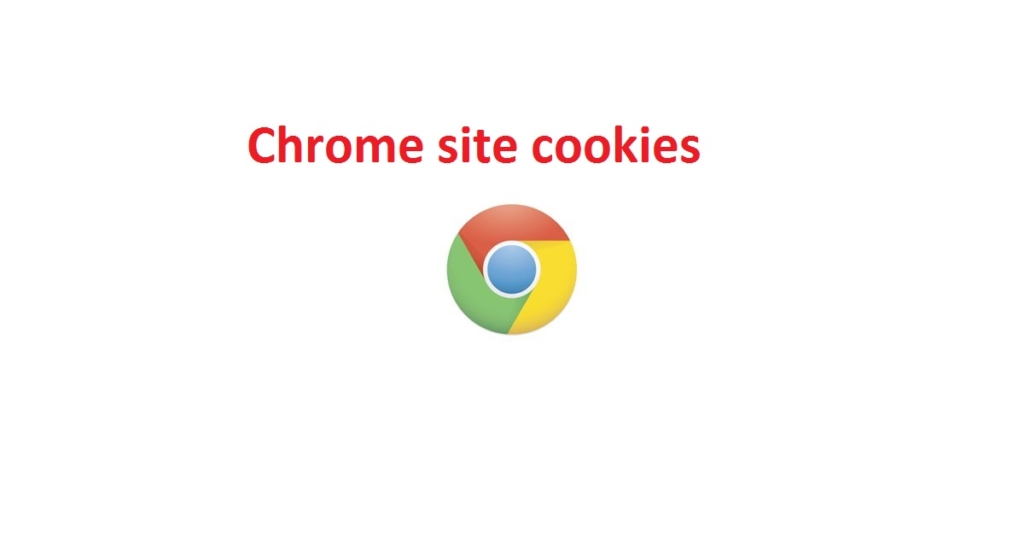In Windows 11 Universal Media Controls allows users to control the media playing on any app, you can access the media control not only from the application, but you can also access it from the taskbar and even in the Windows 11 Lock Screen. The Media Control in Windows 11 should work for any media app including Spotify, Amazon Music, Media Player, and all Standard Web Browsers. As per the testing the Media control can control only one media player at a time, if the media keys not working properly, try to close any other media applications running on your system. This includes music players like iTunes, Windows inbuilt media player, VLC player, etc. Using Media controls you can pause, play, and skip to the next track of the media. As I mentioned above almost all web browsers support Media control, if you want to disable the media controls for some reason then, this article will guide you to Disable Media Controls from Google Chrome, Microsoft Edge, Mozilla Firefox, and Safari in Windows 11.
Disable Media Controls in Windows 11:
By default, Media Controls is supported by almost all major web browsers, and it’s enabled by default in browsers, here I have shown the steps to disable the media controls on all standard web browsers.
Enable or Disable Media Controls in Google Chrome:
Launch Google Chrome and copy paste the following link in the address bar and hit enter.
chrome://flags/#hardware-media-key-handlingClick on Hardware Media Key Handling drop-down menu and choose Disabled. This will disable the Media controls from chrome.
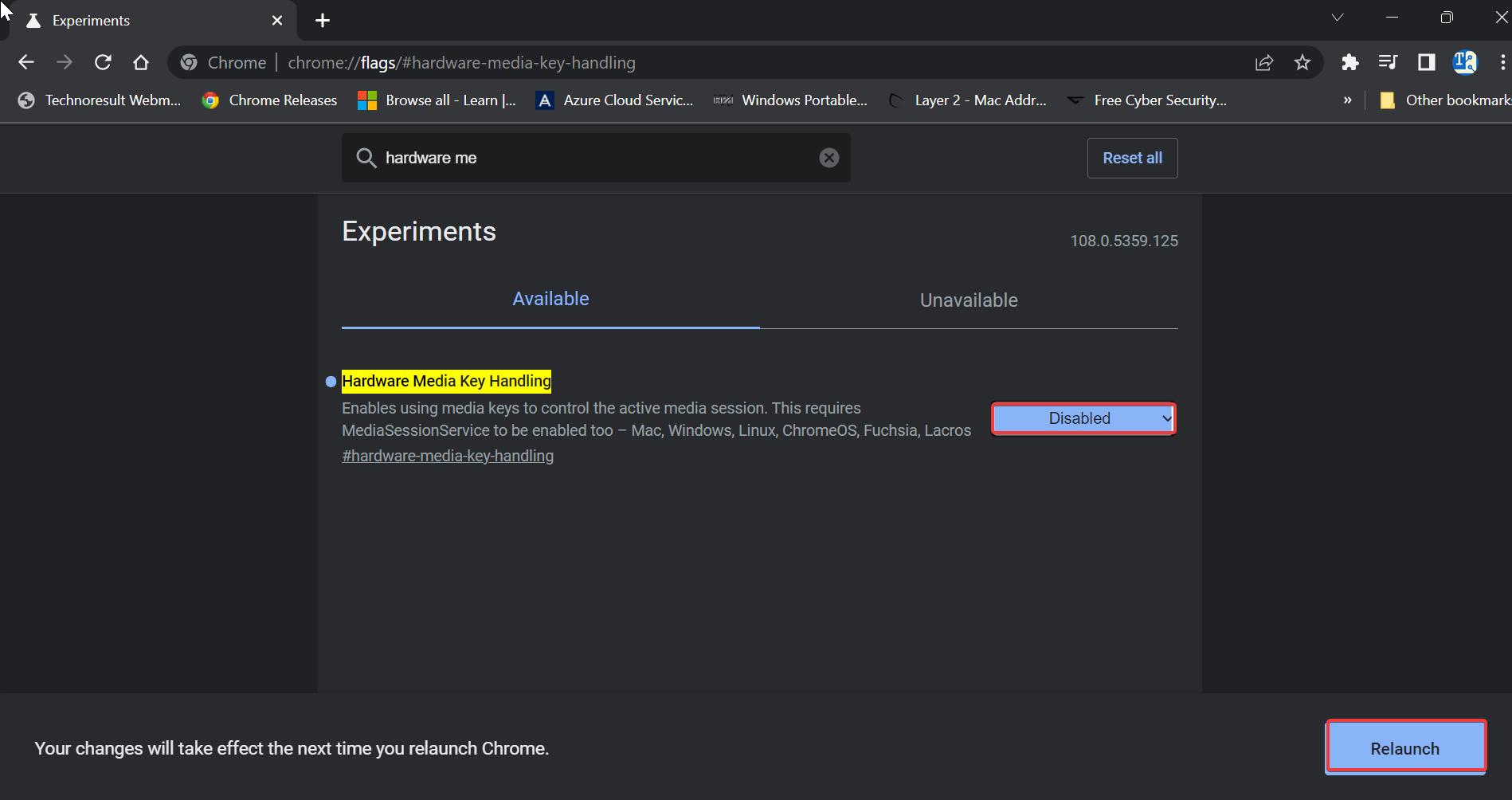
To enable back just go to the same settings and click on the drop-down menu and choose Default or Enabled.
Click on the Relaunch button to restart the browser.
In Microsoft Edge:
Launch Microsoft Edge and copy paste the following link in the address bar and hit enter.
chrome://flags/#hardware-media-key-handlingClick on Hardware Media Key Handling drop-down menu and choose Disabled. This will disable the Media controls from chrome.
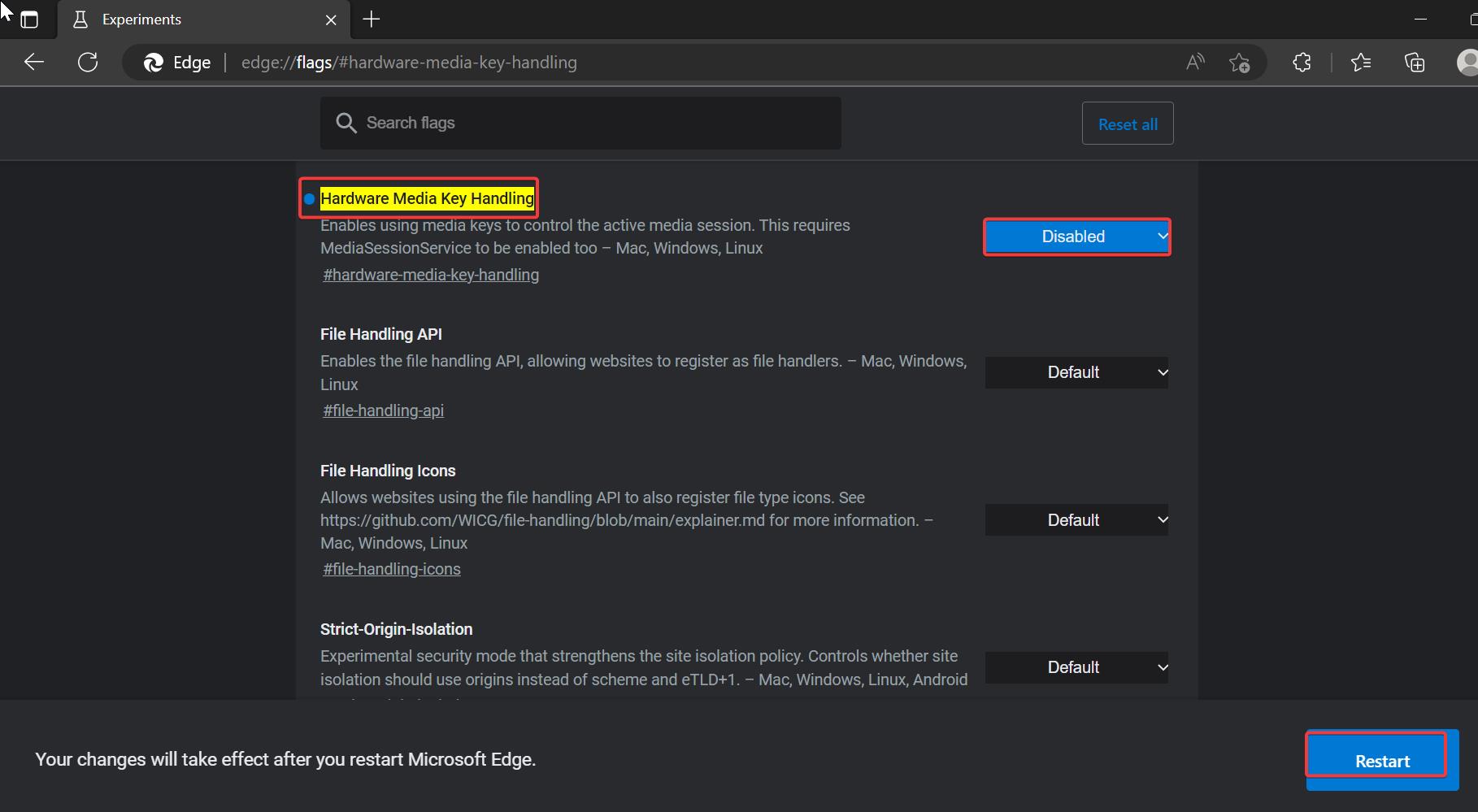
To enable back just go to the same settings and click on the drop-down menu and choose Default or Enabled.
Click on the Restart button to restart the browser.
In Firefox:
Launch Firefox, type the following link in the address bar, and hit enter.
about:config
This will take you to the Proceed with Caution page, click on Accept the Risk and Continue.
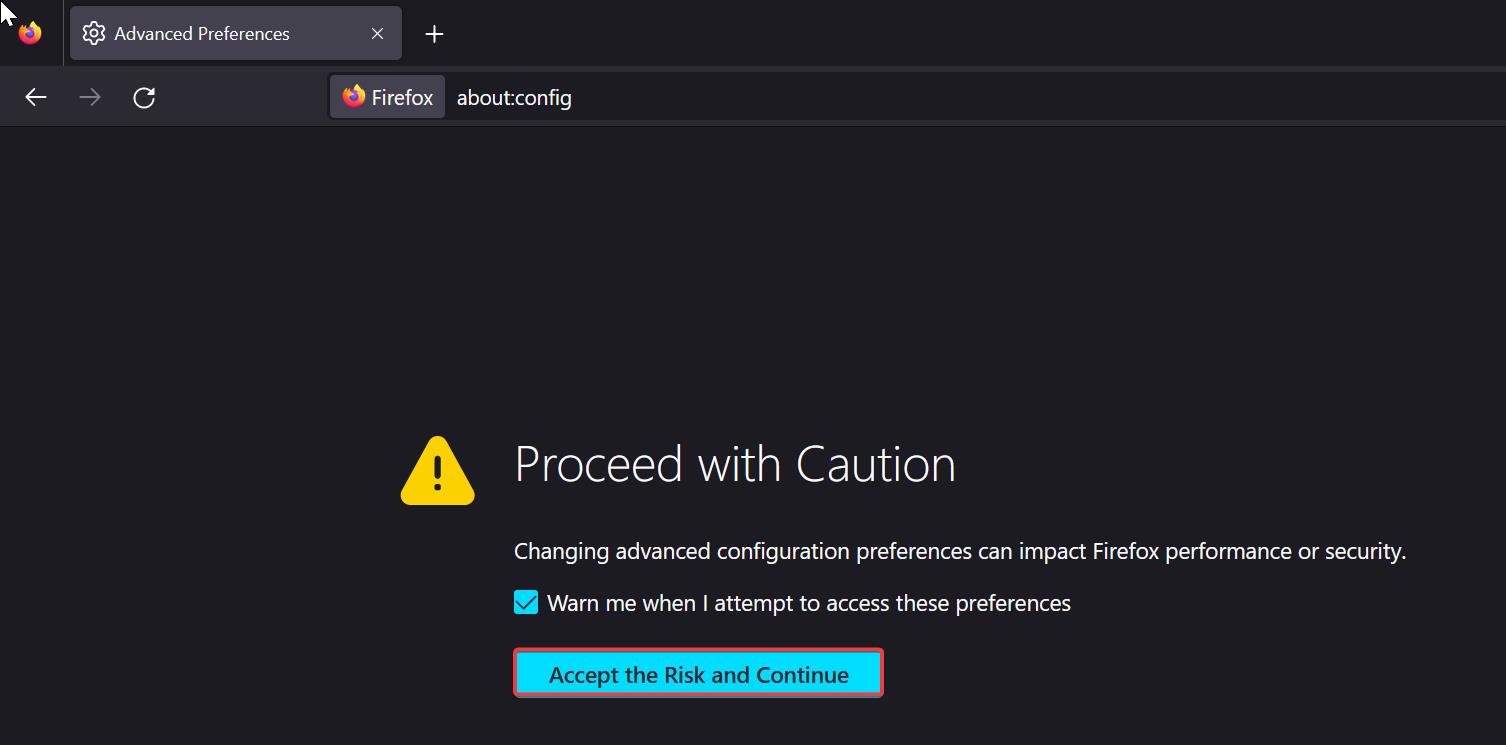
Copy and paste the following Preference name in the search box and hit enter.
media.hardwaremediakeys.enabled Click on the Media.hardwaremediakeys.enabled toggle button and make it false to disable the media controls.
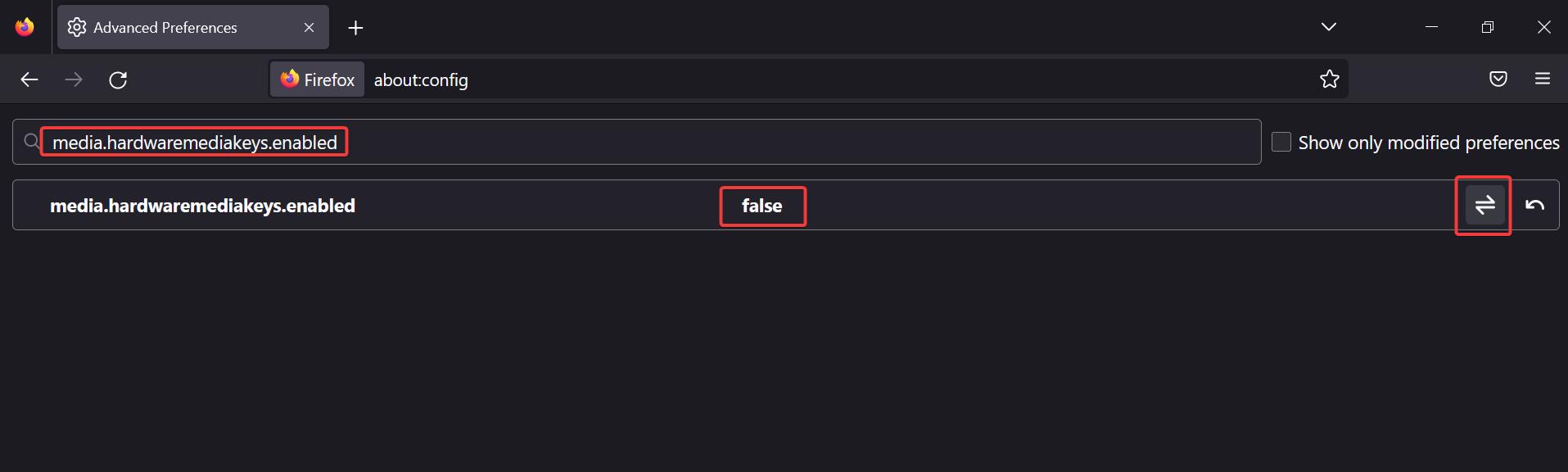
To enable back just follow the same steps and turn on the toggle button and make the value true.
In Safari:
Apple doesn’t allow users to disable the media control using settings, to disable media controls in safari you need to install third-party applications. There are lot of applications to stop the media controls, you can try Mac Media Key Forwarder or BeardedSpice.
Read Also:
Change Default Audio Language in Windows Media Player?
How to Enable Global Media Controls in Microsoft Edge?
How to Enable Dark Mode in VLC media player?