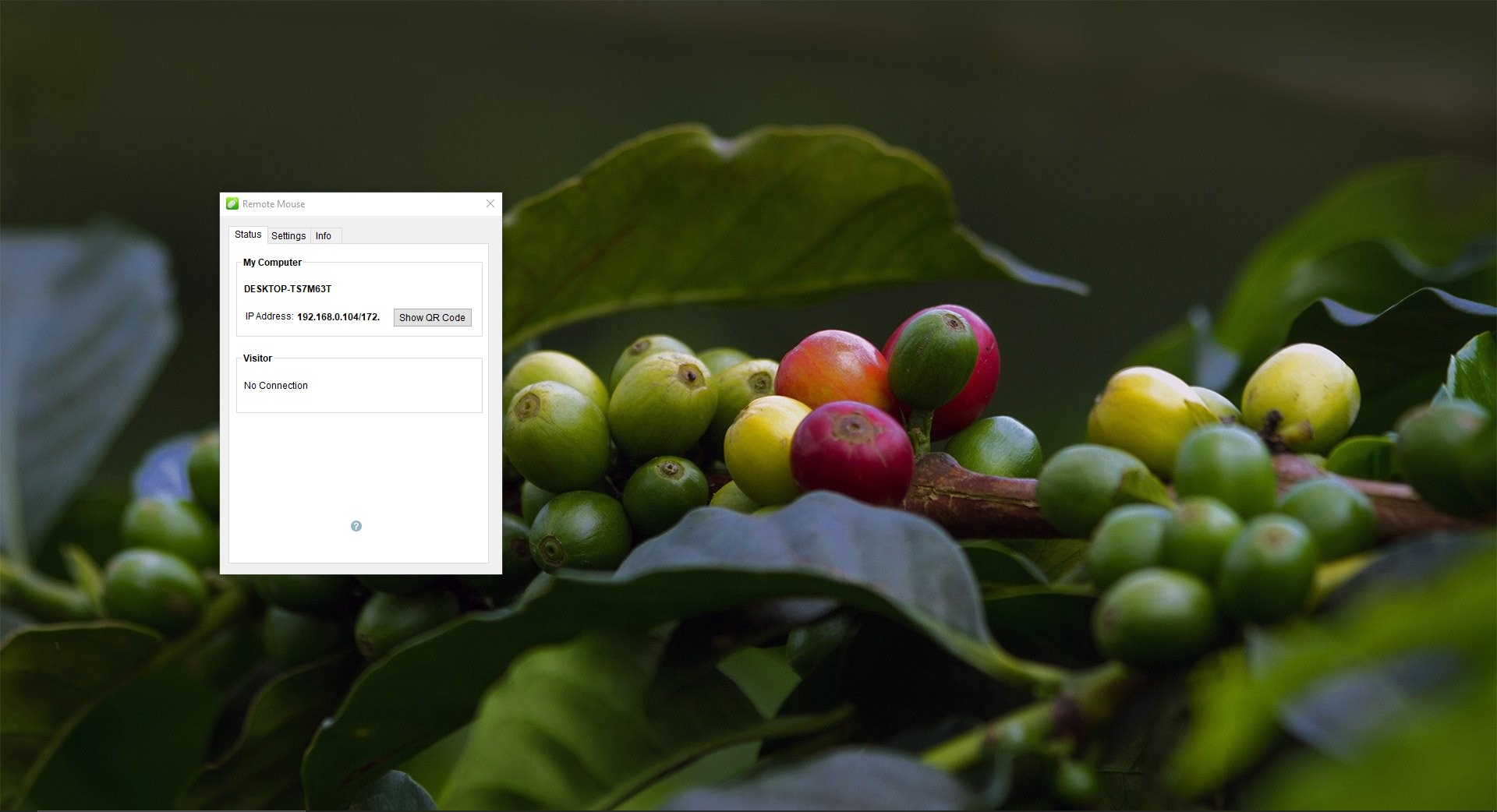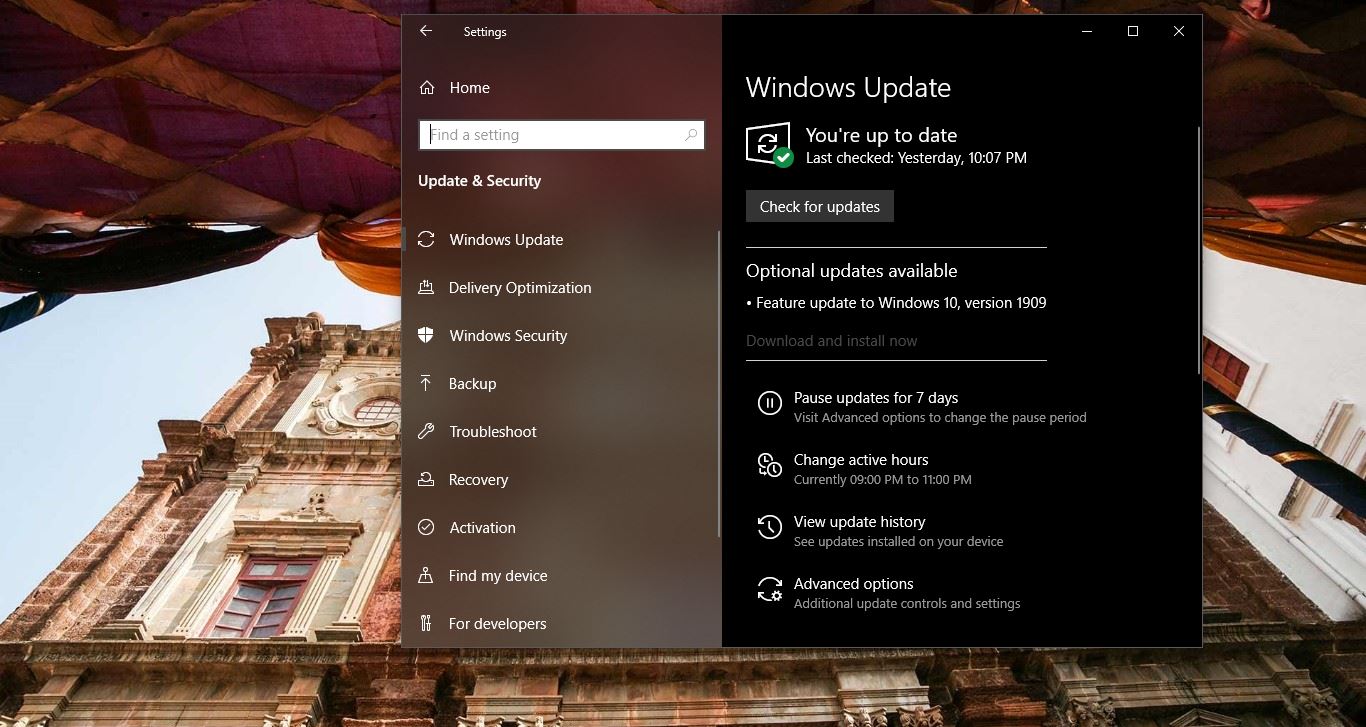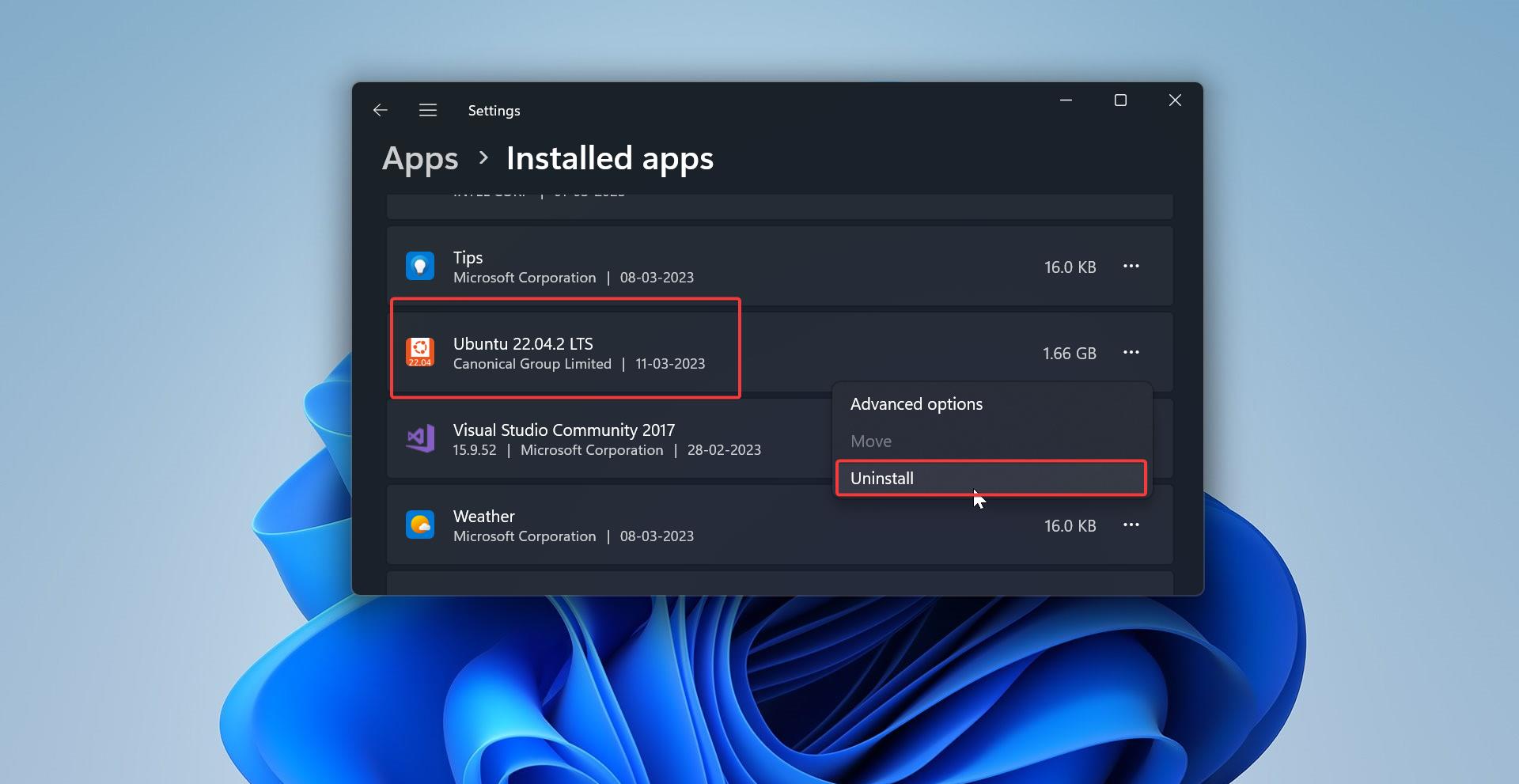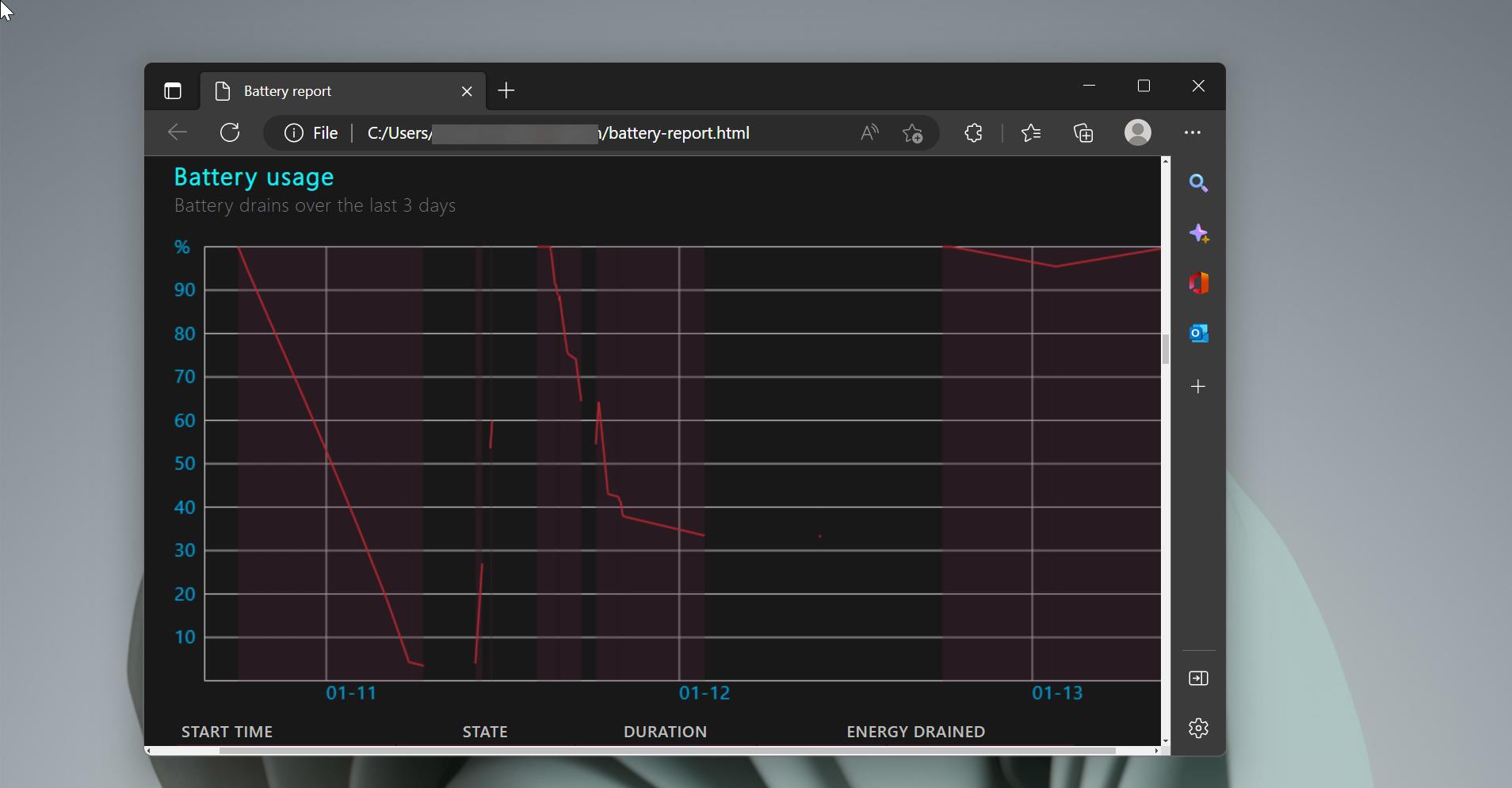Windows Copilot is an AI assistant that combines Bing Chat AI and first and third-party plugins, it will help you enhance your productivity and creativity. You can interact using natural language to get complete answers to questions and it also changes your system settings. You can see the Copilot button on your taskbar, also you can press the Windows + C Keyboard shortcut to access the Copilot flyout menu. By default, Windows Copilot is Enabled in Windows 11, in case if you want to turn it off or completely disable it, then this article will guide you to Disable Windows Copilot in Windows 11.
Remove Windows Copilot from the Taskbar:
In Windows 11 you can access the Windows Copilot from the Taskbar, you can see the Copilot icon on the Taskbar, or you can use the Keyboard shortcut (Windows + C) to access the Copilot. Follow the below-mentioned steps to remove Windows Copilot from the Taskbar.
Open Windows Settings by pressing Windows + I and from the left-hand side click on Personalization and from the right-hand side click on the Taskbar option.
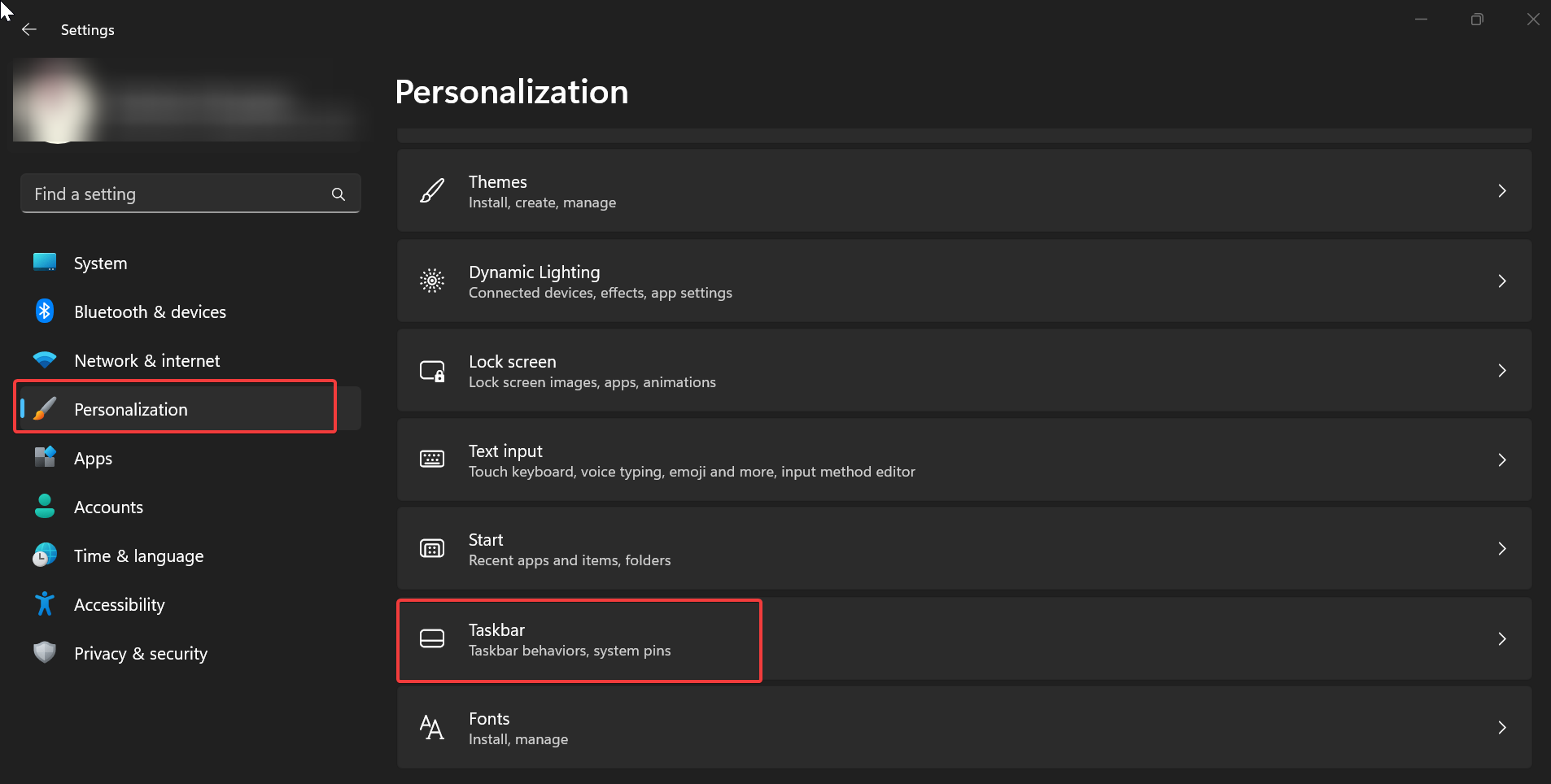
Under Taskbar items, turn off the Copilot toggle button. This will remove the copilot icon from the taskbar.
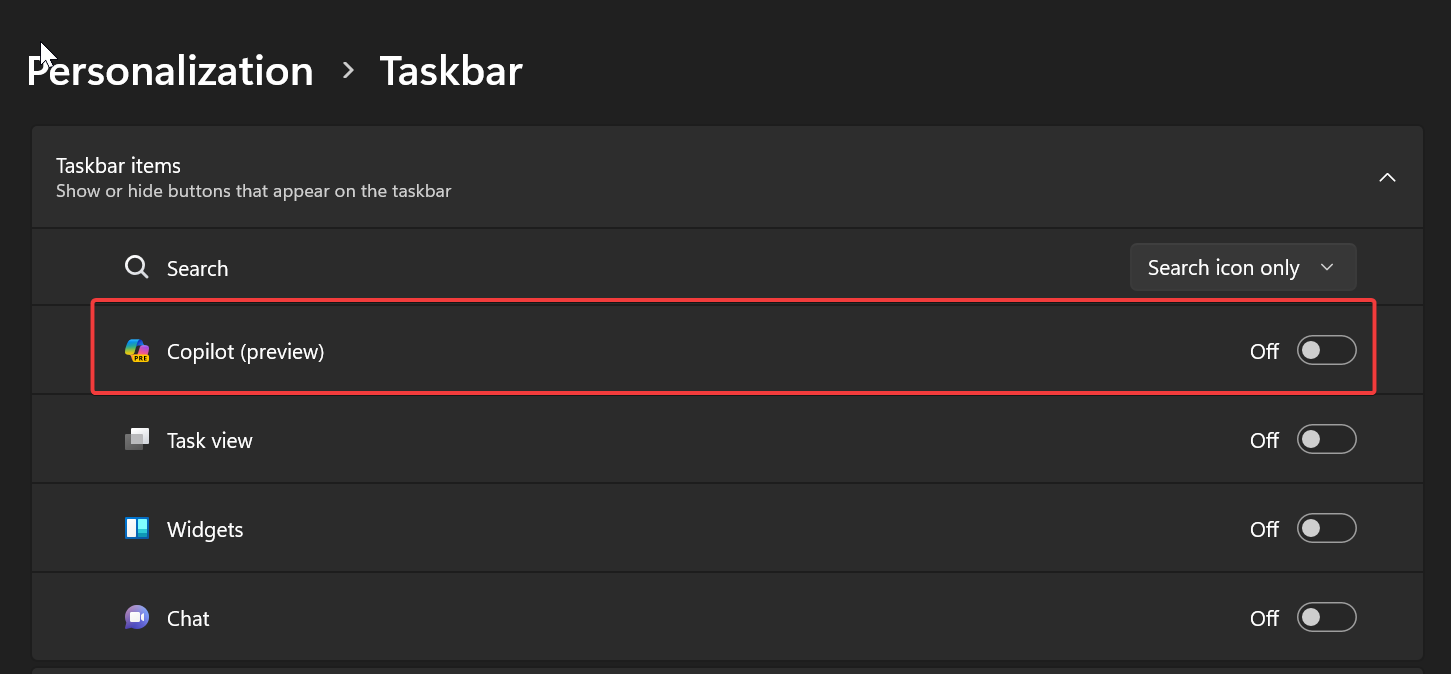
Disable Windows Copilot using Group Policy Editor:
To disable the Copilot feature completely, you can use the following methods, the easiest way to disable this feature is by using the Group Policy Editor. In case you are using Windows 11 Home Edition, you can use the Registry Editor method.
Open Run command by pressing Windows + R and type gpedit.msc and hit enter, this command will open the Group Policy Editor.
Navigate to the following path.
User Configuration > Administrative Templates > Windows Components > Windows Copilot
From the left-hand side click on Windows Copilot and from the right-hand side pane look for the policy named, Turn off Windows Copilot.
Double-click on Turn off Windows Copilot and Choose Enabled. Click on Apply and OK.
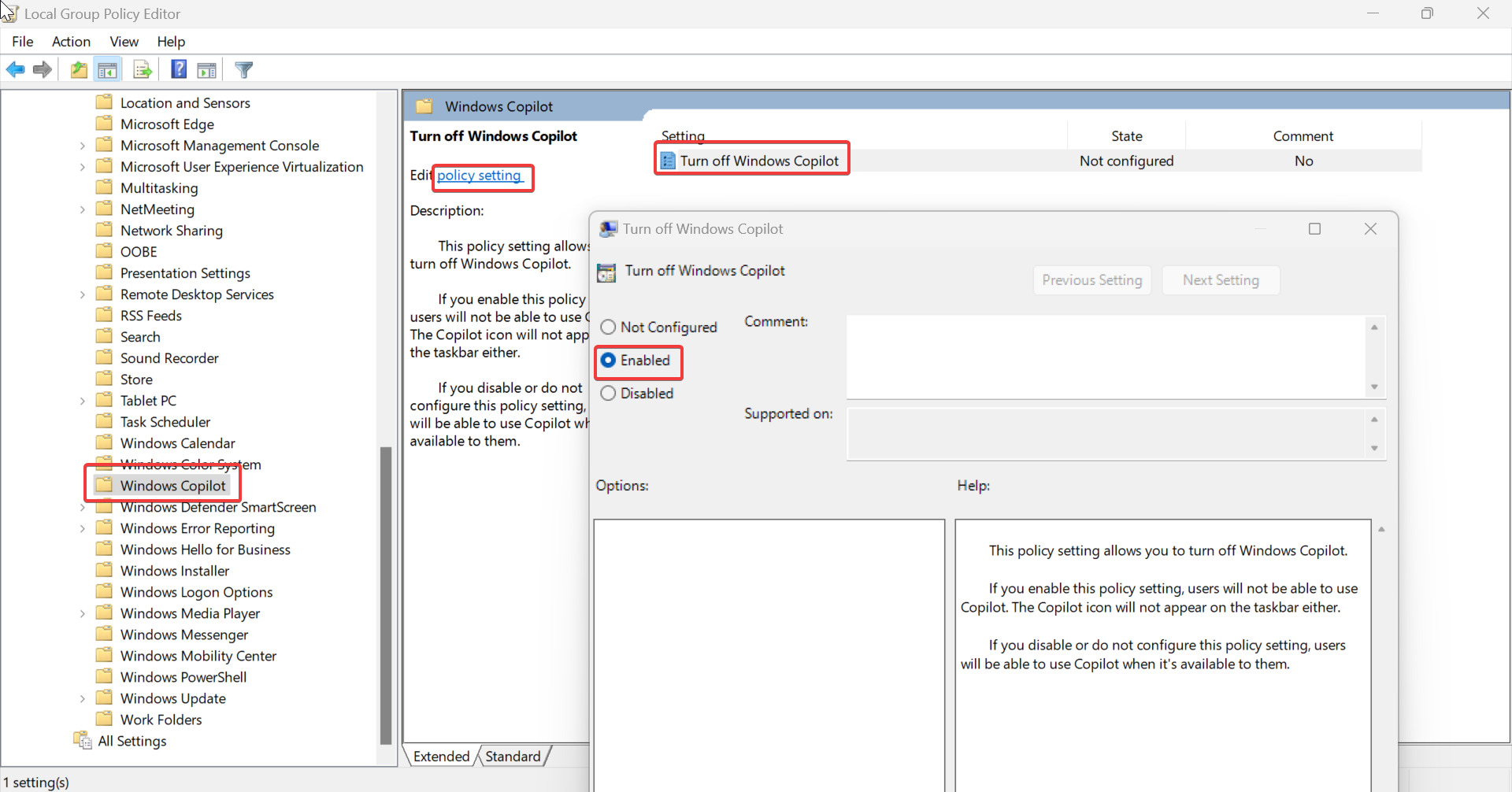
Once you enable this policy setting, users will not be able to use the Copilot feature. Restart your system once to make the changes effective.
Using Registry Editor:
Open Run Command by pressing Windows + R and type regedit and hit enter, this command will open the Registry Editor.
Now navigate to the following registry path.
HKEY_CURRENT_USER\Software\Policies\Microsoft\Windows
From the left-hand side, right-click on the Windows registry key and choose New > Key and name it as WindowsCopilot.
Next, right-click on the WindowsCopilot registry key and choose New > DWORD (32-bit) Value, and name it as TurnOffWindowsCopilot.
Double-click on TurnOffWindowsCopilot DWORD and modify the value data, type 1, and click on OK.
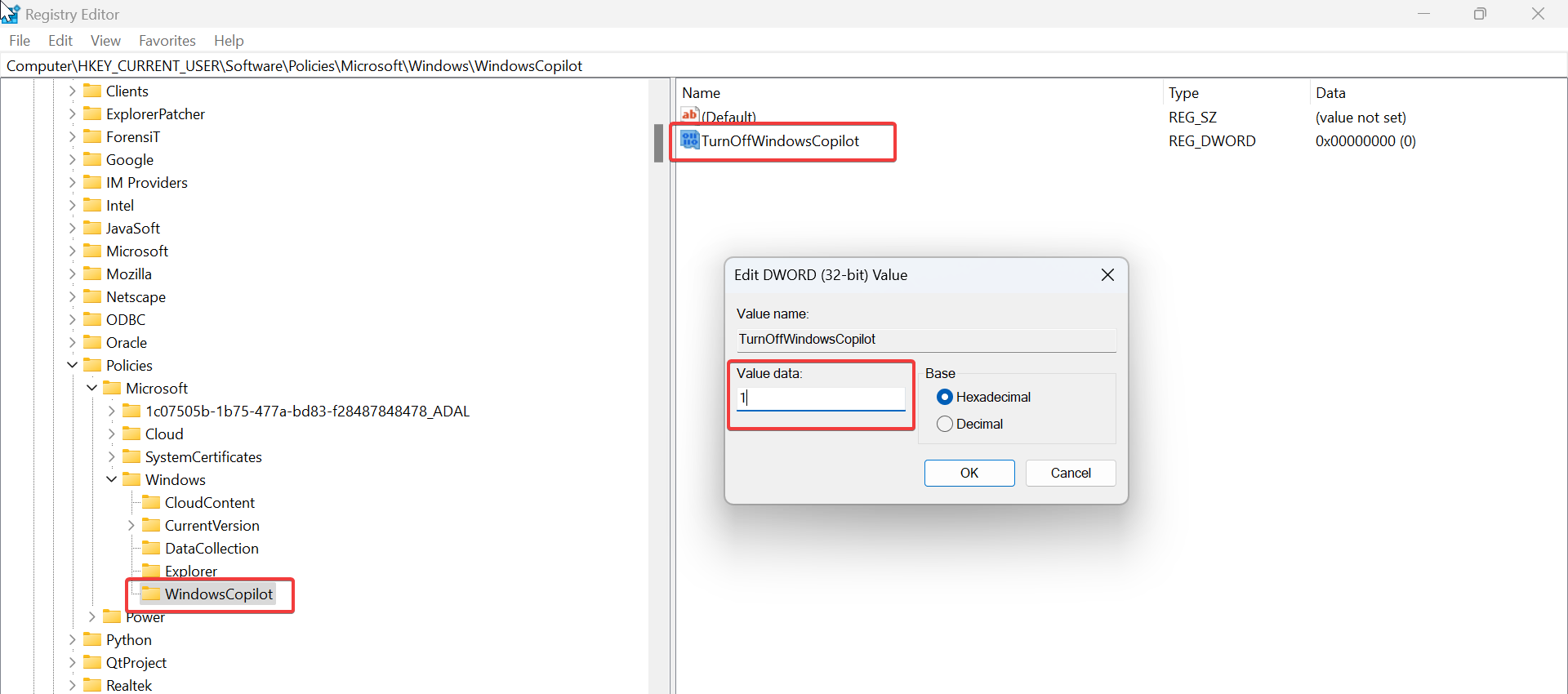
Close the Registry Editor and restart the system once, this will disable the Windows Copilot feature in Windows 11.
Read Also:
How to Enable Windows Copilot in Windows 11?
How to Disable Copilot feature using Intune?
How to Disable the Microsoft Edge Sidebar using Microsoft Intune?
List of Windows Copilot Prompts to Change Windows Settings
Remove Bing Chat Copilot Button in Microsoft Edge