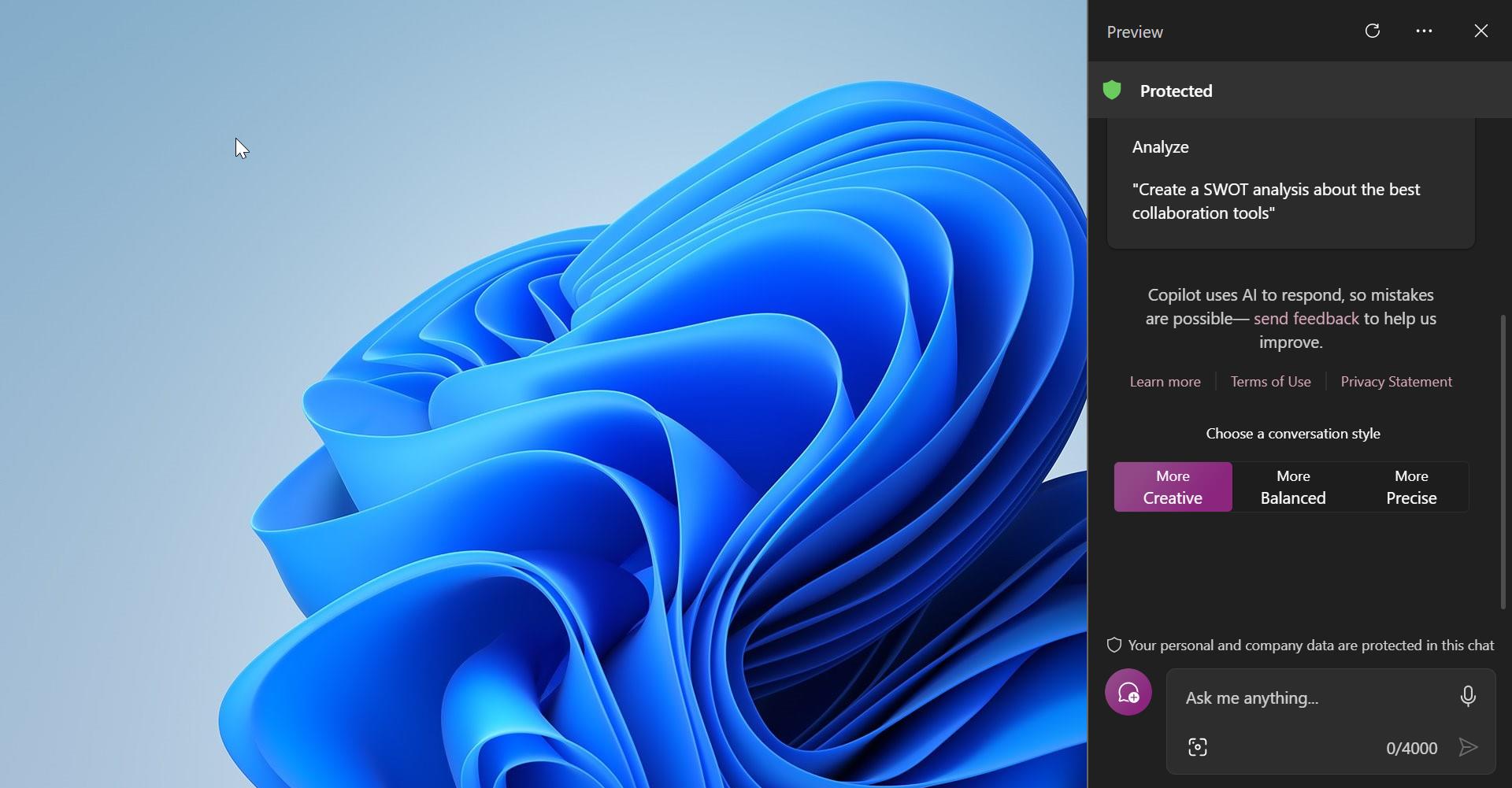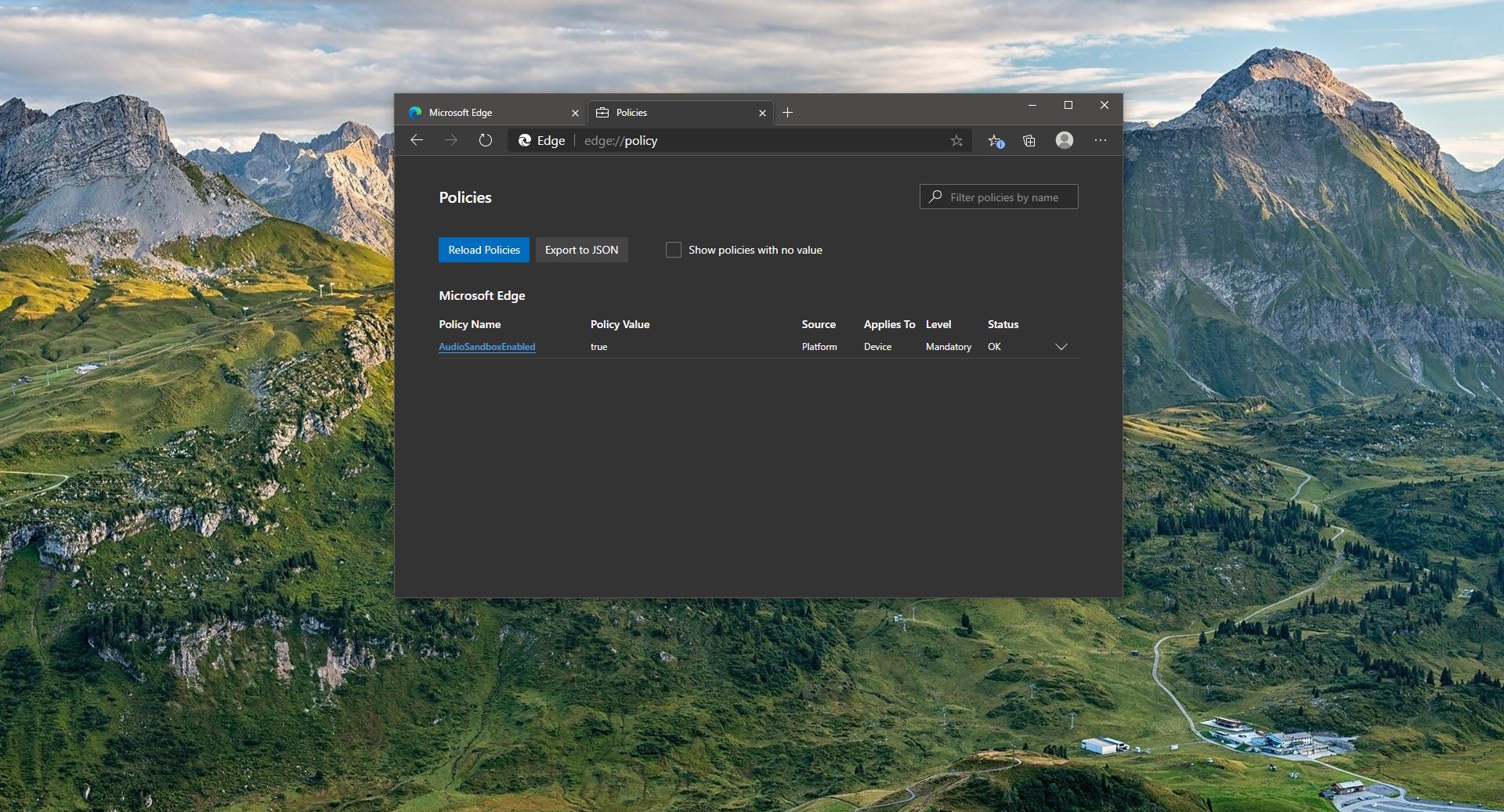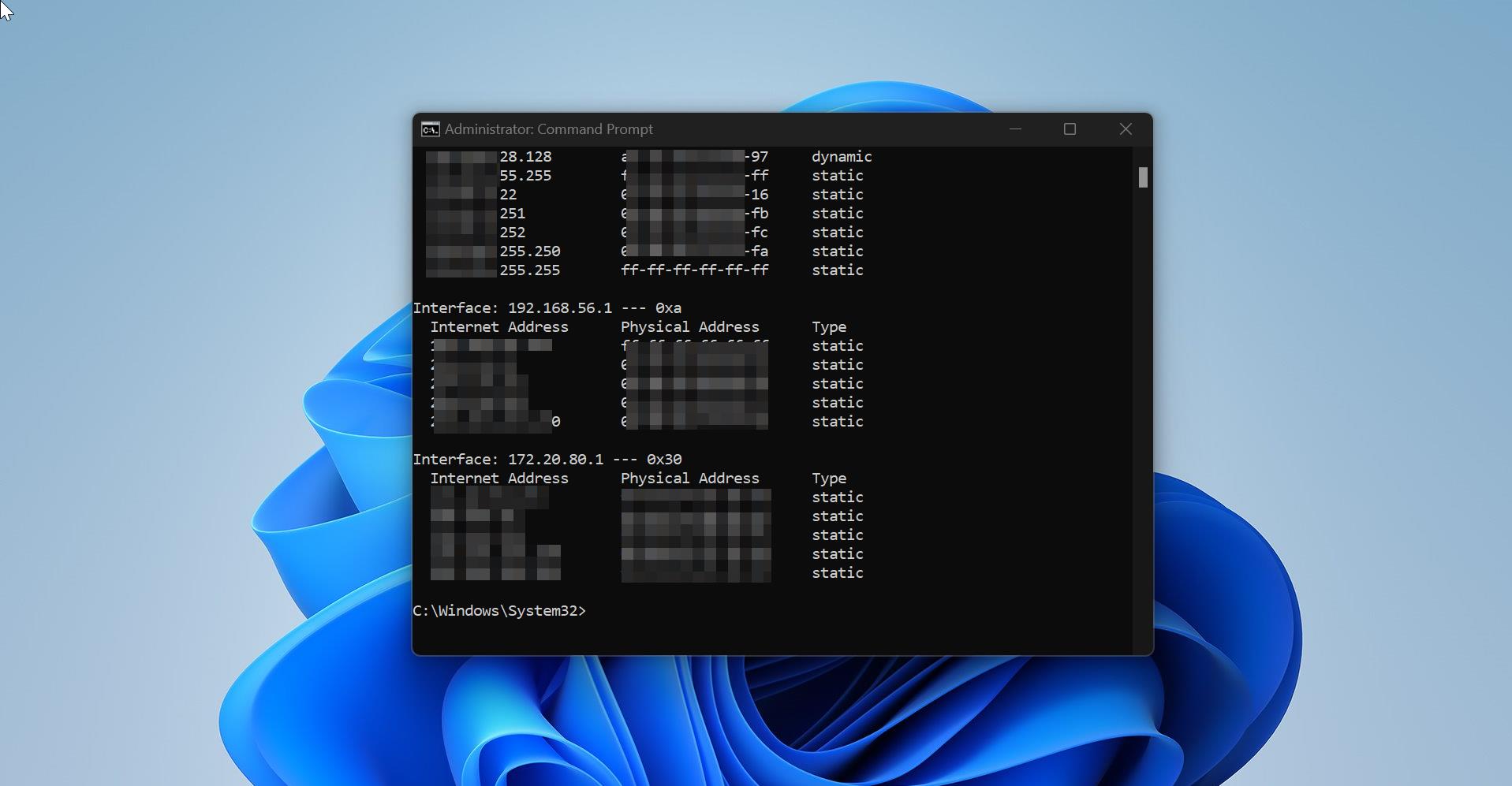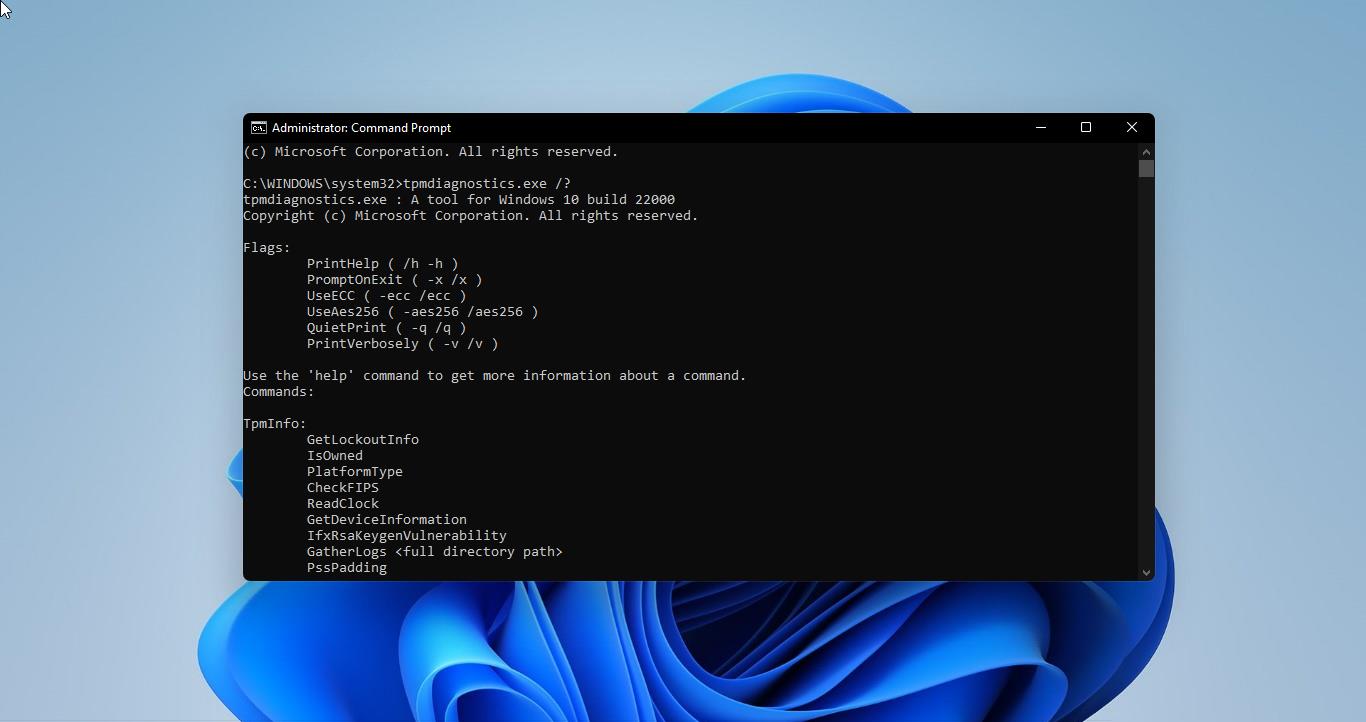Windows 11 comes with a new Action Center with a split layout, the first half will show the Calendar, and the other half will show all the System apps notifications. In Windows 11 on the bottom right corner, you can see the Time and Date, clicking on the Time & Date will display the action center. And by default, you can see the calendar in the action center, and you can’t see the Time like Windows 10 calendar flyout menu. And in Windows 10 there are two separate icons for the action center and the Calendar flyout menu. But in Windows 11 to access the action center you have you click on the Time & date on the bottom right corner of the Taskbar. To Enable the Time on the Calendar flyout menu, you have to modify Time and Date settings, this article will guide you to Display the time in Windows 11 Calendar flyout.
Display the time in Windows 11 Calendar flyout:
Launch Control Panel, Open Run command by pressing Windows + R and type control, and hit enter, this will open the Control Panel.
Set the icons view to Large and look for Date and Time and click on it.
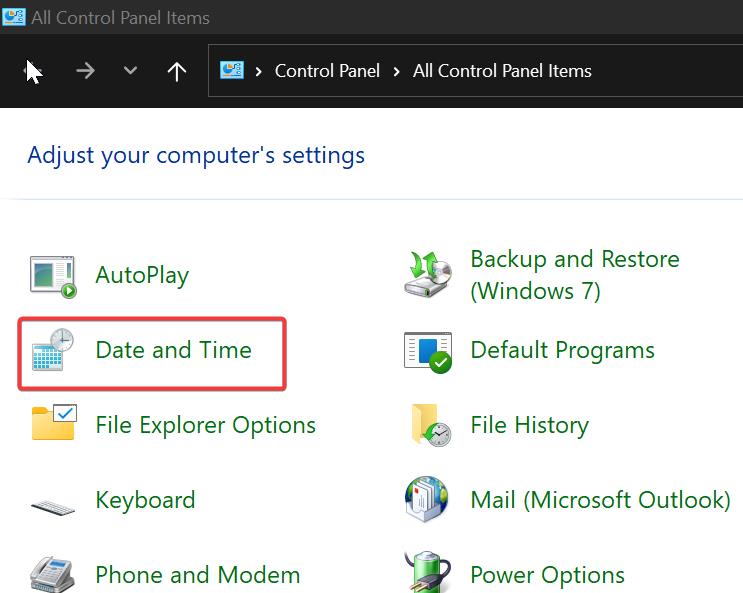
Under Date and Time click on the Additional Clocks tab.
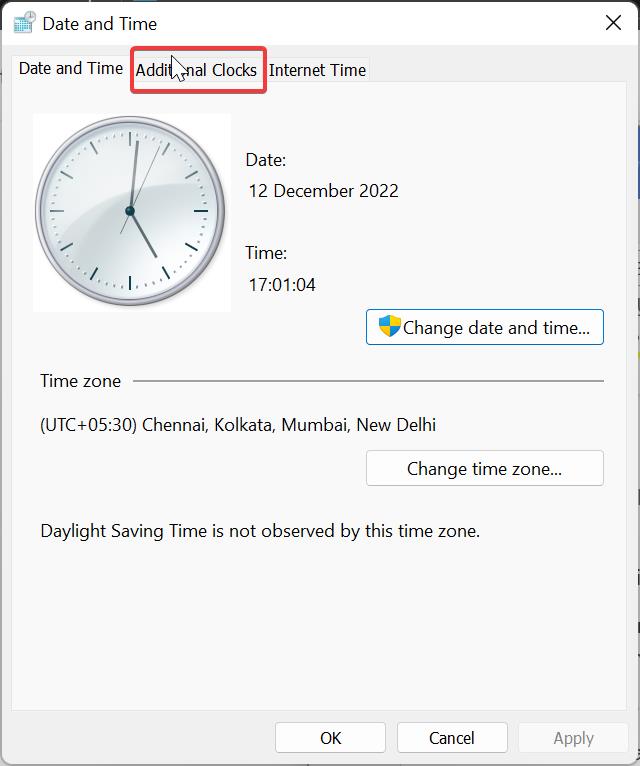
Under Additional Clocks, Check Show this clock option and Enter the display name, Next choose the correct time zone based on your location.
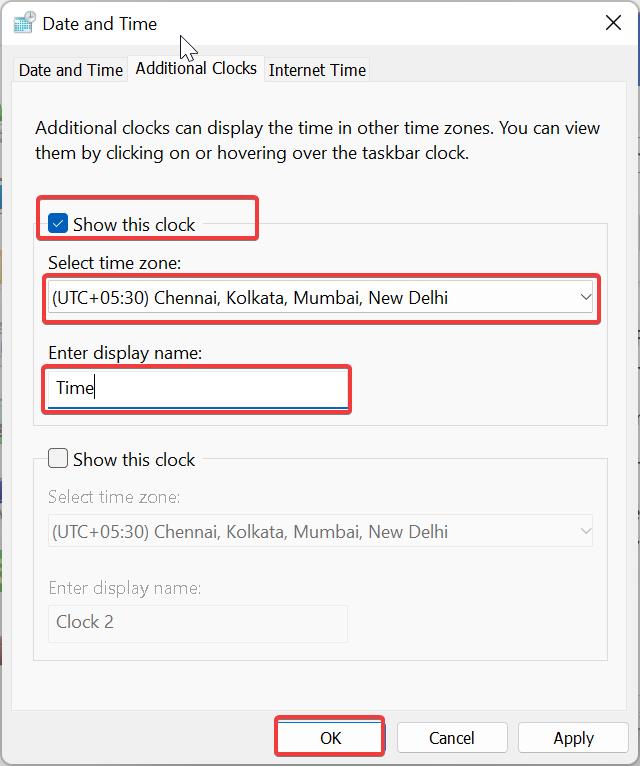
Click on Apply and OK.
Next, click on Date & Time on bottom right corner of the Taskbar, now you can see the Time, if you want to modify the time format or include the Seconds follow the below steps.
Open Control Panel and click on Region.
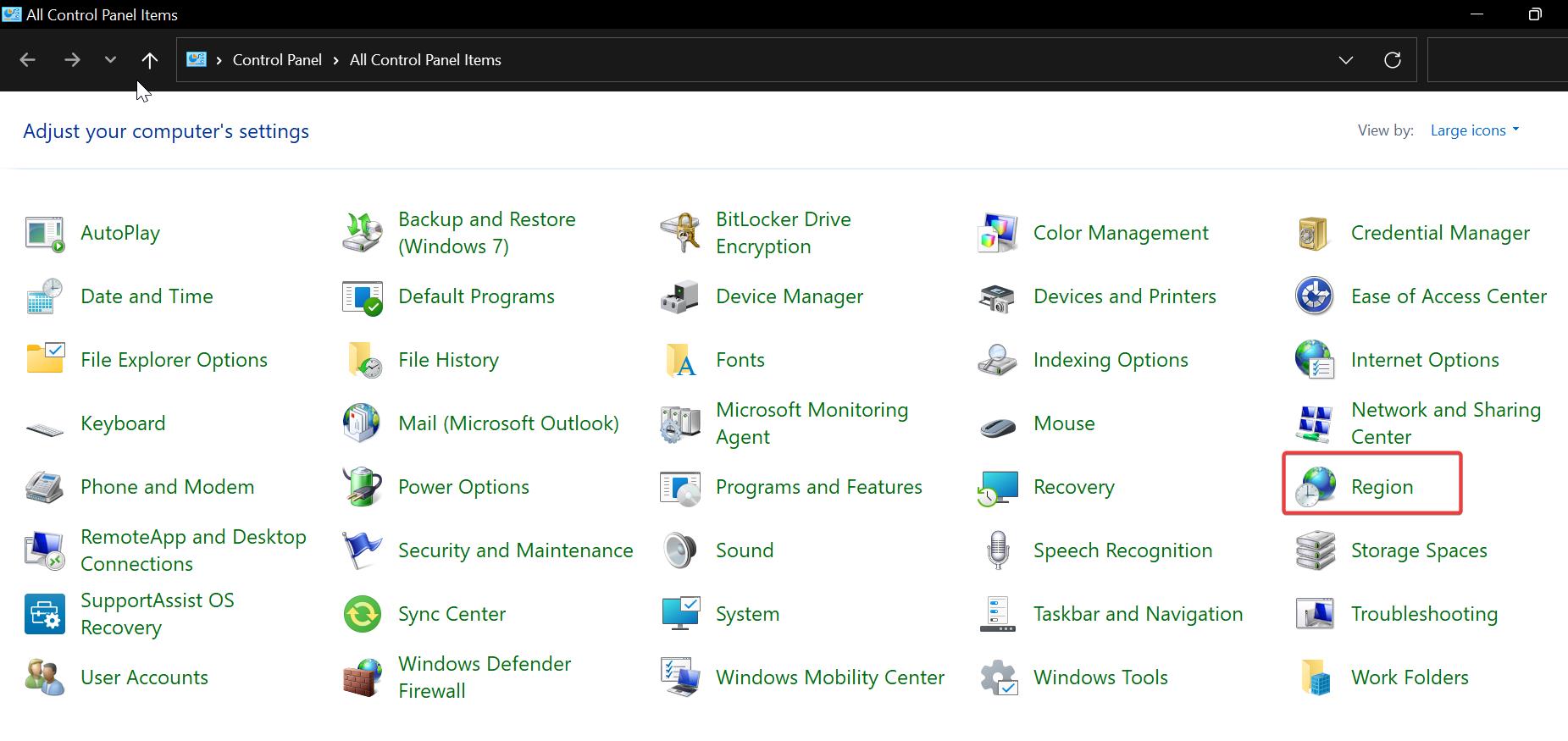
Under Region, click on Additional settings.
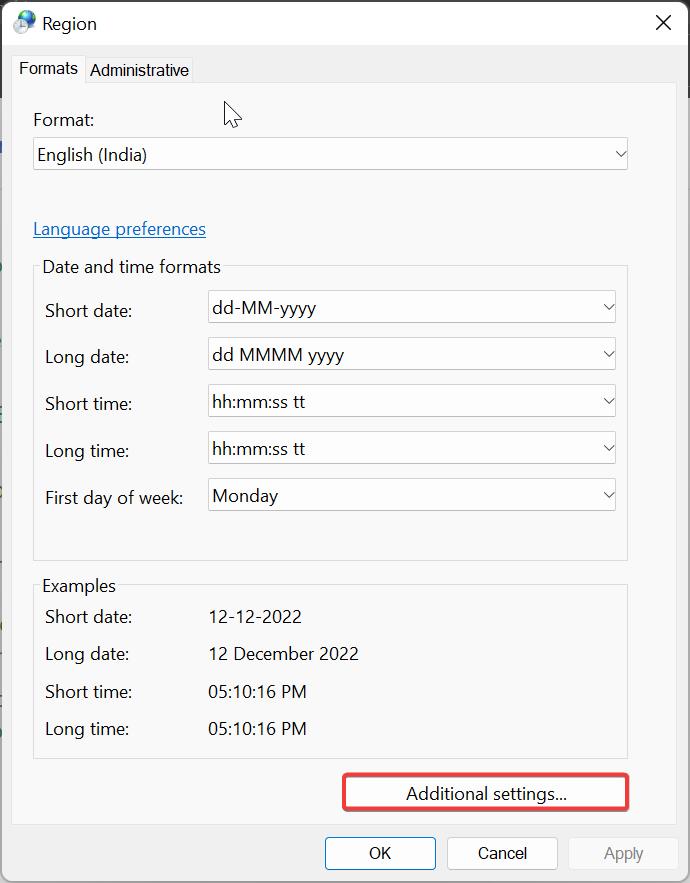
Under Additional settings click on the Time tab and under Time formats click on the Short time drop-down menu and select the format you wish to use.
To include seconds, just enter the following time format, you can just copy and paste the following format to add seconds.
hh:mm:ss tt
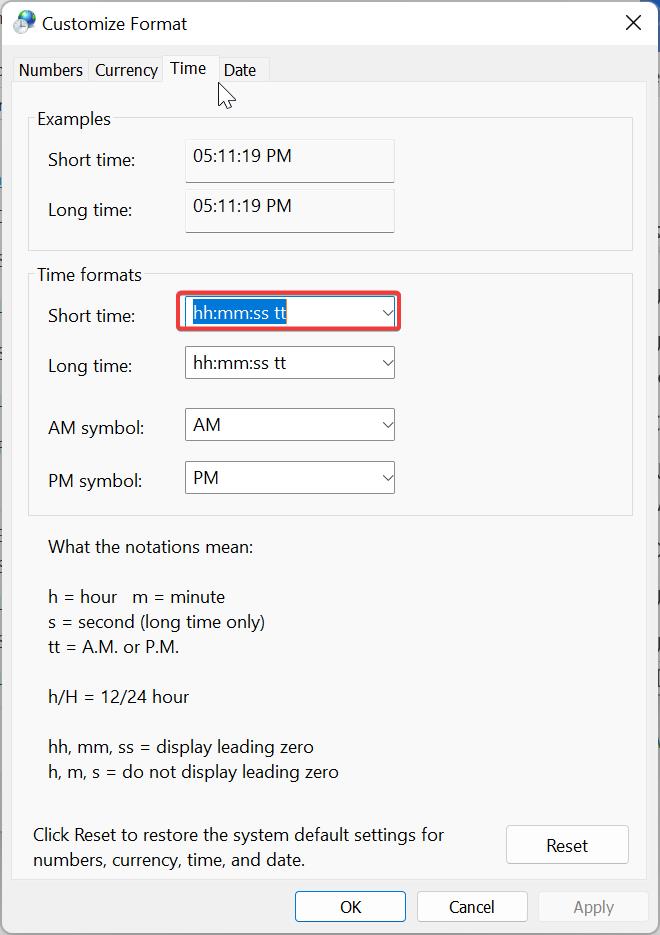
Click on Apply and OK.
Read Also:
Set Lockout time to Automatically Lock Computer using Registry Editor
How to add Different Time zone Clocks in Windows 11?