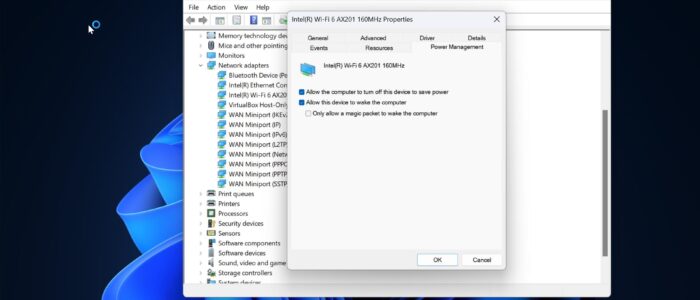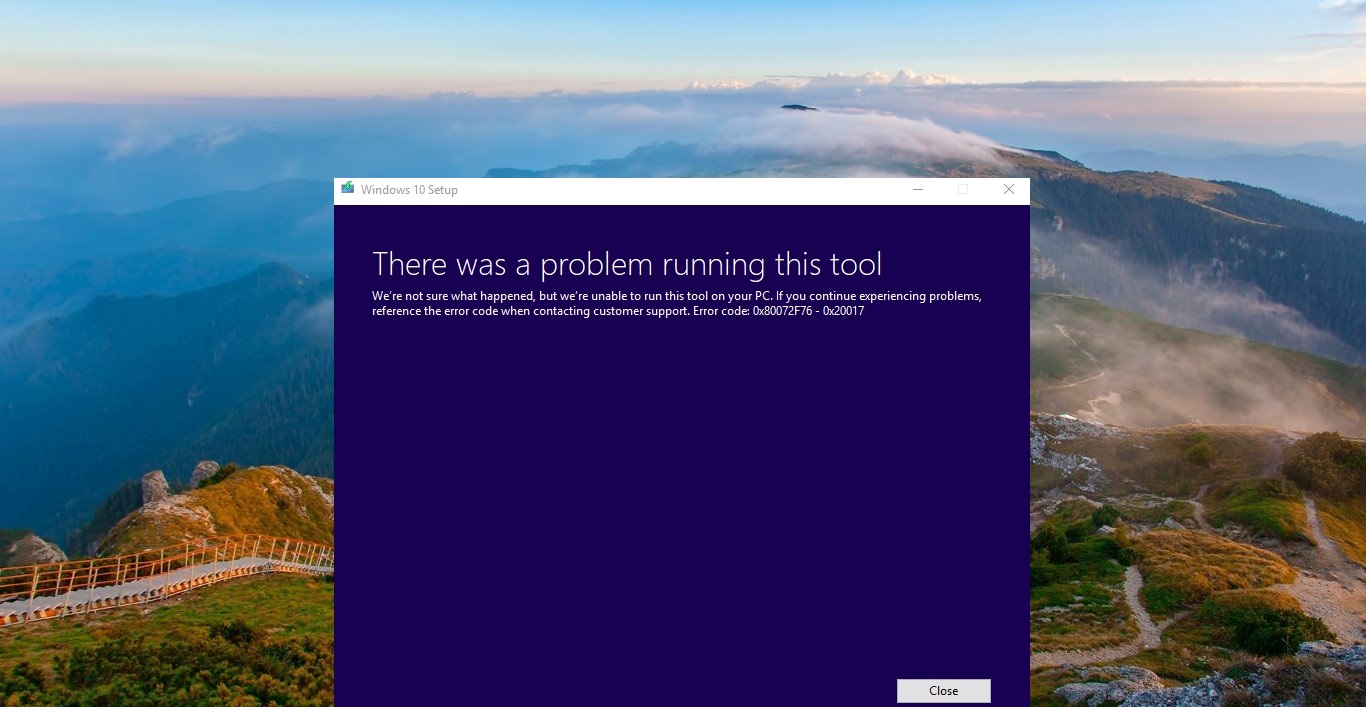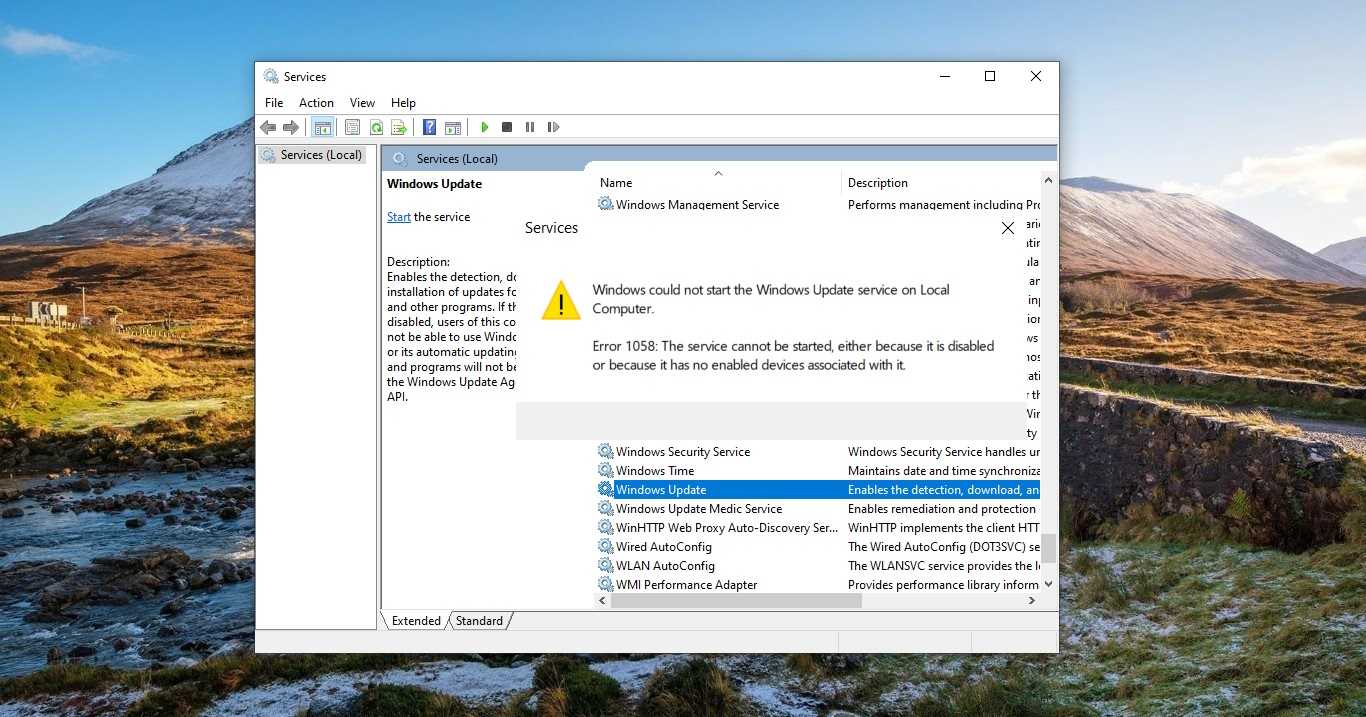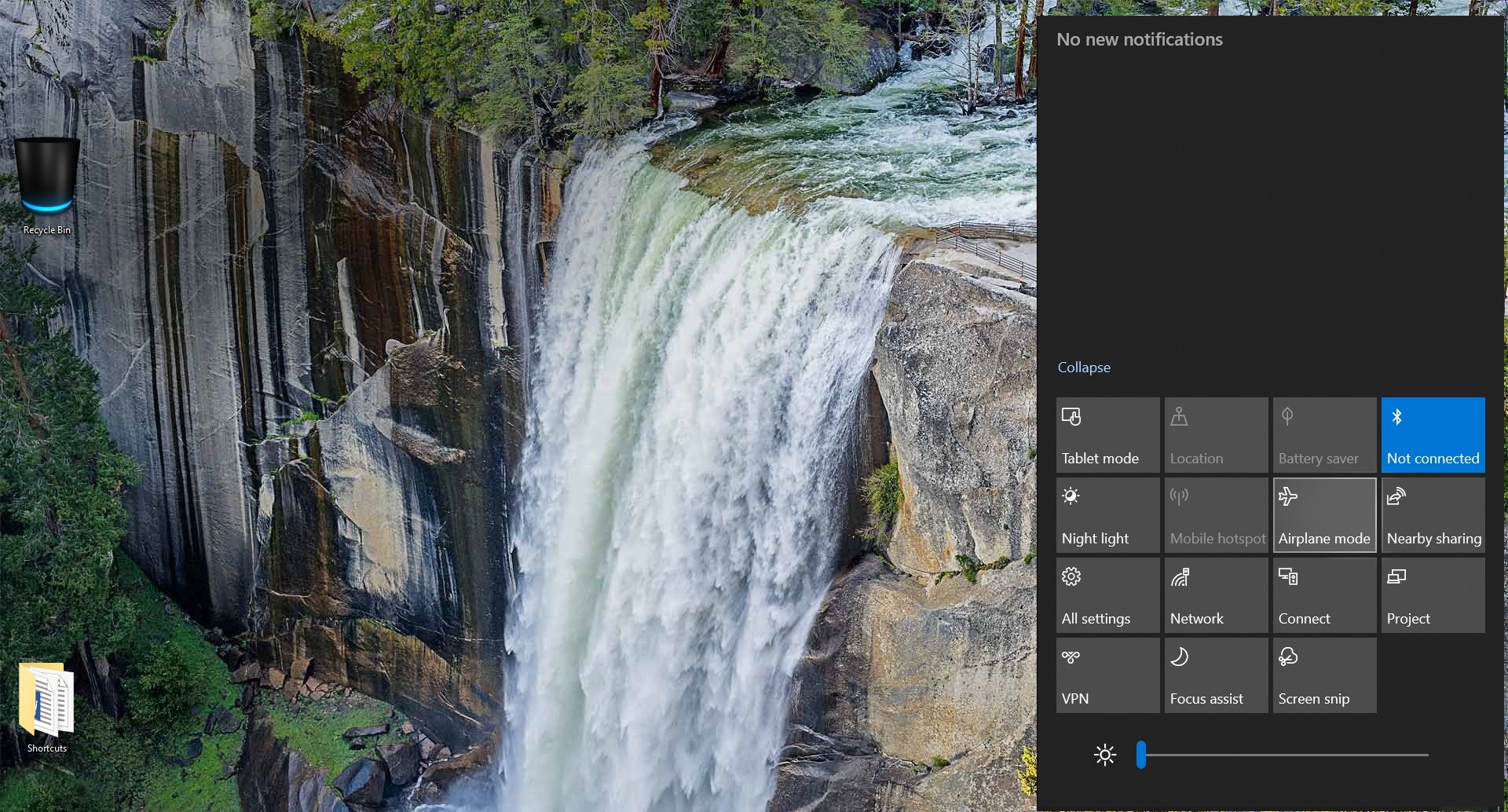If you’re trying to change something related to a device’s power management but the Power Management tab is missing in Device Manager properties, then this article will guide you to Enable Power Management tab in Device Manager. By default, Power Management tab is disabled in Windows 10/11, To access the Power Management tab for a device, first open the Device Manager, expand any device section and right click on the device, and choose Properties option. Under Device Properties, you can see the Power Management tab, Under Power Management tab you can control the Power Setting of that device. If the Power Management tab is missing in Device Manager, use this guide to enable it.
What is the use of the Power Management tab in Device Manager?
The Power Management tab in Device Manager lets you set which devices are allowed to wake your computer and which devices can turn it off. You can find the Power Management tab for devices like mice, Bluetooth devices, keyboards, etc.
Enable Power Management tab in Device Manager:
Open the Run command by pressing Windows + R and type regedit and hit enter, this command will open the Registry Editor.
Now navigate to the following registry path.
Computer\HKEY_LOCAL_MACHINE\SYSTEM\CurrentControlSet\Control\Power
Right-click on the Power registry key and choose New > DWORD (32-bit) Value and name the DWORD as CsEnabled.
Double-click on CsEnabled DWORD, and set the Value data to 0, and click on OK.
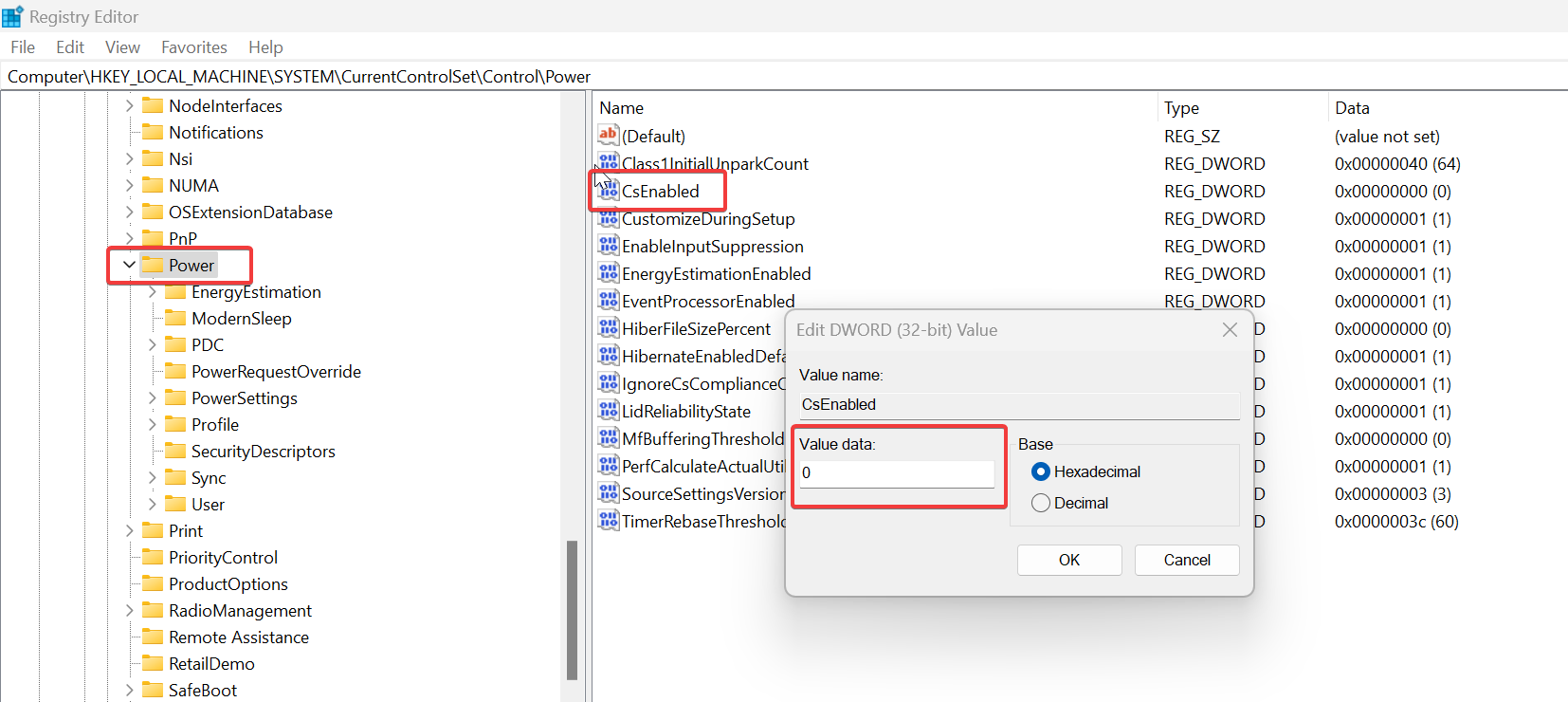
Next, Again Right click on the Power registry key and choose New > DWORD (32-bit) Value, and name the DWORD as PlatformAoAcOverride.
Double click on PlatformAoAcOverride DWORD and set the value data to 0 and click on OK.
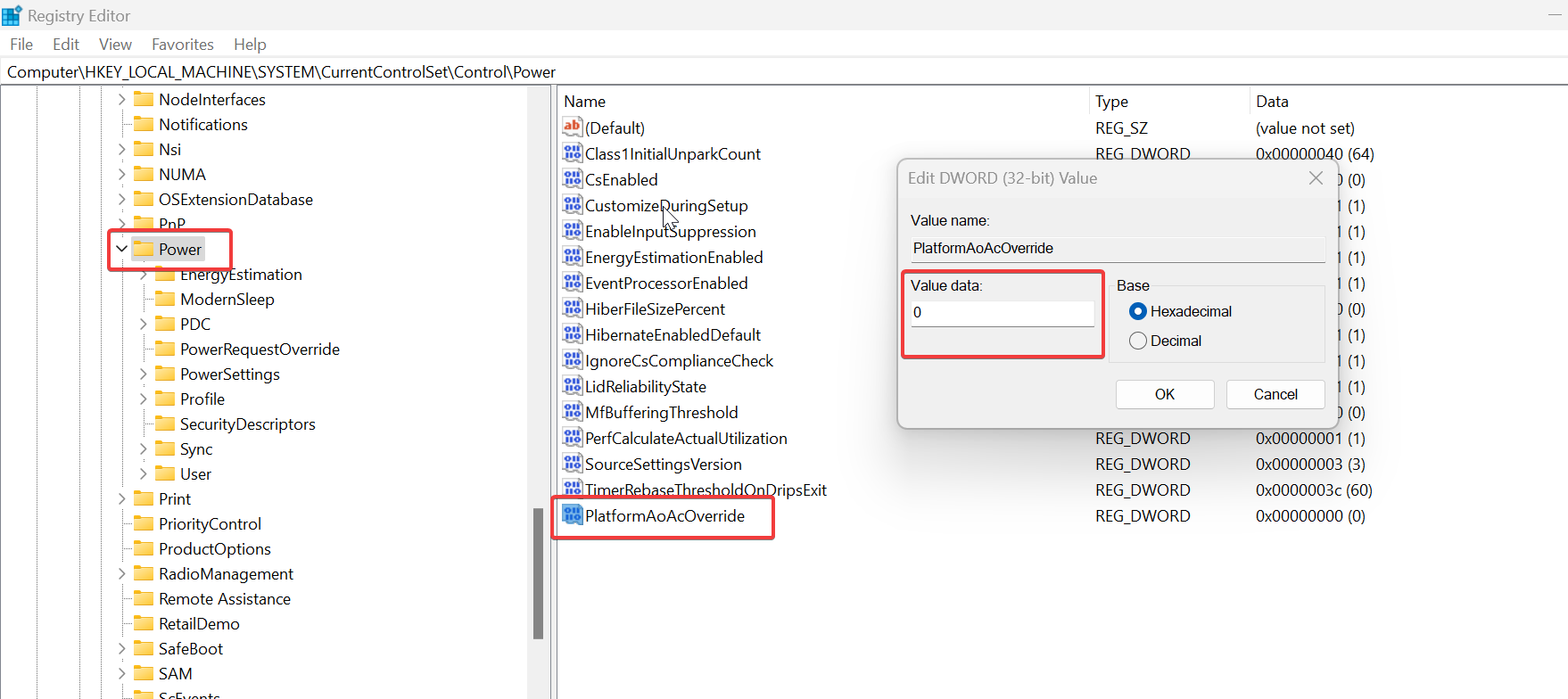
Close the Registry Editor and restart the system once.
After the system restarts, login to your account and Open Device Manager, right-click on the Network Device, and choose Properties, under Device Properties, you can now see the Power Management tab.
Read Also:
Fix Security tab missing for External HDD or USB
How to Fix Security tab missing from File Properties?
How to Disable Security Tab from File Explorer in Windows 10?