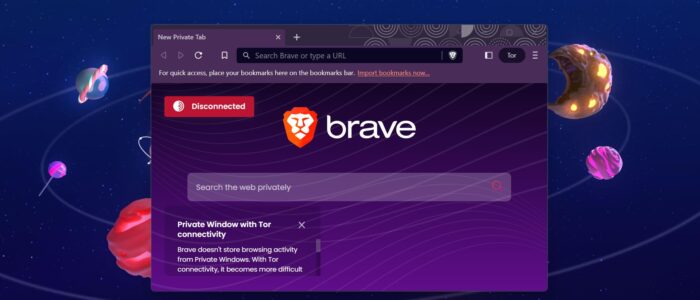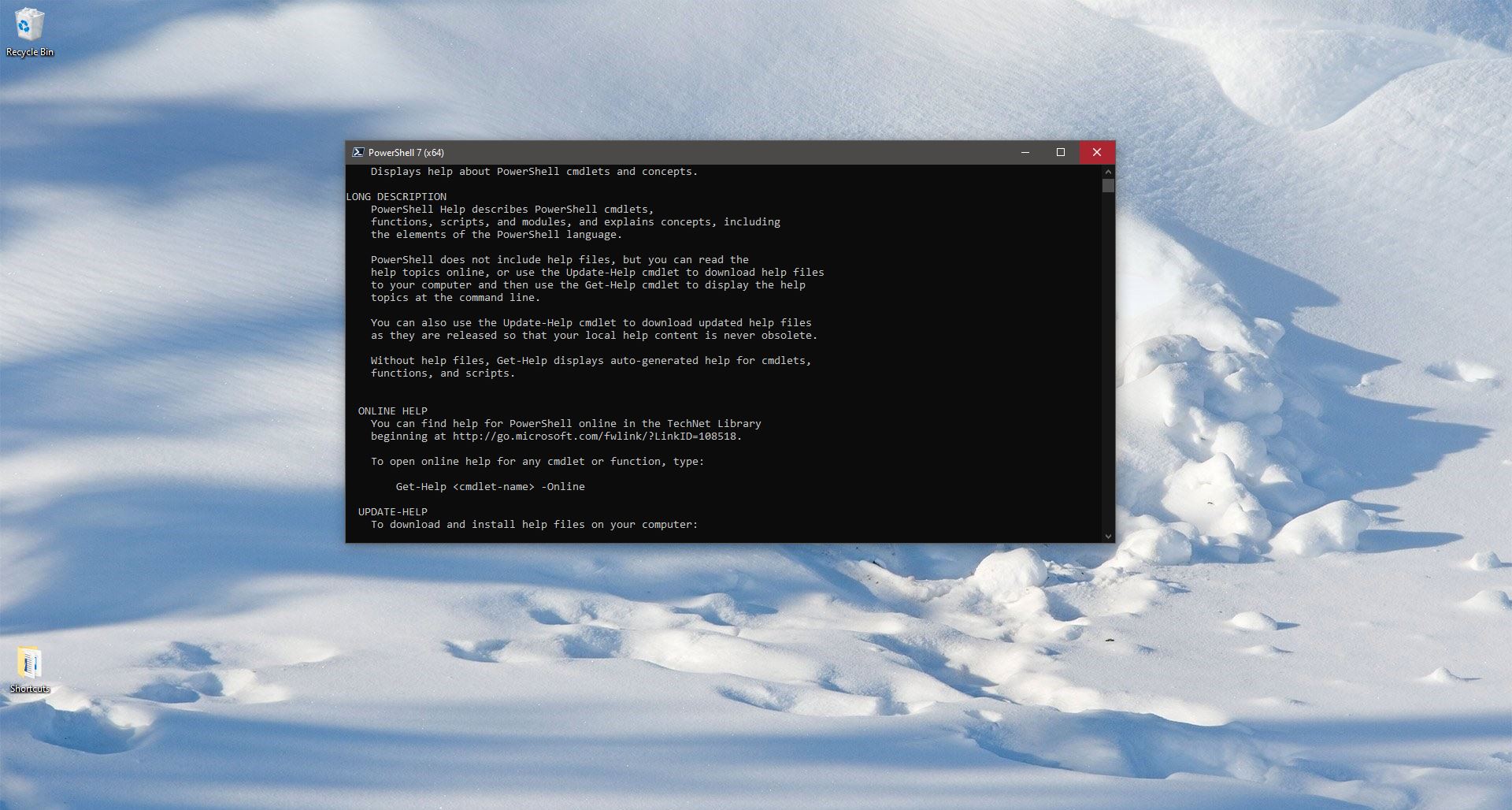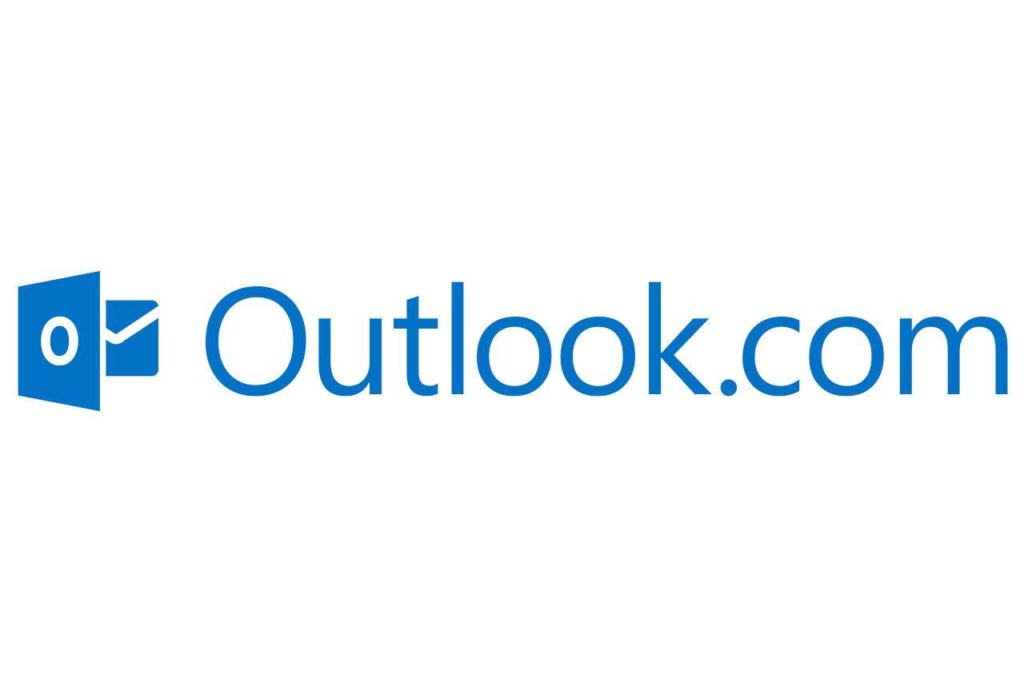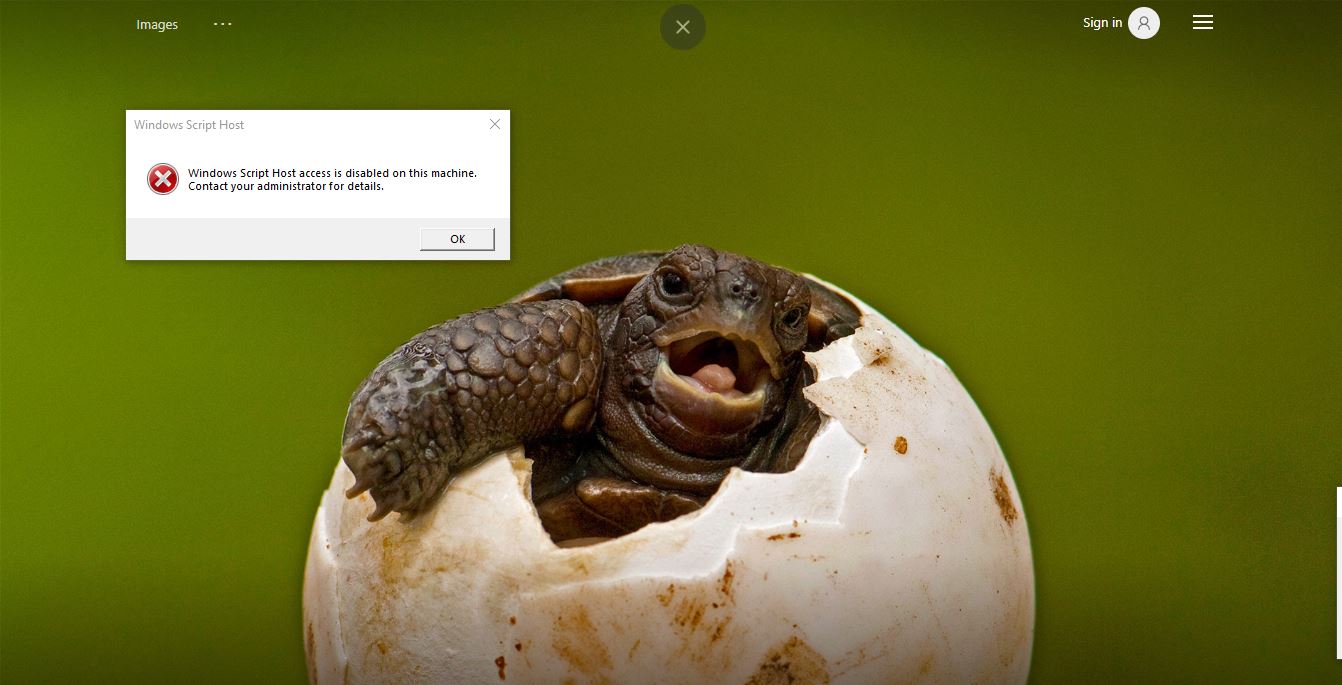This Post will guide you to Enable Tor in Brave Browser, Brave Browser comes with an inbuilt option to enable Tor mode. This option is direct and very straightforward to enable, if you want to browse the internet anonymously, then you can use this feature and enable Tor. In this guide, I will show you how to enable Tor mode in Brave Browser and how to access the Tor network. Also, this post will guide you to Turn on Tor mode in Brave browser using Registry Editor.
What is Tor?
Tor is a web browser designed for anonymous web surfing and Protection against traffic analysis. First, tor is designed by United States Navy to protect their sensitive U.S Government communications, later it got released as an Open source, a multiplatform browser that is available to the public. Mostly People use the Tor browser to surf the internet anonymously, some people think that this browser is mostly associated with the darknet and criminal activity.
What is Tor Mode in Brave Browser?
Instead of downloading and installing the Tor Browser, Brave included Tor mode as a feature in its browser. Once you enabled Tor mode in Brave browser you’ll get a separate option to open the New Private Window with Tor. Tor acts as a proxy, so you no need to install any third-party VPN or proxy, it will send all your web traffic to the Tor network, allowing you to mask your location and device. So you can easily access all regionally blocked content with a more secure connection.
Enable Tor in Brave Browser:
Make sure you have the latest version of Brave Browser, click on this link, and Download the Latest version of Braver Browser.
Launch the Brave Browser and from the top left corner click on the menu button and choose Settings.
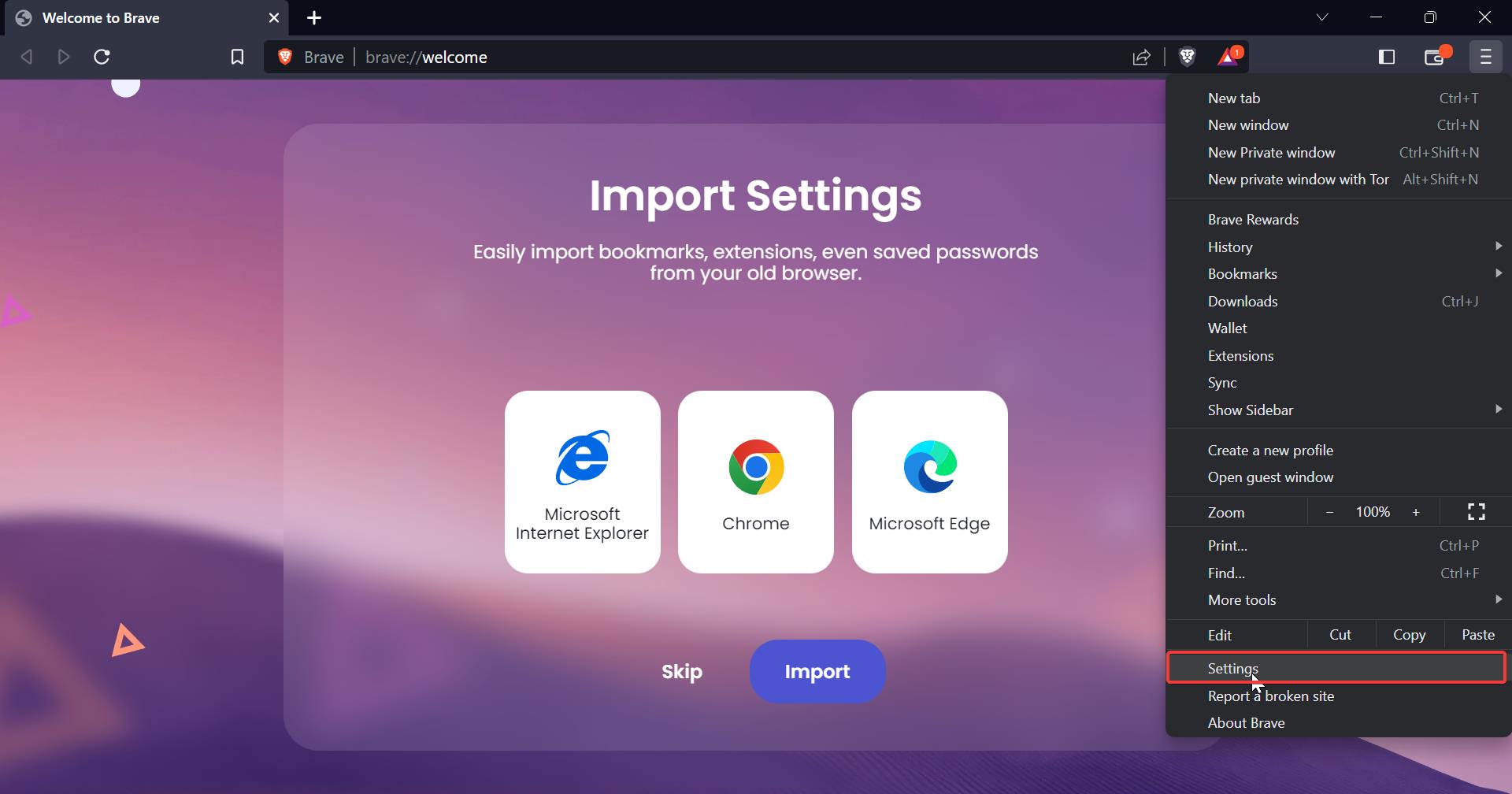
On the Settings page, from the left-hand side click on Privacy and security, and from the right-hand side look for the Tor Windows section.
Under the Tor windows section, Turn on the “Private window with Tor” toggle button. This will enable the option to open the Private window with Tor.
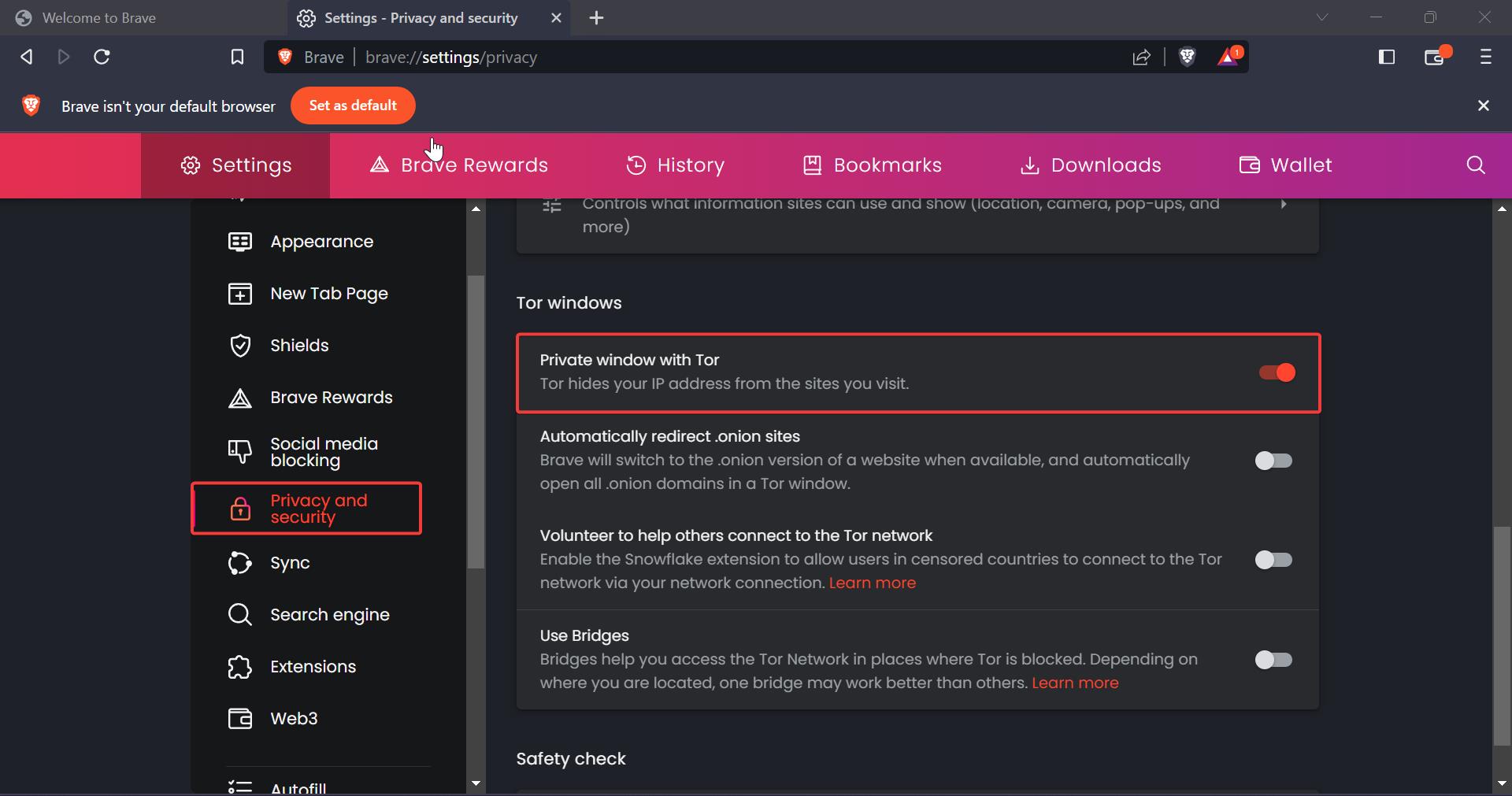
Also, you can find the other tor-related options under this section. check and enable based on your requirement.
Enable Tor mode in Brave using Registry Editor:
Note: Modifying the Registry is risky, and it causes irreversible damage to your OS Installation Follow the steps correctly. Friendly advice Before Modifying Registry Creating Restore Point is recommended.
Open Run command by pressing Windows + R and type regedit and hit enter, this command will open the Registry Editor console.
Now navigate to the following registry path.
HKEY_LOCAL_MACHINE\SOFTWARE\Policies\BraveSoftware\Brave If you are unable to find the path, then you need to create BraveSoftware registry key under Policies, right-click on Policies and choose New > Key and name it as BraveSoftware. Using the same steps just create one more registry key named Brave under BraveSoftware.
Next right click on the Brave Registry key and choose New > DWORD (32-bit) Value, and name the DWORD as TorDisabled.
Double-click on TorDisabled DWORD and set the value data to 1 and click on OK. This will enable the Tor mode in the brave browser.
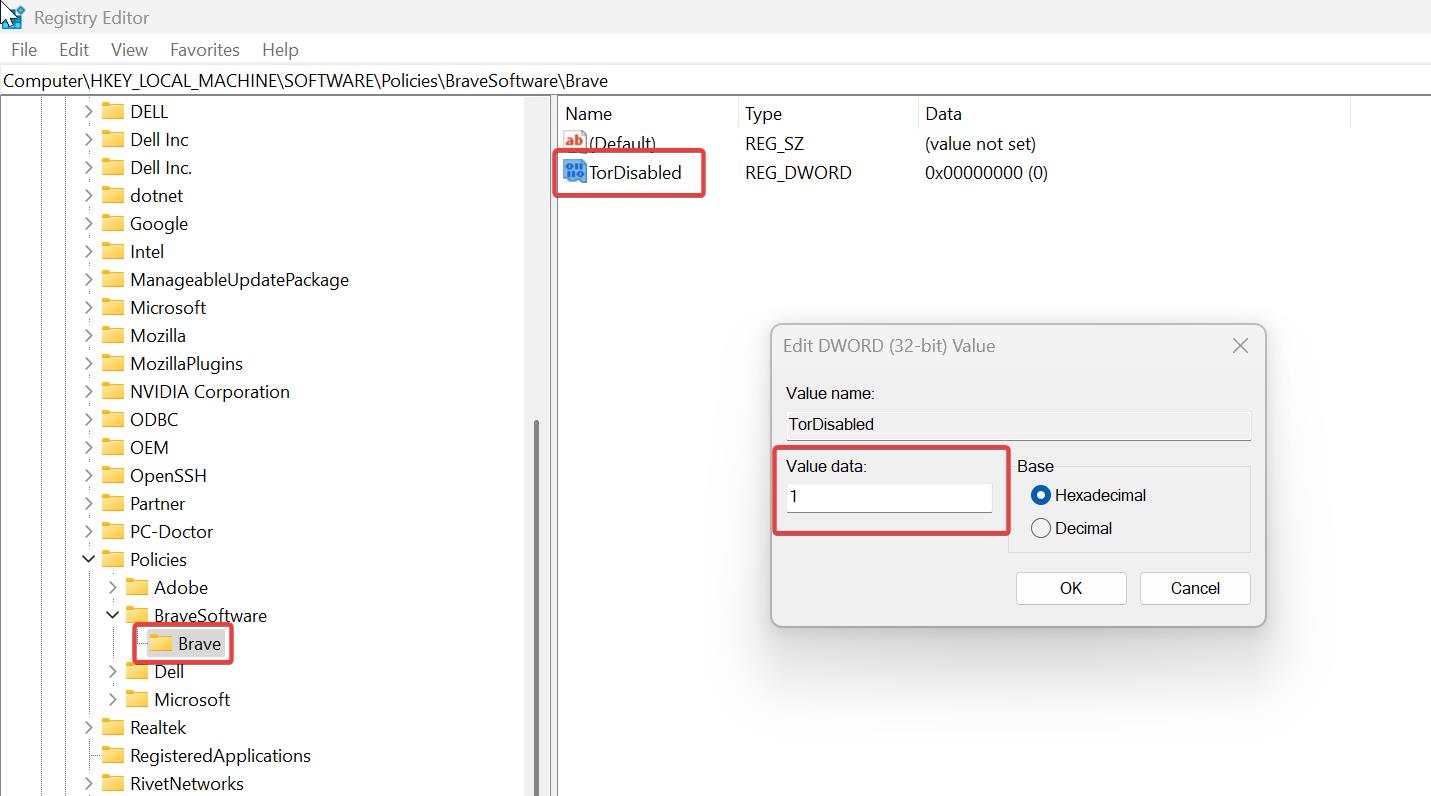
Relaunch the browser once, click on the Menu button, and choose New Private window with Tor to access tor mode.
Read Also:
How to Disable Hardware acceleration on Browsers?
How to Install and Use Tor Browser in Pendrive?