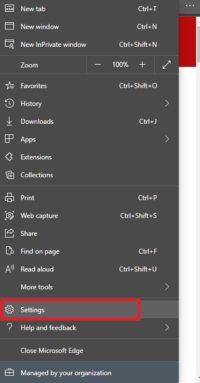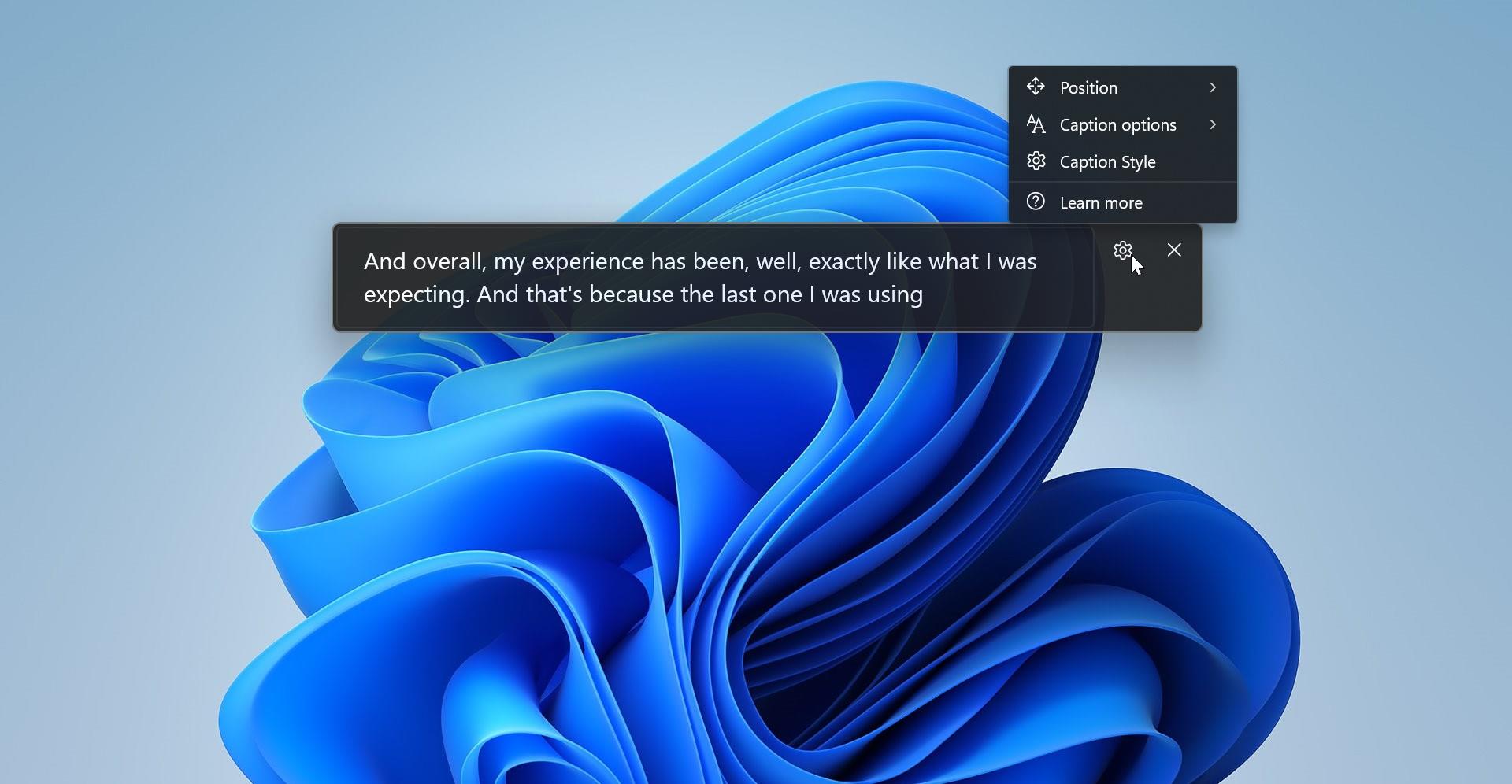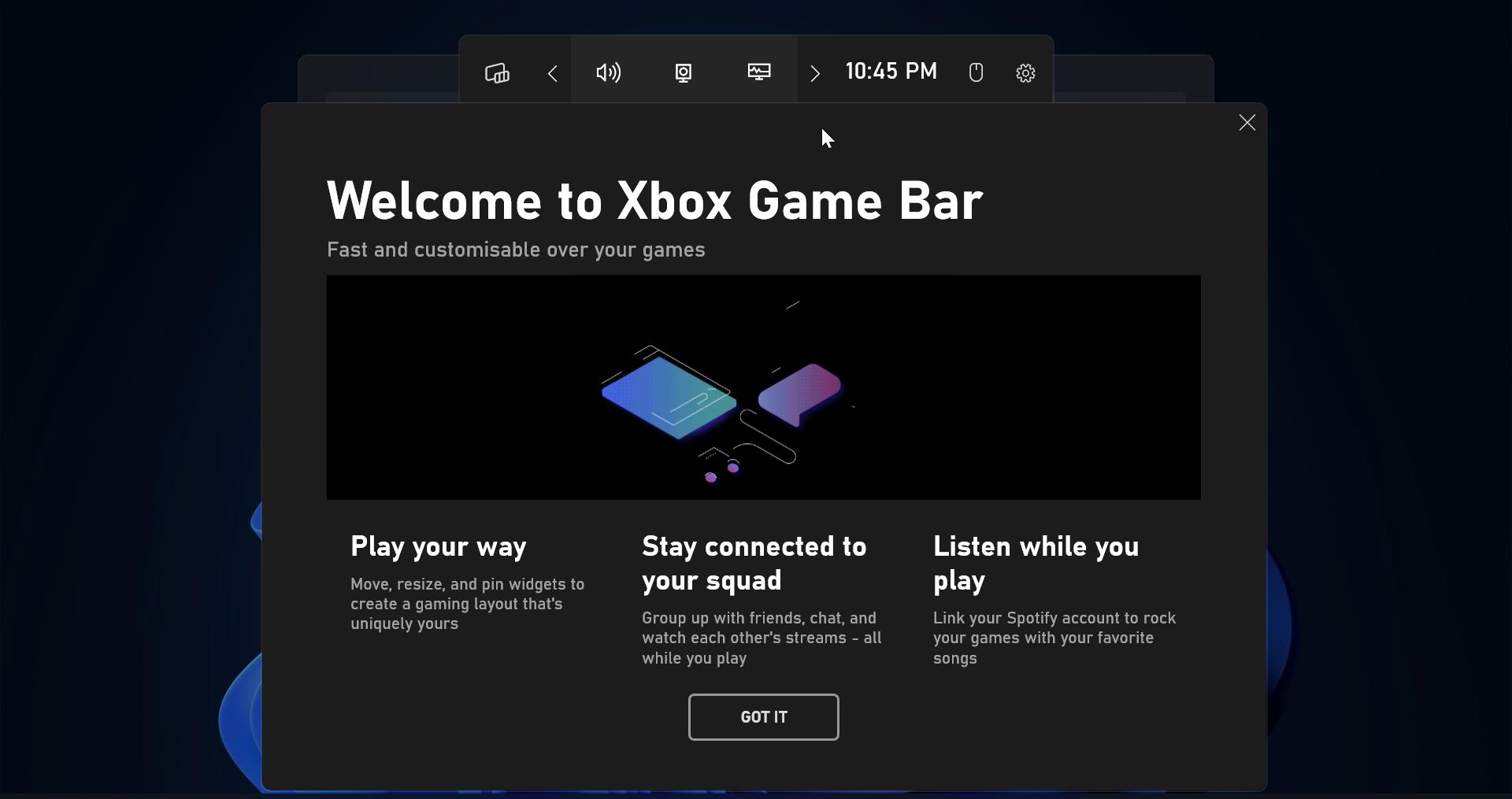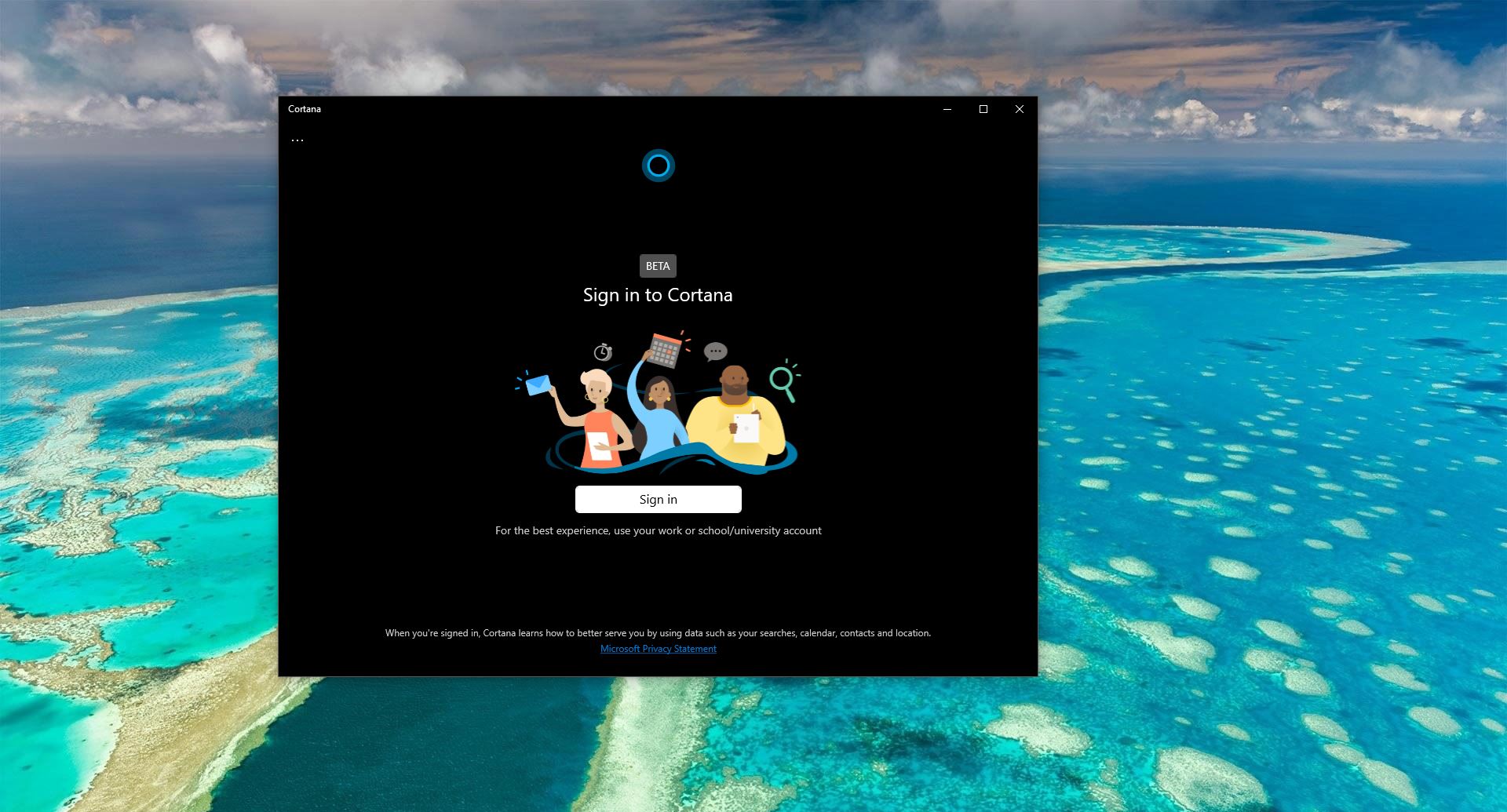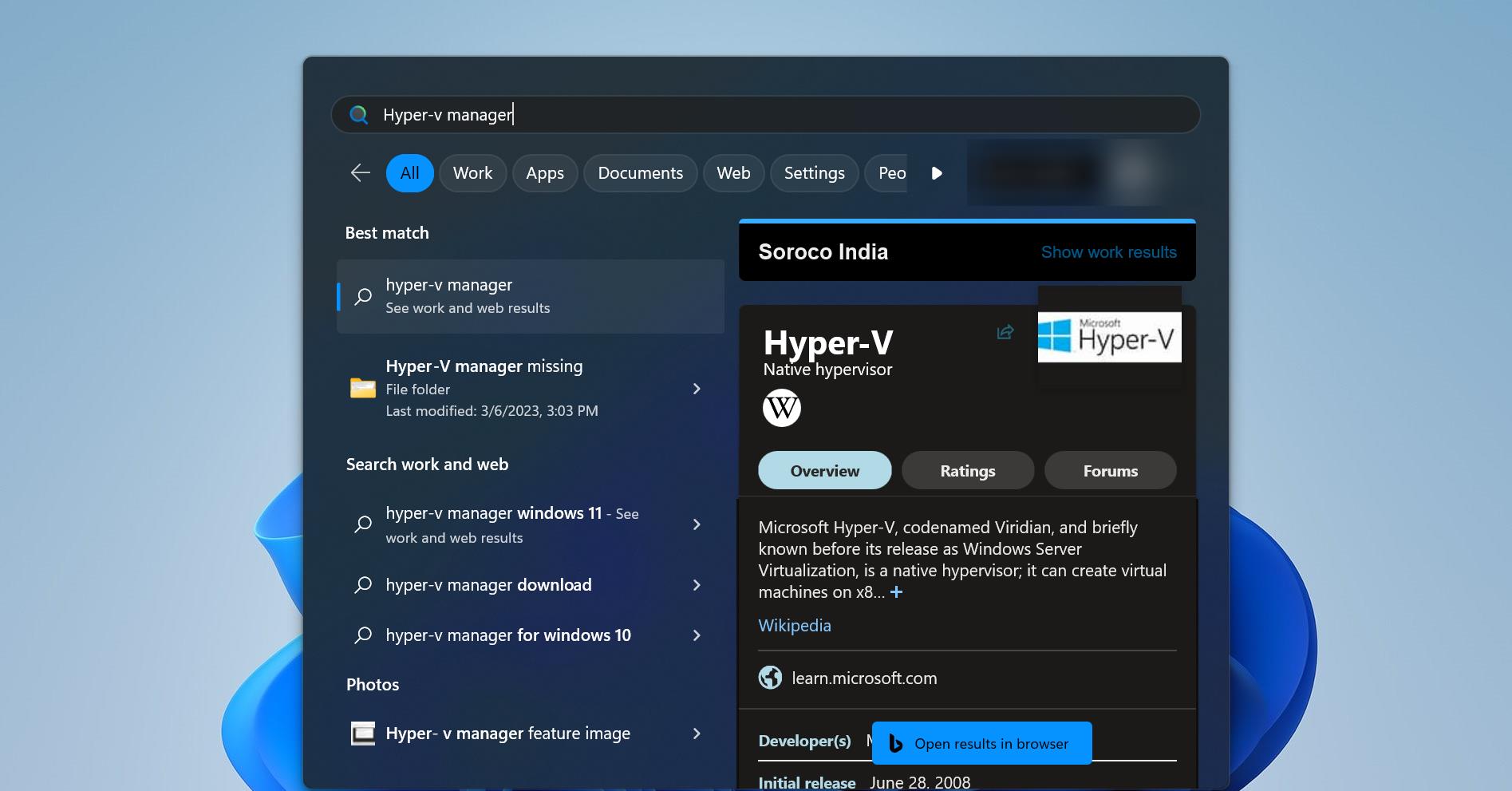Table of Contents
ToggleWhat is Tracking Prevention?
Tracking Prevention is the feature that Prevents website from tracking your browsing behavior. It is designed to protect you from being tracked by websites that you aren’t directly accessed. Whenever you visit any website, the trackers from that site or other sites may save information in the browser using cookies and other mechanisms. Most websites use cookies to get the data, Cookies are messages that web servers pass to your web browser when you visit Internet sites. Your browser stores each message in a small file called cookie.txt. When you request another page from the server, your browser sends the cookie back to the server. These files typically contain information about your visit to the web page, as well as any information you've volunteered, such as your name and interests.
Using this information big companies create a digital profile, that are used to individualize advertisements. Tracking Protection also prevents flash contents and all kinds of ads while accessing a website. Once you enable Tracking Protection, it will block all unwanted advertisements and due to that websites will load faster and not consume as many system resources.
Almost all the browsers, IE, Firefox, Google Chrome offer a way to disable “third-party cookies”, by default. Recently IE, Firefox, and other Privacy-conscious browsers allow users to disable this tracking using tracking Protection.
Microsoft Edge Recently announces that it included Tracking Protection in the Chromium-based version. This article will guide you to Enable Tracking Protection in Microsoft Edge.
Enable Tracking Protection in Microsoft Edge:
This Tracking Protection is an experimental feature, you can enable this tracking Protection from Edge settings.
Launch Microsoft Edge and click on the Menu, the three dots icon from the Top Right corner.
Under the Settings Page click on the Privacy, Search, and Services options from the left-hand side.
Now you can see the Tracking Prevention from the right-hand side, turn on the Toggle Button to enable the tracking Prevention.
There are three modes in Edge Tracking prevention.
Basic:
This Mode allows most of the trackers across all sites, content, and ads will likely be personalized, sites will work as expected and Blocks Knows Harmful trackers
Balanced:
This Mode is highly recommended by edge browser, This mode Blocks trackers from sites you haven’t visited, Content and ads will likely be less personalized, Sites will work as expected and Blocks Known harmful trackers.
Strict:
Blocks a majority of trackers from all sites, content, and ads will likely have minimal personalization, Parts of sites might not work, and Blocks known harmful trackers.
Check the Balanced mode and Relaunch the Browser.
Now you can see the Trackers that are blocked by the browser by clicking on the Secured Icon in the address bar.