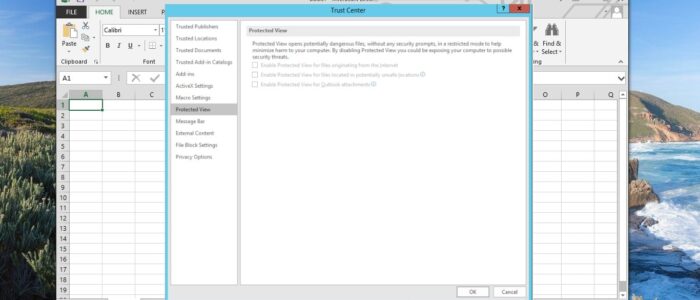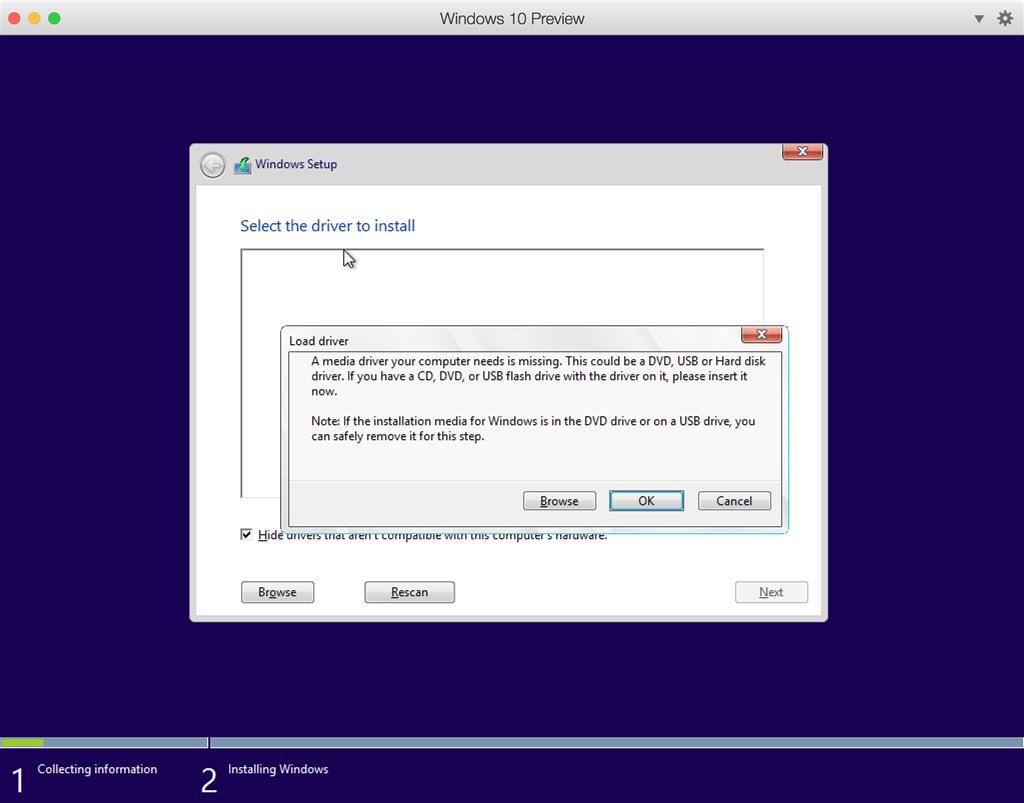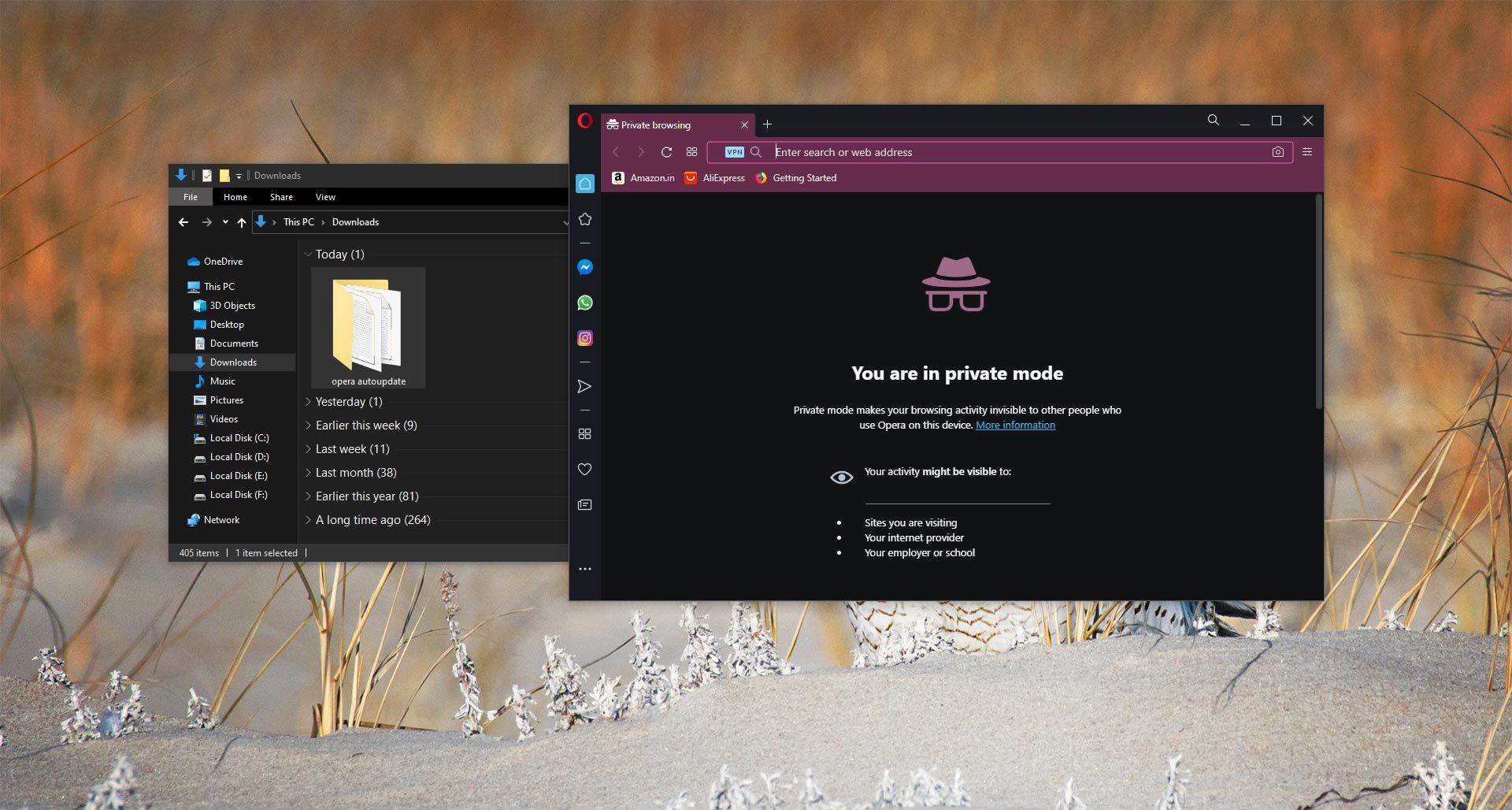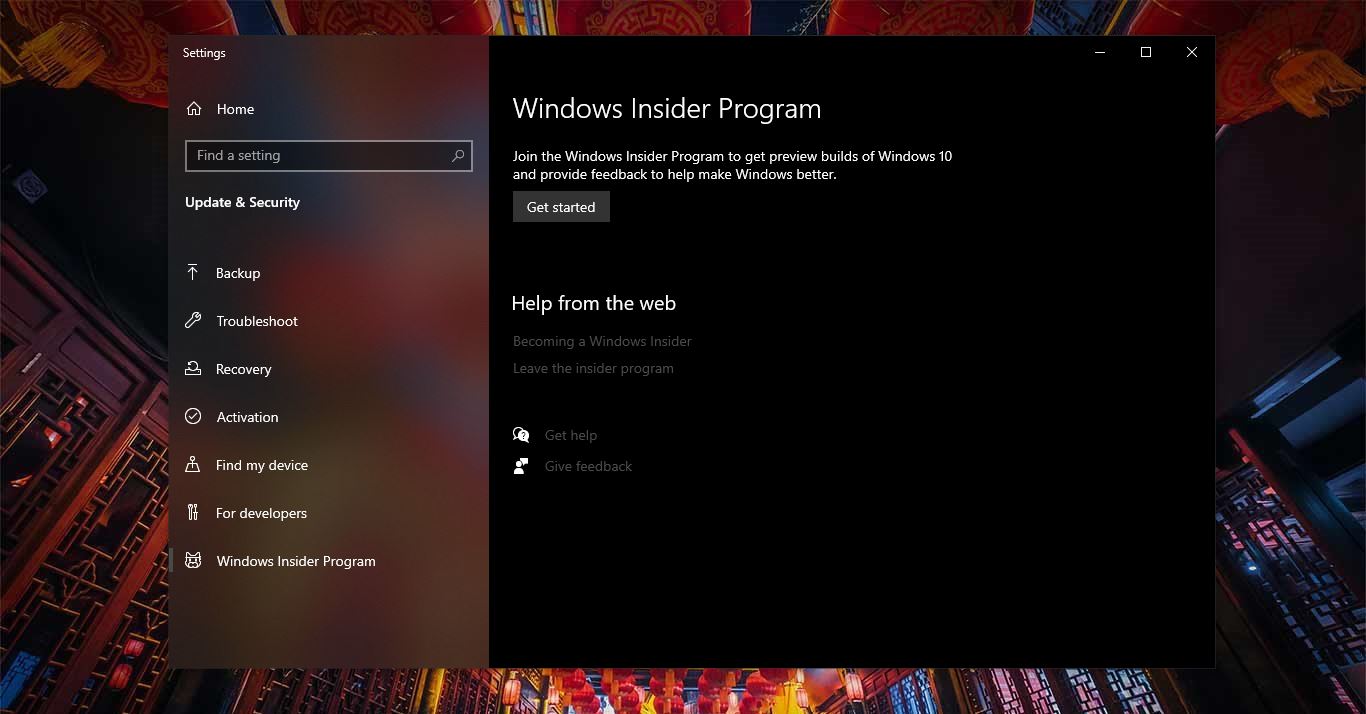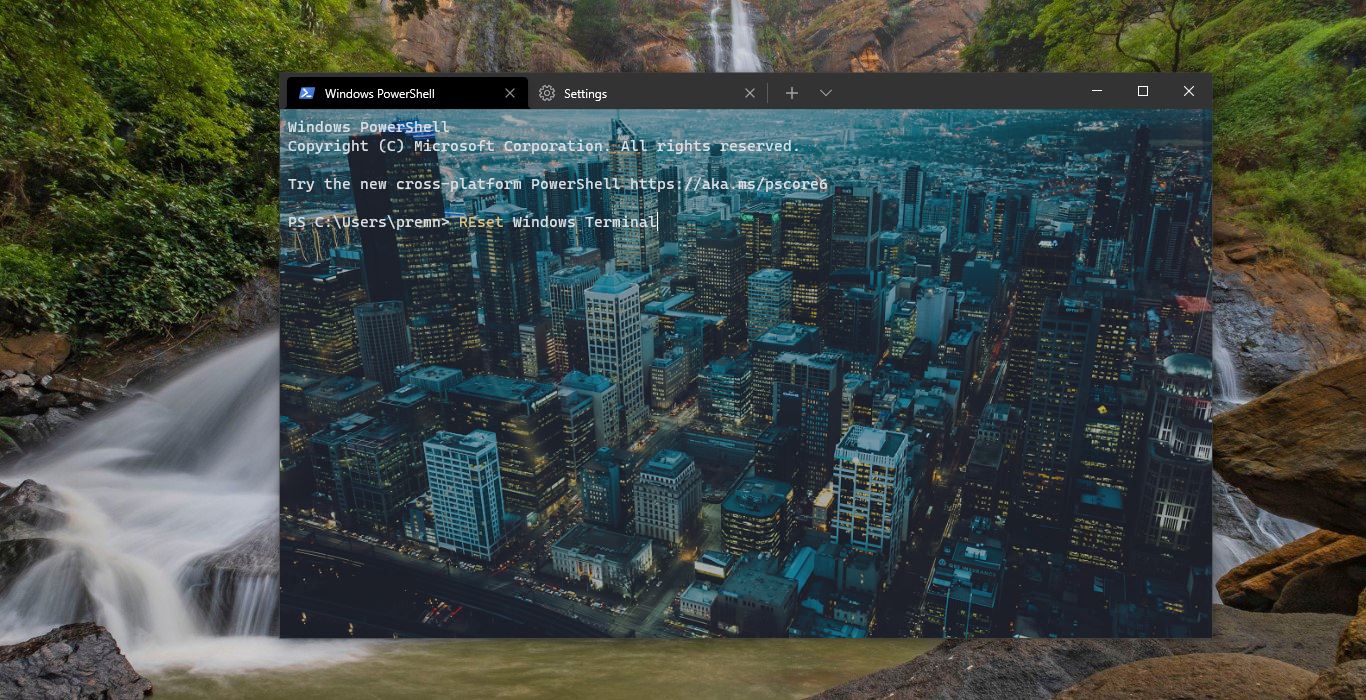Microsoft Excel Spreadsheet is a powerful tool that is included in the Microsoft Office Suite. It is versatility and power make excel very popular. So that Excel has become the industry standard in most corporate companies. Microsoft Excel includes a lot of security features, this makes Excel become so popular and industry standard. In Excel we all heard about Protected View Feature, it helps to protect our computer, from files that are potentially unsafe. Using protected view you can read an excel file and see its contents whether it is safe or not. Once you verified the excel file then you can click on Enable editing button to modify the file, this reduces the risks. There are several reasons for excel file opens in Protected View mode. For example, if you open any file from the internet or shared folder then excel will show protected view mode. Many users directly click on enable editing button without confirming the contents. You can disable or remove the Enable Editing button. This article will guide you to Remove Enable Editing button in Excel Using Registry.
Remove Enable Editing button in Excel:
Sometimes if you are opening a large excel file in Protected view mode, the excel will get stuck when you press Enable Editing button. In such situation, you can disable the Protect view mode and take the risk if you are familiar with the sender or well known about the file.
Remove Enable Editing button using Trust Center Settings:
Launch any Excel file with Protected mode, and click on the File menu and choose Options.
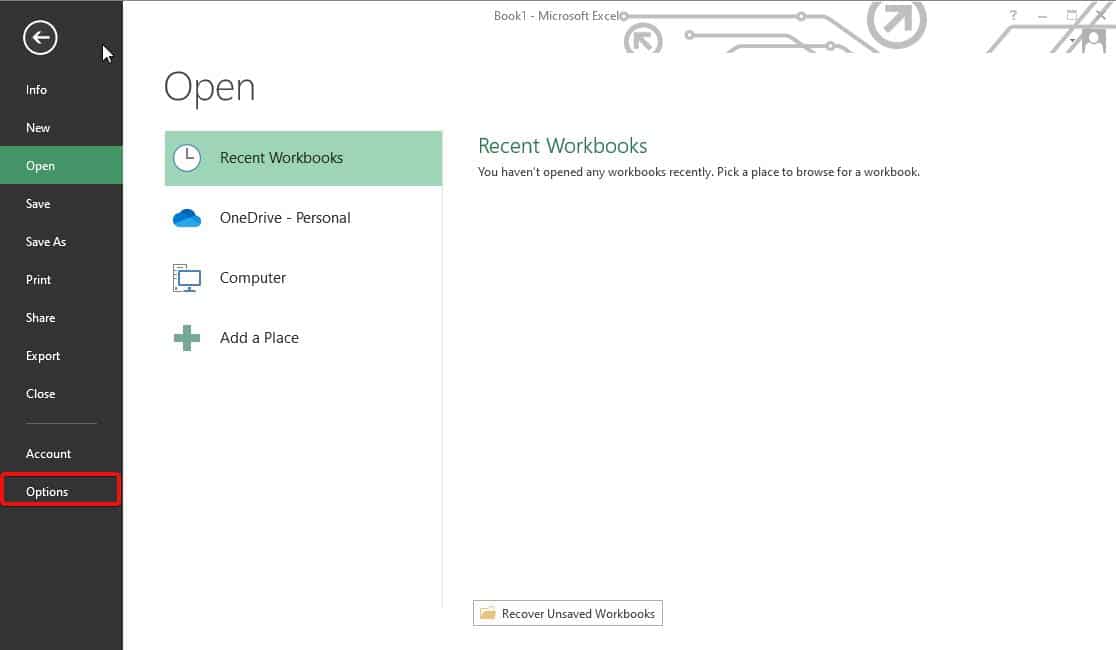
Now you will get a separate pop-up, Under Excel options from the left-hand side, click on the Trust Center.
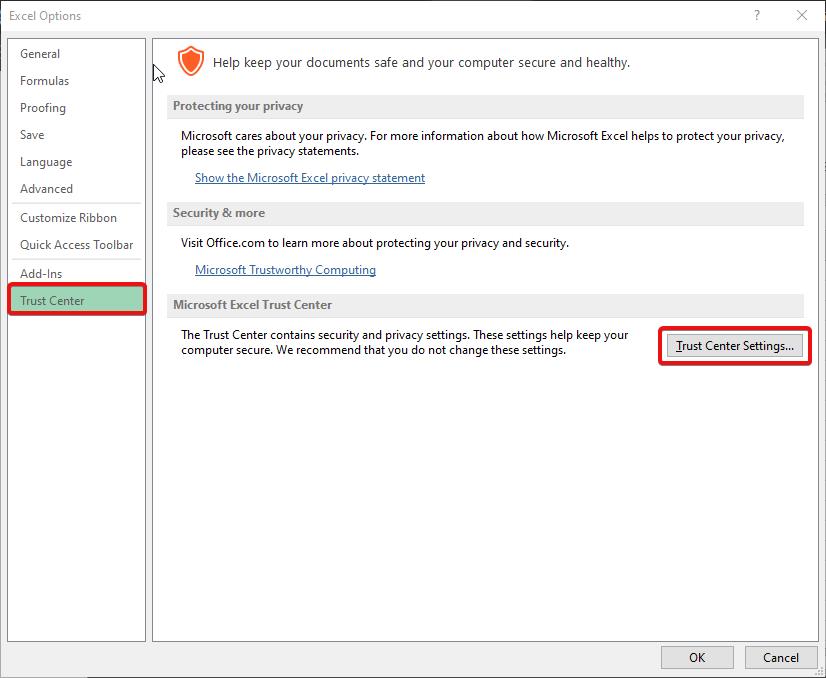
Under Microsoft Excel Trust Center, click on the Trust Center Settings.
Now under Trust Center Settings from the left-hand side click on the Protected View. And from the right-hand side, you can see the three checkboxes as mentioned below. Just uncheck all three boxes.
- Enable Protected View for files originating from the Internet
- Enable Protected View for files located in potentially unsafe locations
- Enable Protected View for Outlook attachments
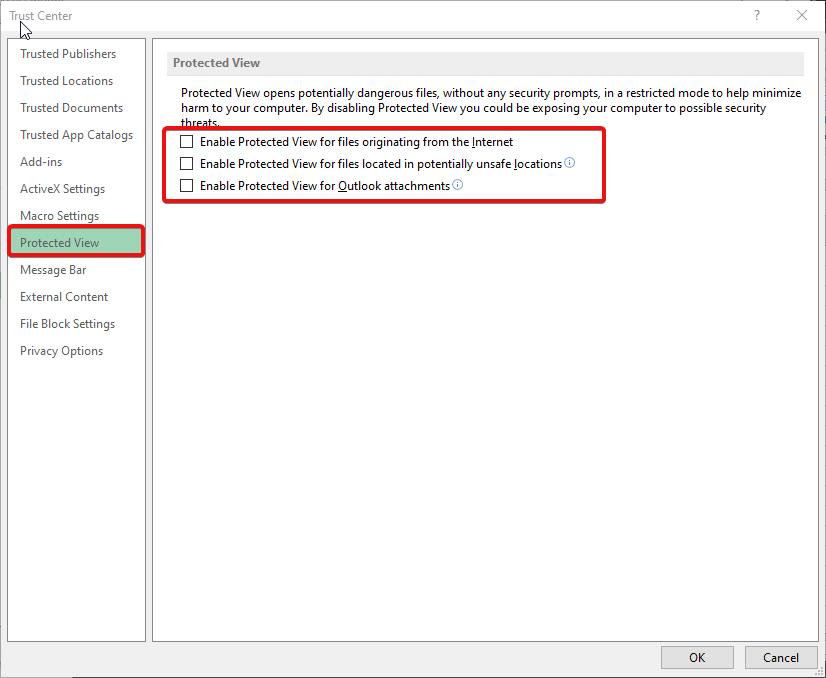
Once you uncheck all three boxes, click on OK. This will remove the Enable Editing button in Excel files.
Using Registry Editor:
Note: Modifying the Registry is risky, and it causes irreversible damage to your OS Installation Follow the steps correctly. Friendly advice Before Modifying Registry Creating Restore Point is recommended.
Open the Run command by pressing Windows + R and type Regedit and hit enter. This command will open the Registry Editor console.
Now Navigate to the following path.
Computer\HKEY_CURRENT_USER\SOFTWARE\Microsoft\Office\16.0\Excel\Security
From the left-hand side, right-click on the Security Registry Key and choose New > Key and name it as ProtectedView.
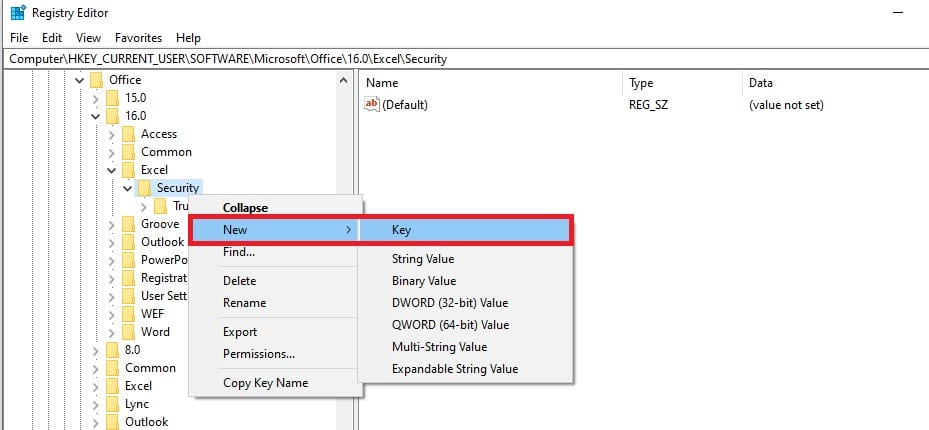
Next right click on the ProtectedView Registry key and choose New > DWORD (32-bit) Value and create a DWORD value. You need to create three DWORD values naming as mentioned below.
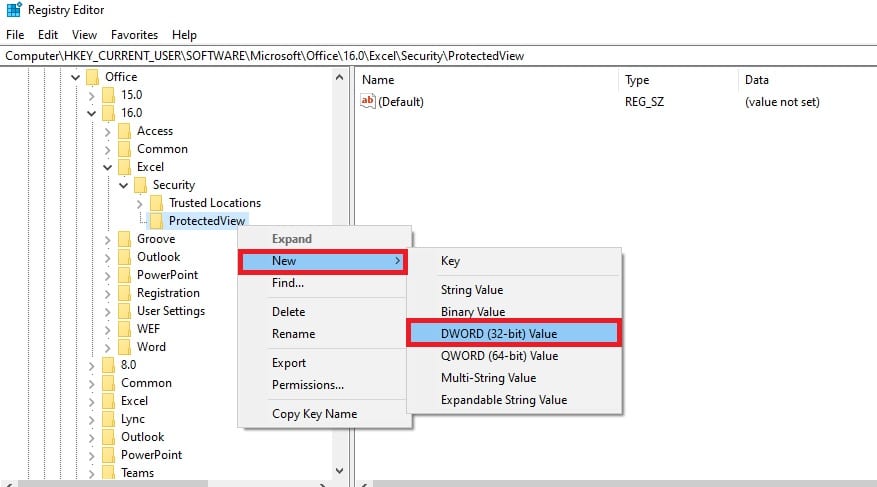
- DisableAttachementsInPV
- DisableInternetFilesInPV
- DisableUnsafeLocationsInPV
Once you created three DWORD values, double click on the DWORDs and modify the value to 1 and click on OK.
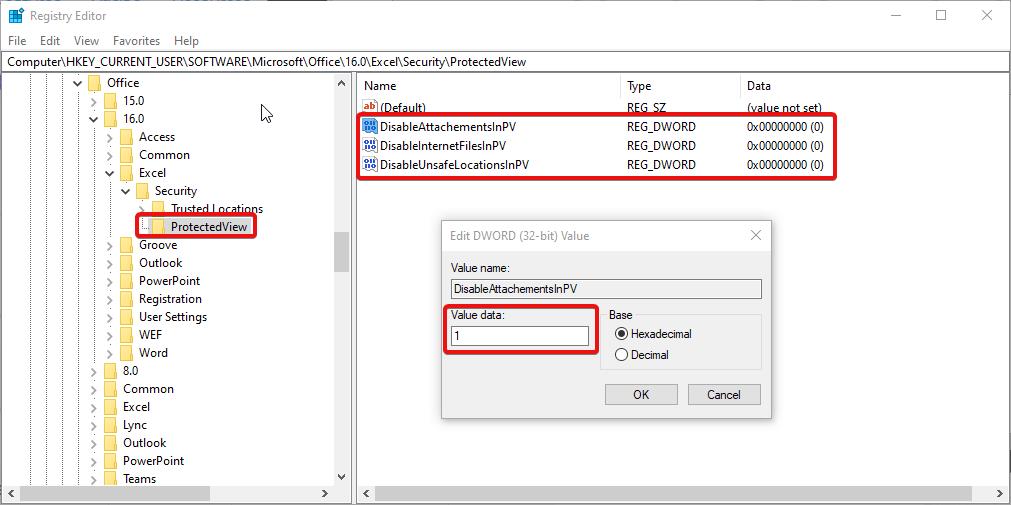
Make sure you have modified the value for all three DWORDs. Now close the registry editor and check the Protected View Excel.