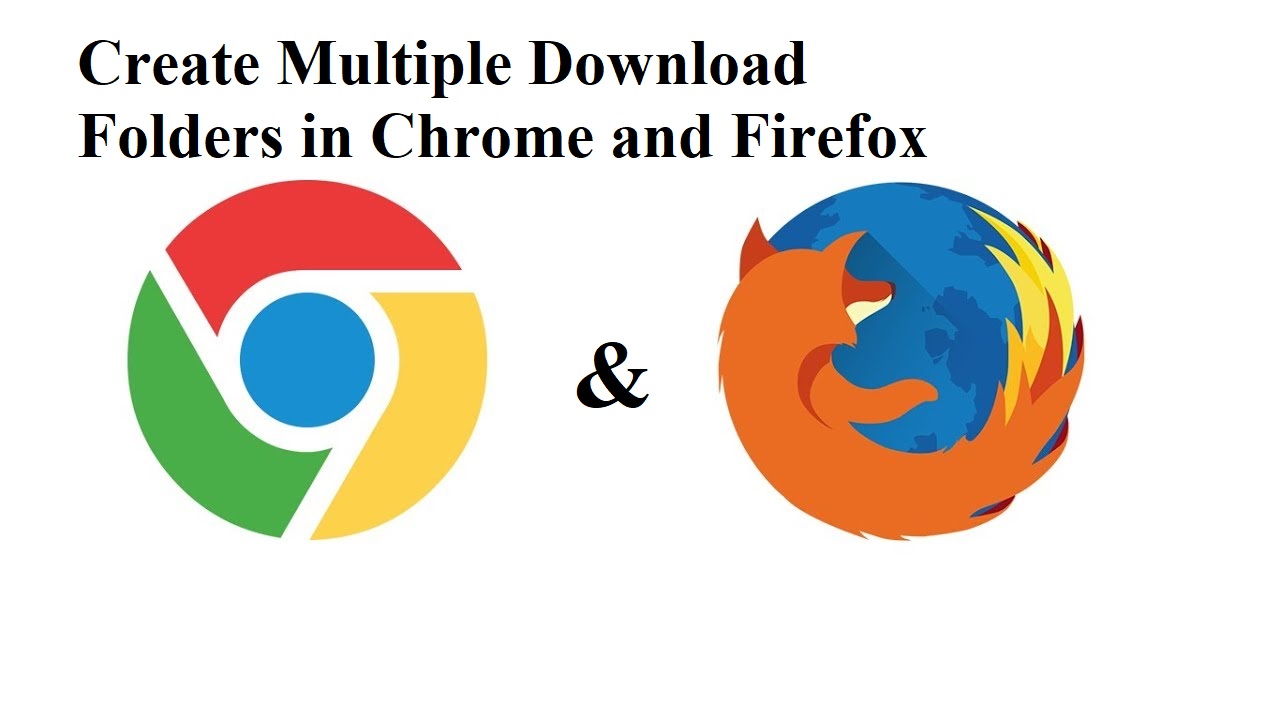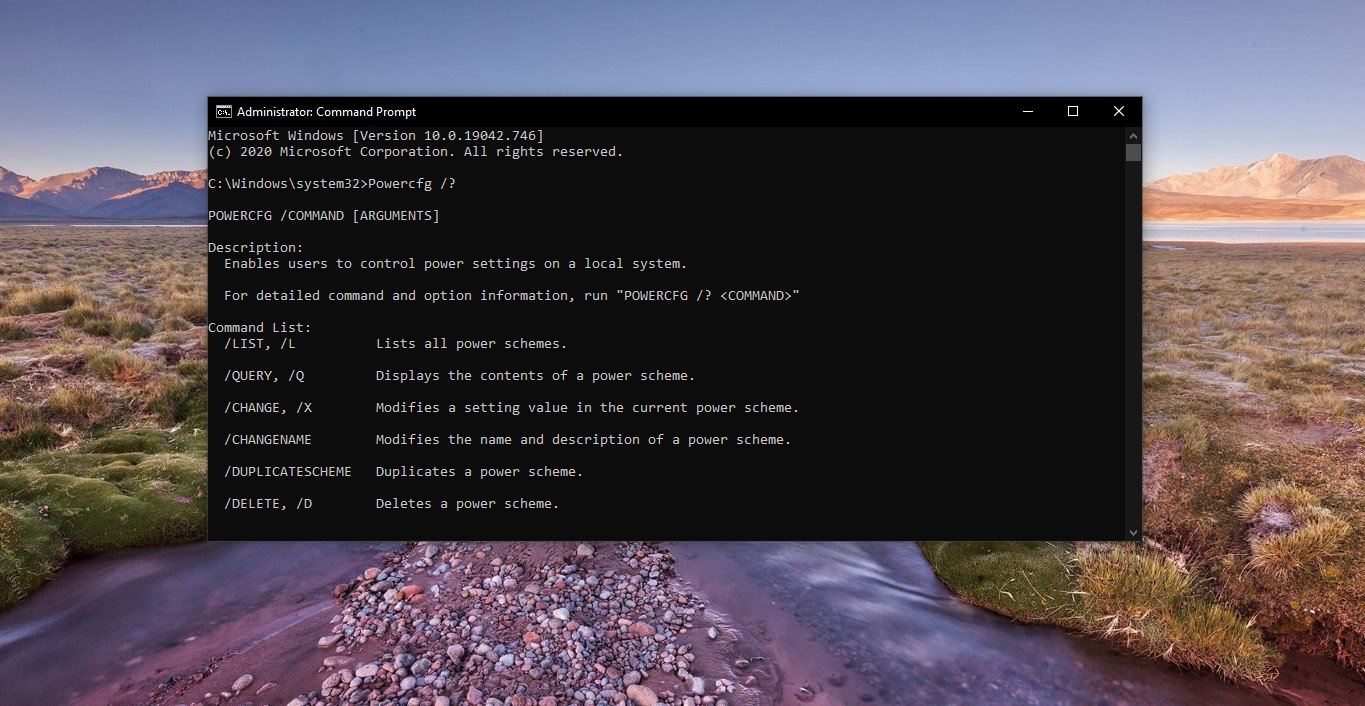Battery Saver Mode in Windows 10, Helps users to conserve power, and prolong battery life on their laptops when the system is not connected to a power source. When the battery saver is on, some Windows features are disabled, throttled, or behave differently. Screen brightness is also reduced. Battery Saver is only available on DC Power. In Windows 10 You can Turn On or Off Battery Saver in four different methods. Enabling a Battery saver will extend the battery life of your laptop. By default, Windows 10 laptops will automatically switch to battery saver when the Charge comes below 20 %, You can change this value or disable the battery saver mode if you don’t want to. This article will guide you to Turn on or Off Battery Saver in Windows 10.
Turn On or Off Battery Saver Mode in Windows 10:
You can enable or disable the Battery Saver in Windows by using the following methods.
Using Action Center
Using Windows Settings
Using Power Mode Slider
Using Command Prompt
Let’s discuss the topics in detail.
Using Action Center:
This method is very simple and easy to access the battery saver option, click on the Notification icon from the taskbar. You can locate the Notification on the bottom right corner of the Taskbar.
Now You can see the Battery saver icon on the Notification area. Click on it to turn it on and again click on it to turn it Off.
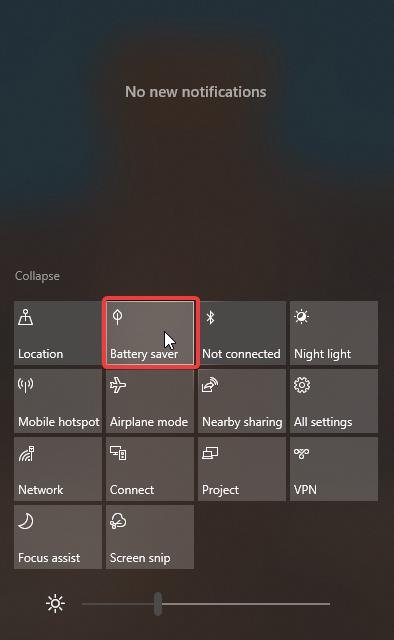
Using Windows Settings:
Open Windows Settings by pressing Windows + R and click on System > Battery.
Next from the left-hand side click on the battery and from the right-hand side Look for Battery Saver Option.
Use the Toggle Button to Enable or Disable the Battery Saver.
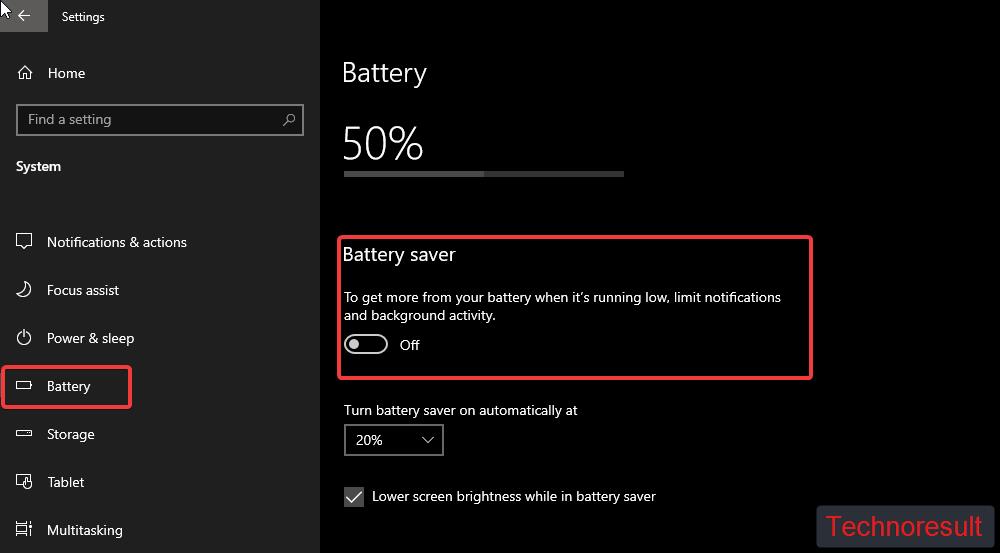
Using Power Mode Slider:
Power Mode Slider has four Modes of position: Best battery life (Battery Saver), Better battery (or Recommended), Better performance, and Best performance. You can find the Power Mode slider (Battery icon) on the Taskbar.
Click on the Battery icon, this will bring up the slider, Mode the Slider to Best battery life to enable the Battery Saver.
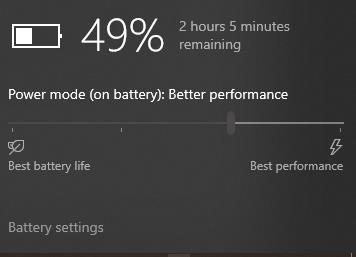
Read: What is Power Mode Level and How to adjust Power Mode in Windows10?
Using Command Prompt:
You can also use the Powercfg command to turn on-off the battery saver mode in windows 10. If you are going to write a script then, this command will be very useful for you to enable or disable the battery saver mode.
Open Command Prompt in Elevated mode and type the following command and hit enter.
powercfg /setactive DED574B5-45A0-4F42-8737-46345C09C238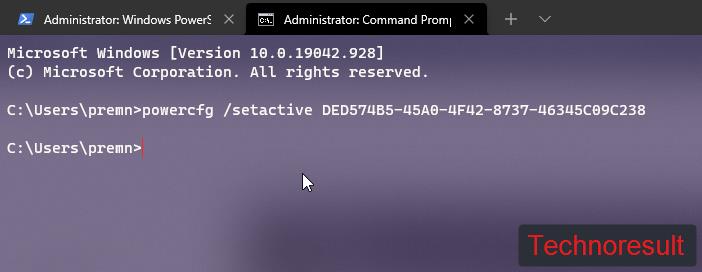
This command will enable the Battery saver once the battery percentage reaches the Threshold.
Read Also:
How to Check the Health of Your Laptop’s Battery in Windows: A Step-by-Step Guide