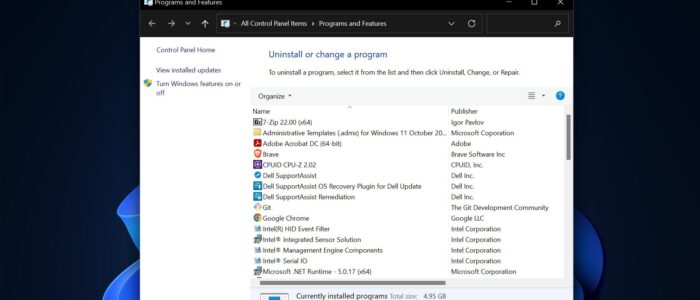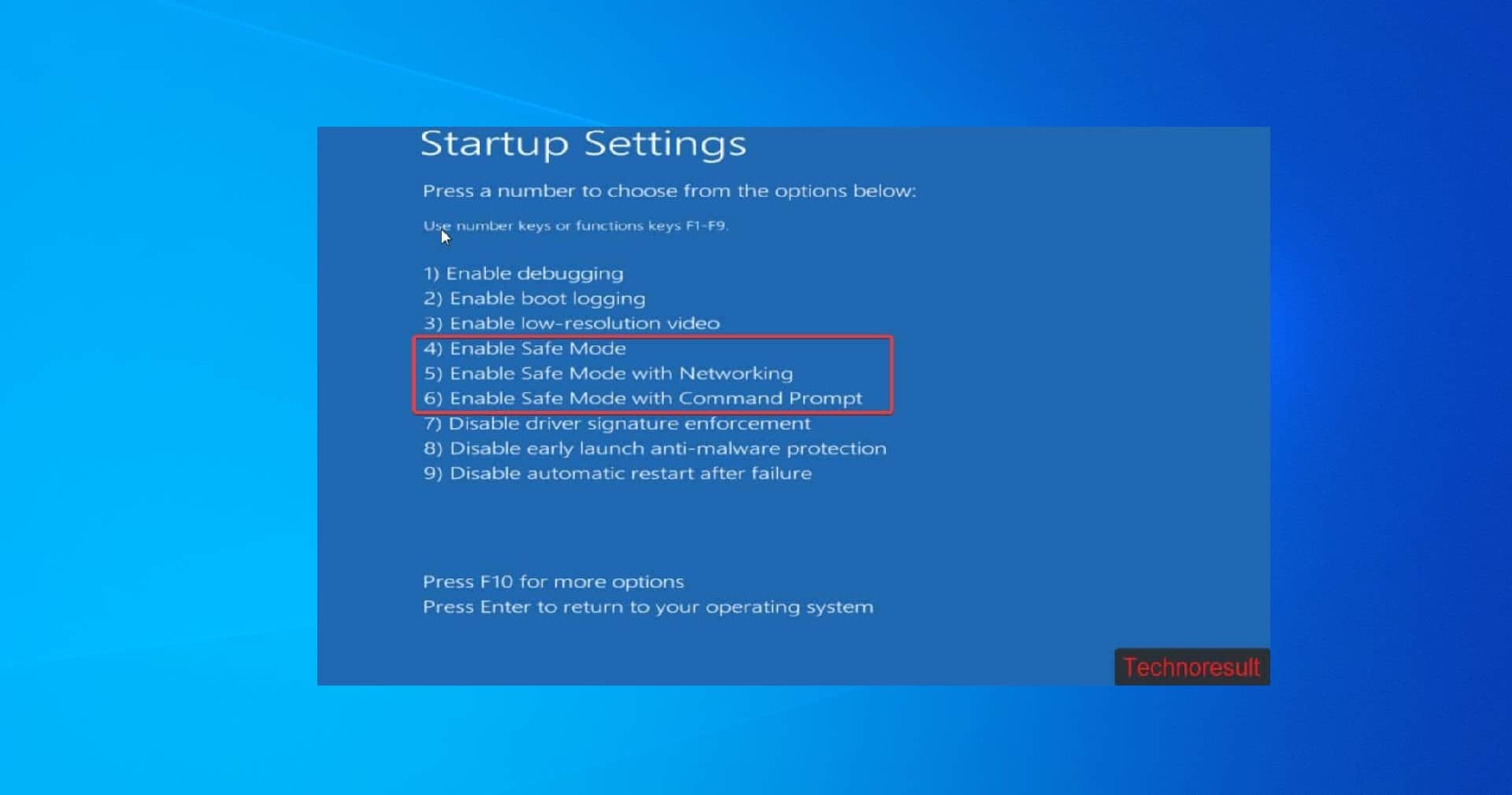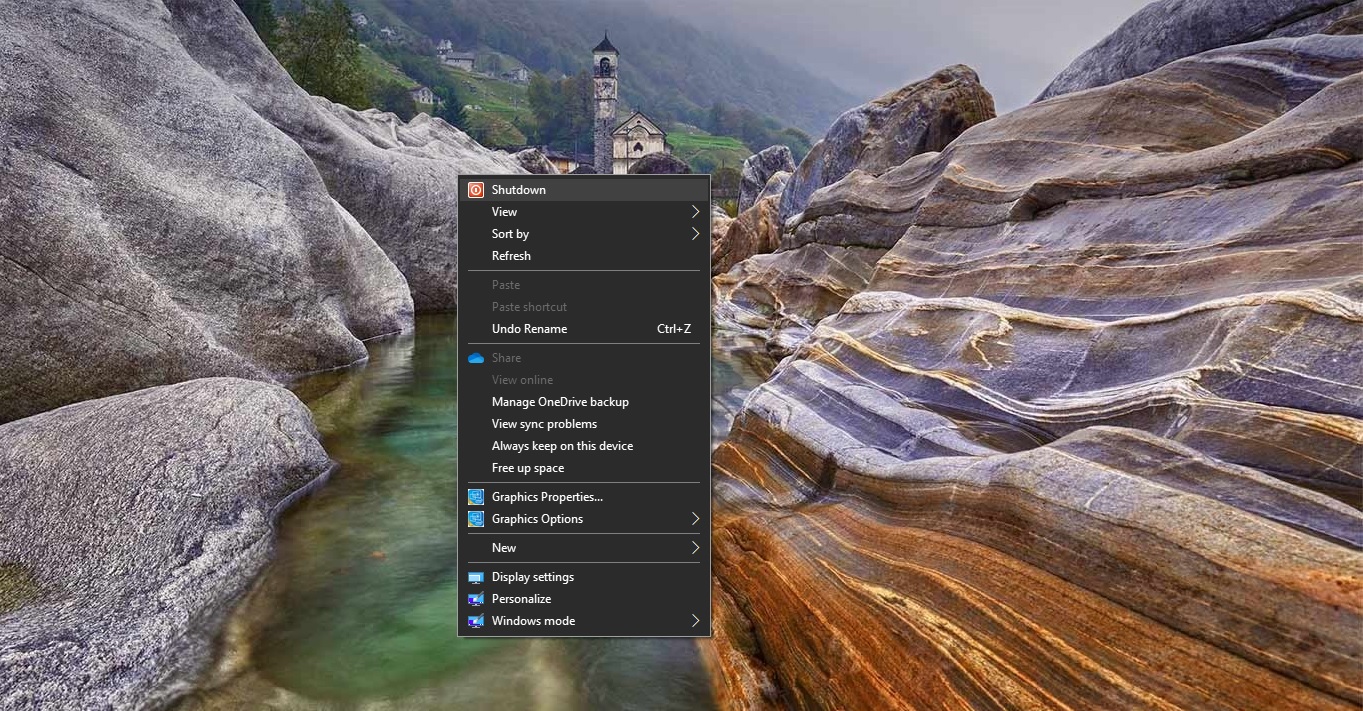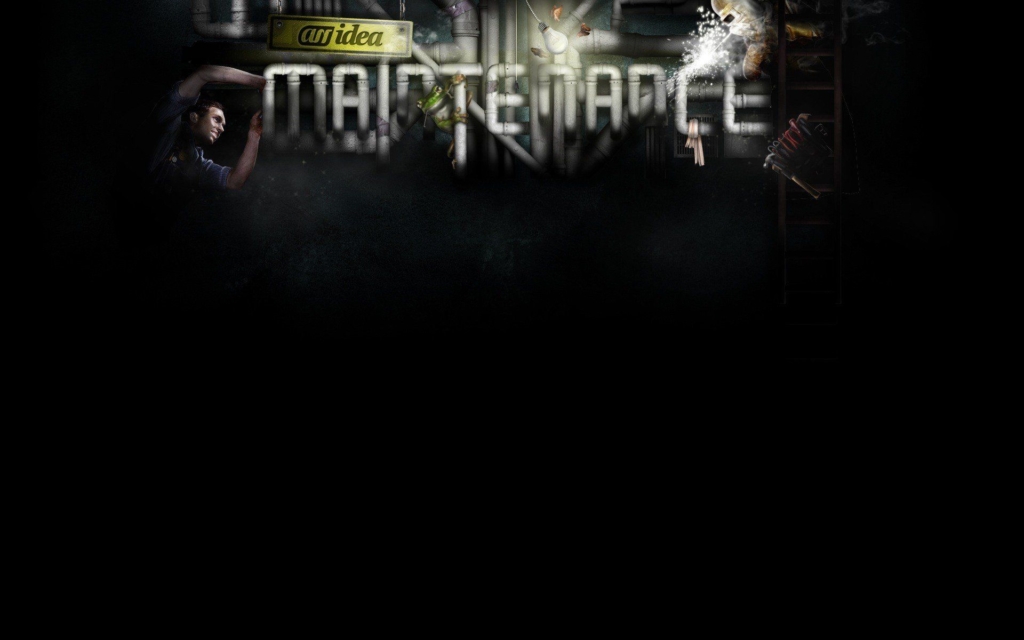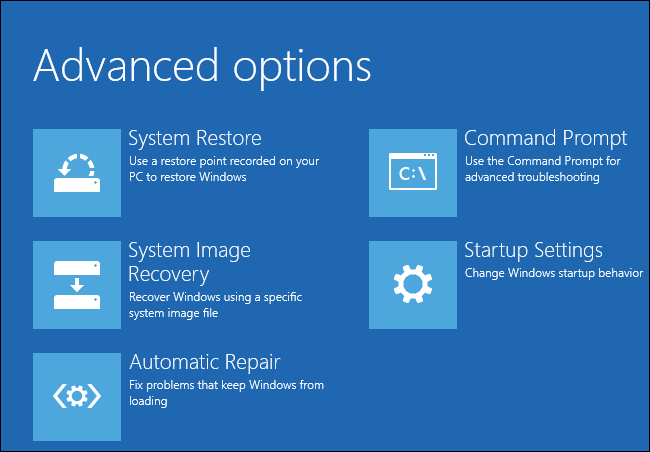In Windows 11/10 you can uninstall a program using different methods, like Using Windows Settings Apps and features section, Control Panel Programs and features, using command Prompt, or using Registry Editor. Mostly users will use the Control Panel > Programs and features and Apps and features section to uninstall an App or Program. There are many third-party Uninstaller tools available to uninstall any app. In this article, we’ll learn how to uninstall Program using Registry Editor in Windows 11/10.
Uninstall Programs using Registry Editor:
Follow the below-mentioned steps carefully to uninstall any program, this method involves a Command prompt and Registry Editor.
Note: Modifying the Registry is risky, and it causes irreversible damage to your OS Installation Follow the steps correctly. Friendly advice Before Modifying Registry Creating Restore Point is recommended.
Open Run command by pressing Windows + R and type Regedit and hit enter, this command will open the Registry Editor console.
Now navigate to the following Registry path.
Computer\HKEY_LOCAL_MACHINE\SOFTWARE\Microsoft\Windows\CurrentVersion\UninstallFrom the left-hand side click and expand the Uninstall Registry key, under Uninstall Registry key, you can see lot of Registry keys with long names, these are the installed applications on your System.
To find the Program name you need to click on the Long Registry key name and from the right-hand side, you can find the DisplayName String Value.
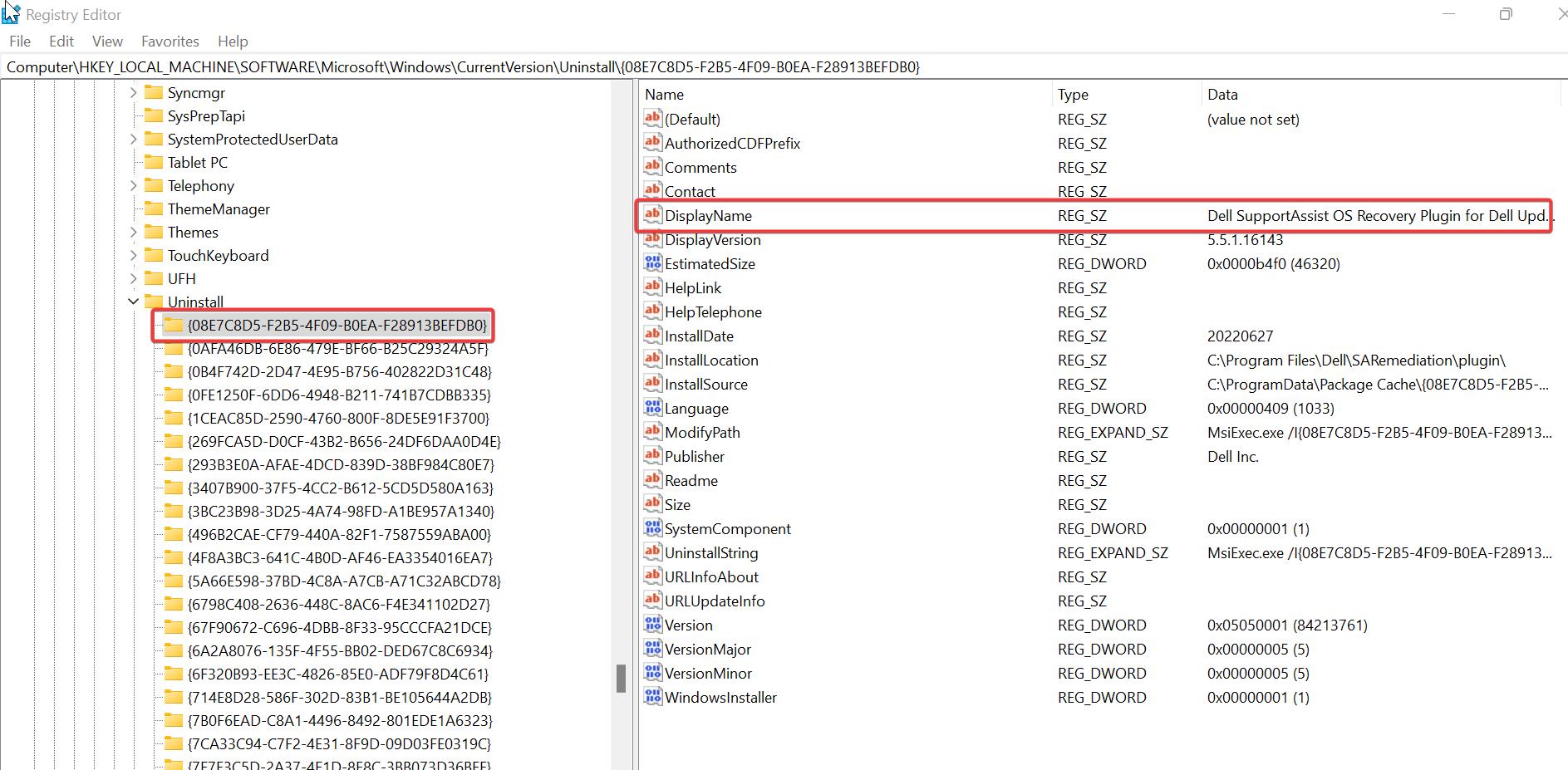
DisplayName String Value shows the Program name, Once you found the Program registry key, click on it, and from the right-hand side look for the String Value named UninstallString.
Double click on the UninstallString and Copy the Value data, the value data will look like this MsiExec.exe /I{08E7C8D5-F2B5-4F09-B0EA-F28913BEFDB0}.
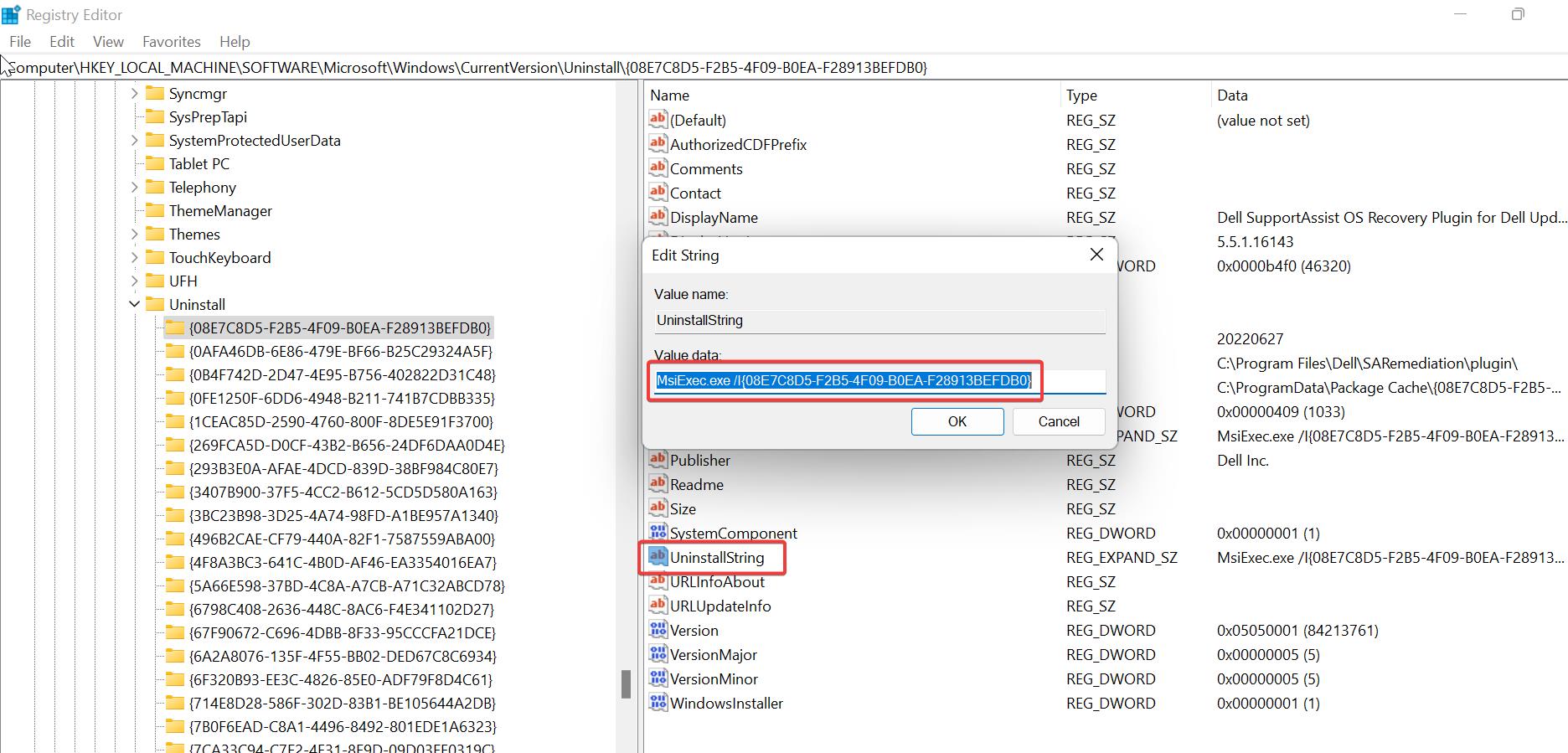
Next Open the Command prompt in elevated mode and paste the Value data and hit enter, this will uninstall the Program.
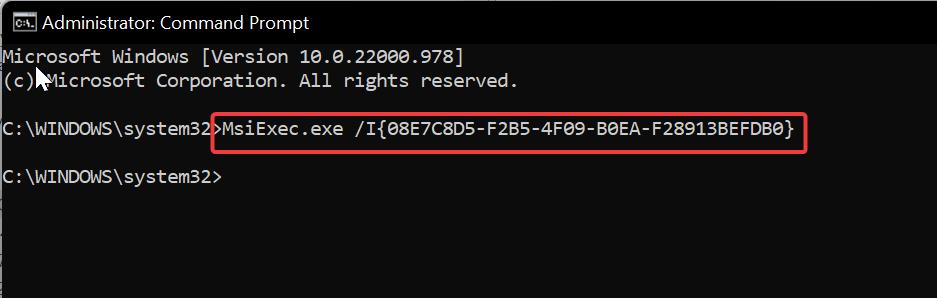
If the Program has an application name instead of long numbers, then you’ll get the UninstallString Value data like this “C:\Program Files\7-Zip\Uninstall.exe”.
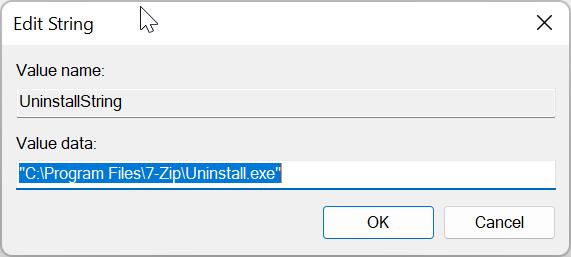
Copy the String value and paste it into the run command without quotes, this will uninstall the Program.
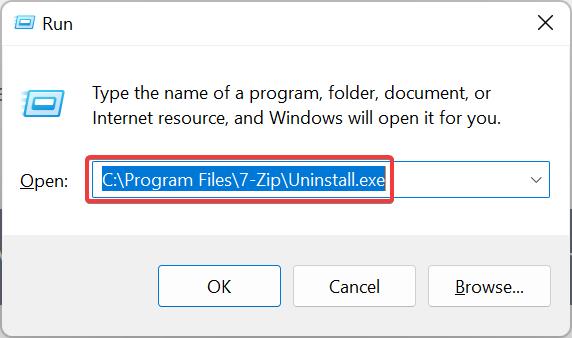
If you want to uninstall any 32-bit applications, then you have to navigate to the following registry key and follow the same steps from above.
Computer\HKLM\SOFTWARE\Wow6432Node\Microsoft\Windows\CurrentVersion\UninstallThat’s it, Hope this helps.
Read Also:
How to Get a List of Installed Programs on Windows?
Launch Multiple Programs using One Shortcut in Windows 10