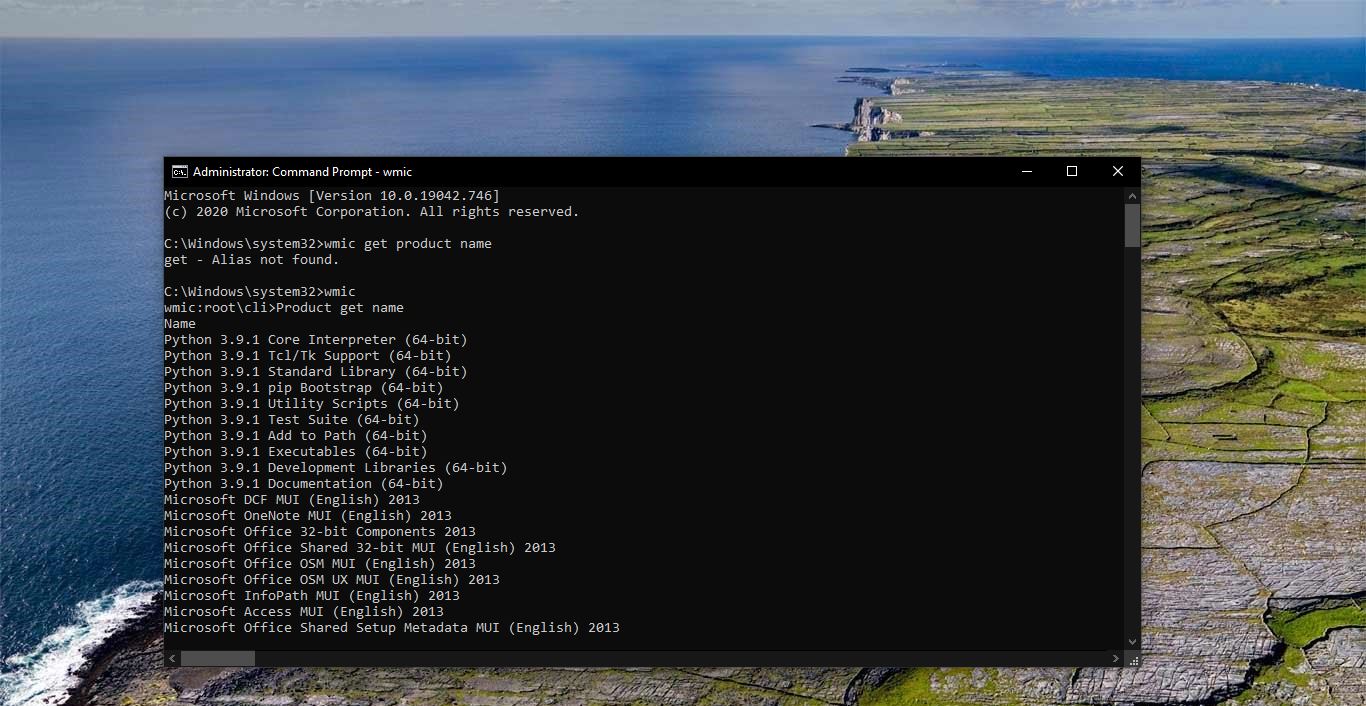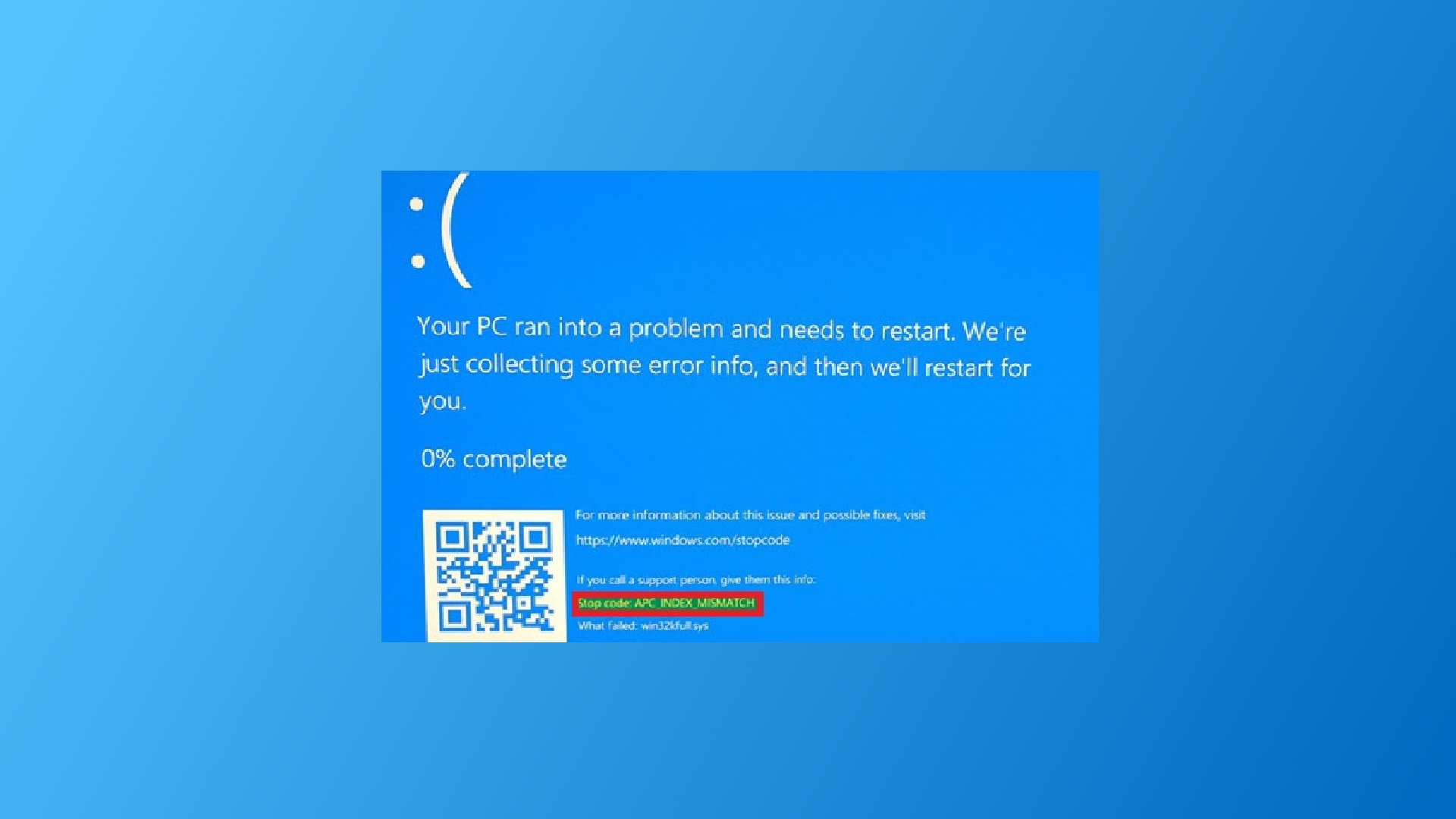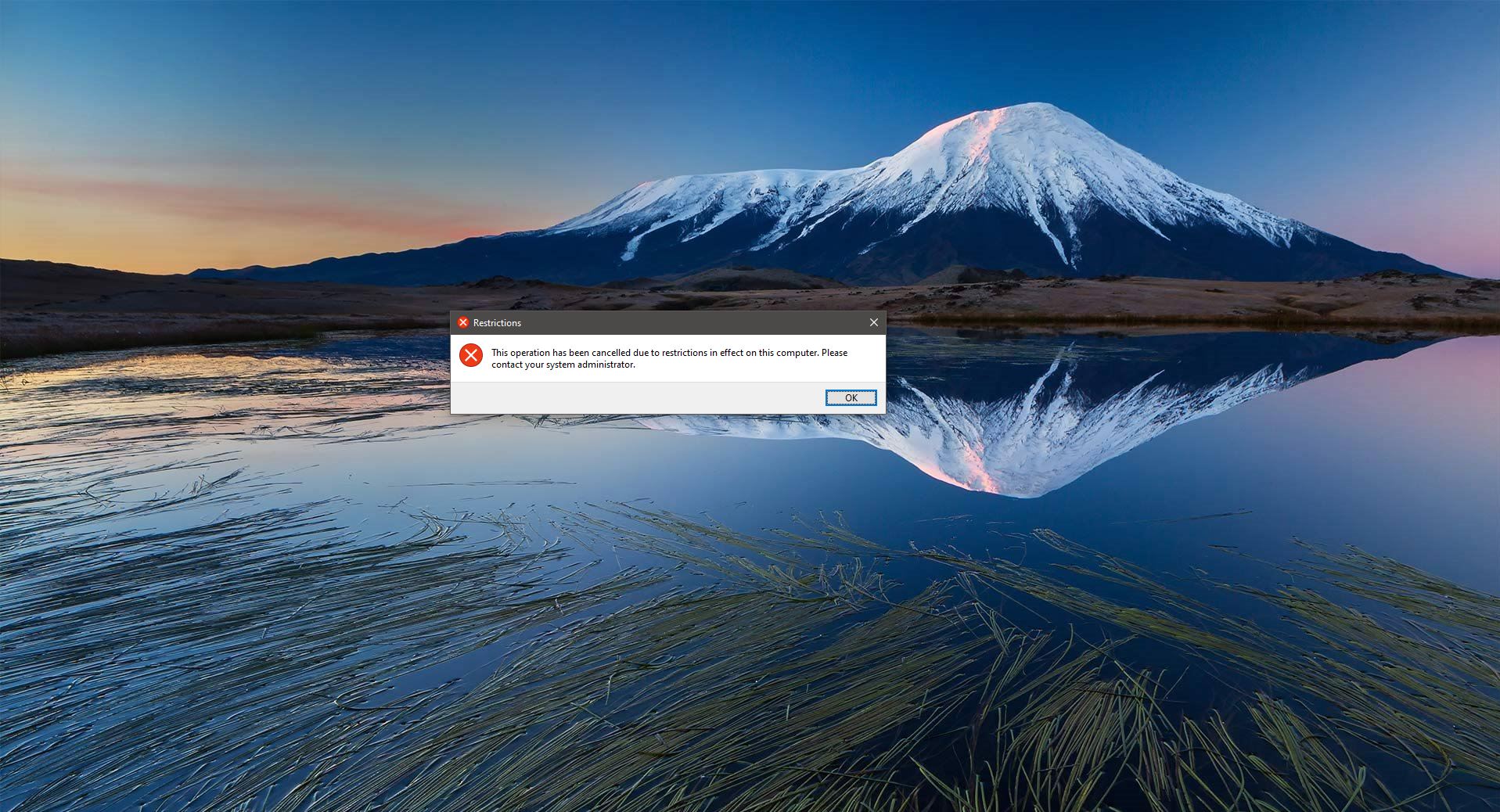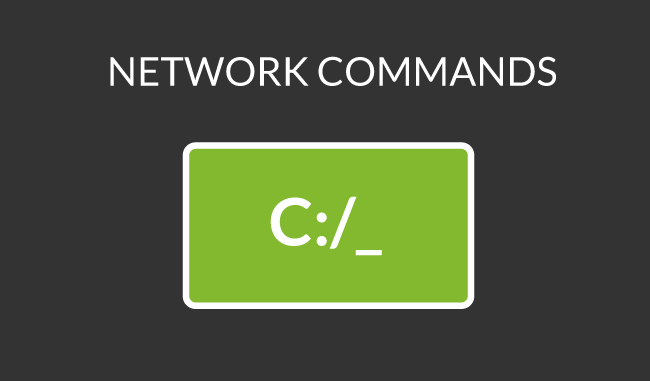Windows 10/11 comes with a set of built-in Store apps, like Paint, Camera, Photos, Windows Media Player and etc. Also, you can download and install more apps from the Microsoft Store, these apps also comes with additional add-ons or Plug-ins, if you want you can download and install these add-ons to enhance the functionality of these apps. Each app has individual add-ons for a specific task, for example, the Photos app has an add-on called the Photos Media Engine, to improve the image quality. Like these, each app has its own add-ons. Installing Store app add-ons is very easy, you can download the additional add-ons from the Microsoft store, clicking on the add-ons will directly install it to the specific app. But uninstalling the store apps add-ons is a little tricky, this article will guide you to Uninstall Store Apps Add-ons in Windows 11.
Uninstall Store Apps Add-ons in Windows 11:
Store apps Add-ons are supplementary items of the app that can be a new feature, new game level, or anything that keeps users engaged. Additional add-ons increase user’s interaction and engagement. Store app add-ons are published through Partner Center, you can buy or download any add-ons for free from the Microsoft Store. If you are decided to remove or uninstall any add-ons then this article will help you to uninstall. First, you cannot find the add-ons in the control panel or Apps or features Window, uninstalling add-ons is not that simple, but there is a way to find and remove the add-ons from the store apps. Follow the below-mentioned steps to Uninstall any store-apps add-ons on your Windows 10/11.
Open Windows Settings by pressing Windows + I and Click Apps from the left-hand side.
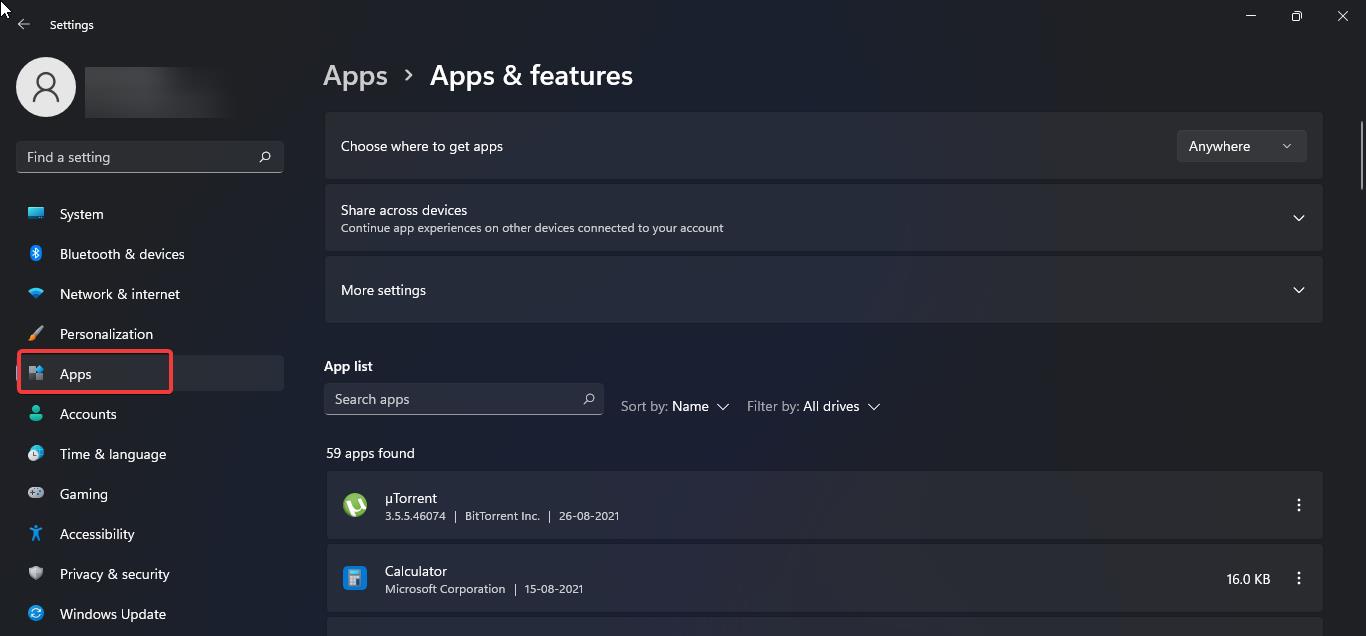
And from the right-hand side look for Apps & features and click on it.
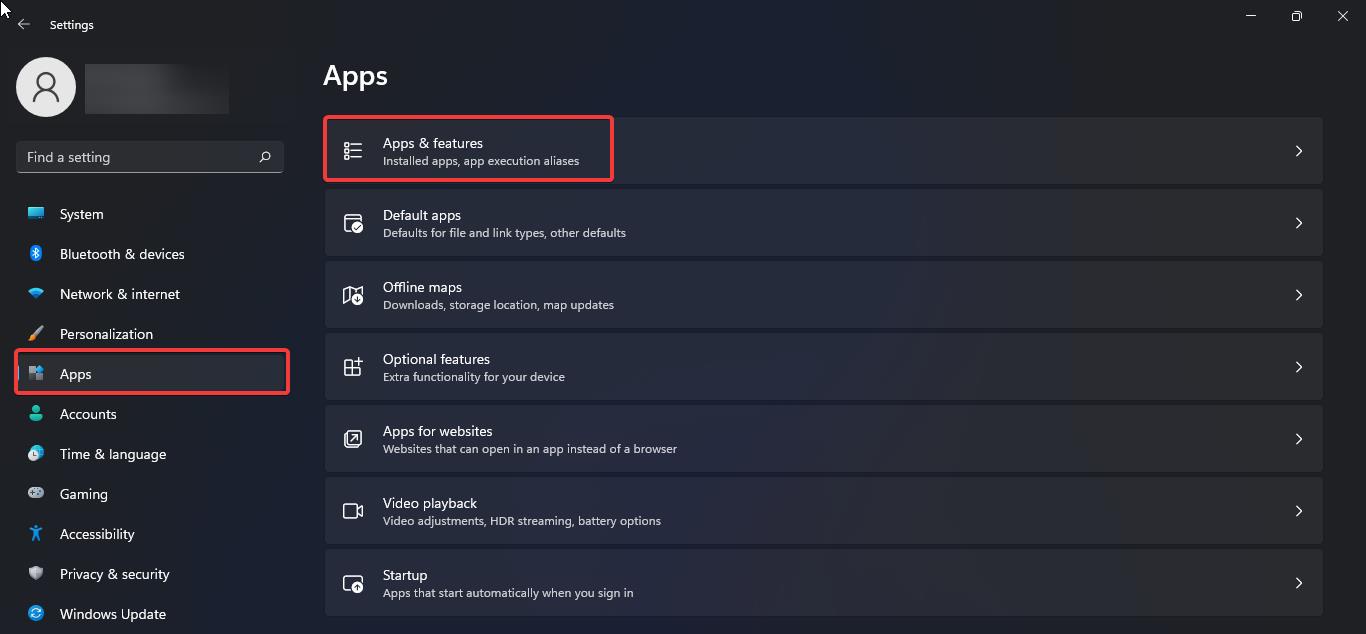
Under Apps & Features, click on any app which you want to remove add-ons and choose Advanced options.
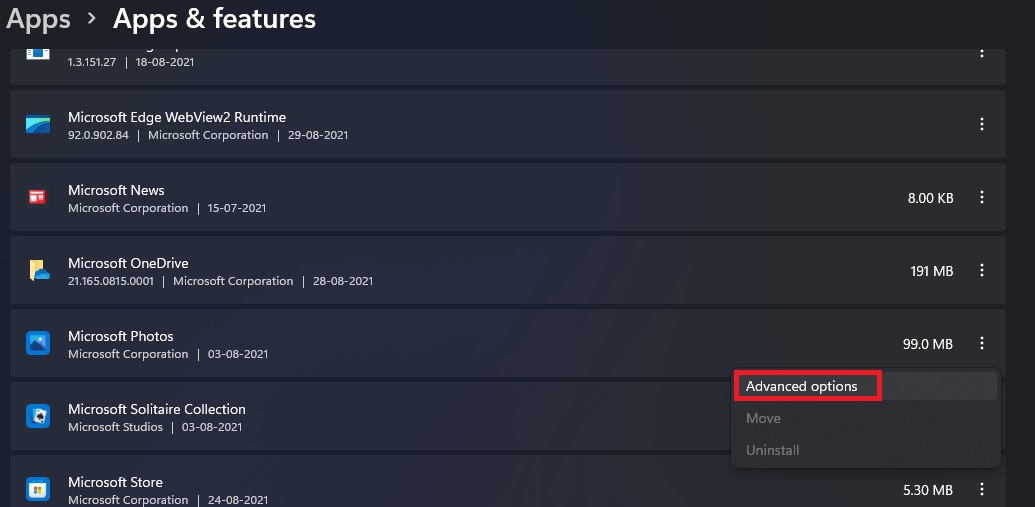
Under Advanced Options look for the section App add-ons & downloadable content, choose the add-ons which you want to remove, and choose Uninstall.
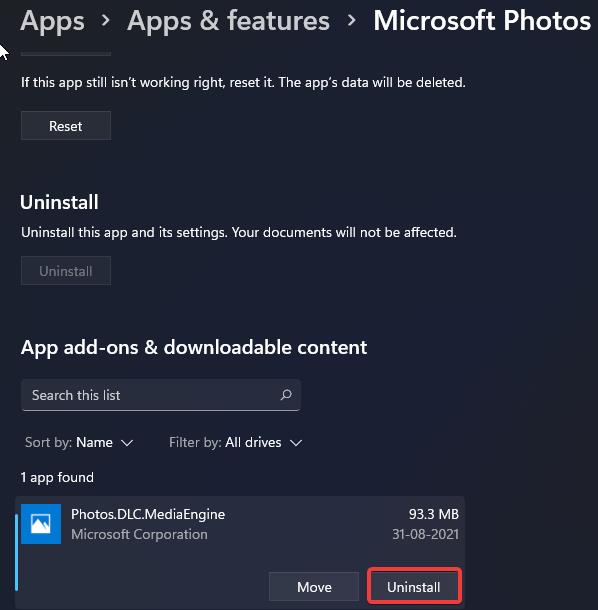
This will remove the particular add-ons from the app, and you will receive success messages like “There are no add-ons currently installed for this app message”. That’s it you have successfully removed the add-on for the selected store app.
Read Also:
How to Fix Photos app error 0x80070020?
How to Re-register a Specific App in Windows 11/10?
Fix Microsoft Store is blocked by IT in Windows 11