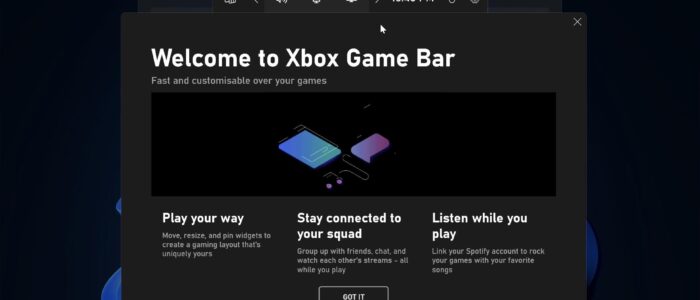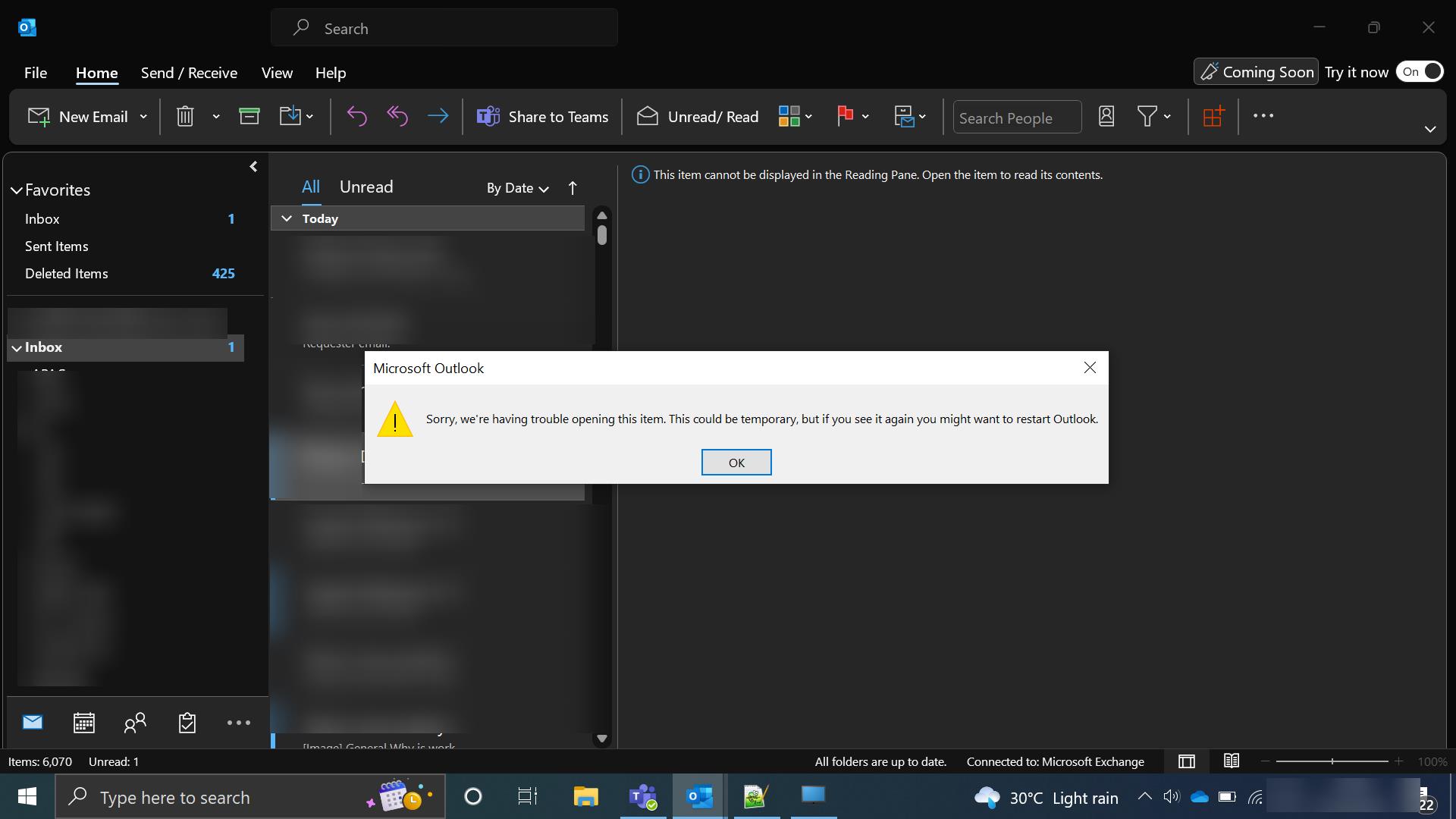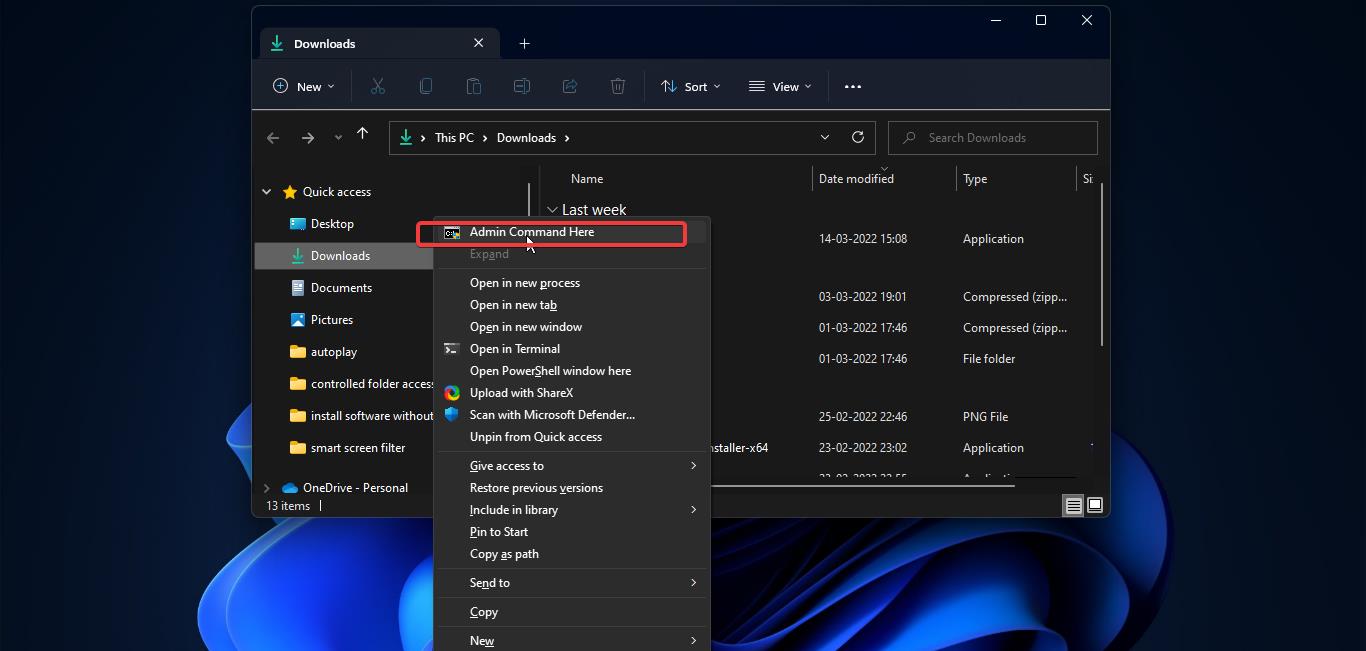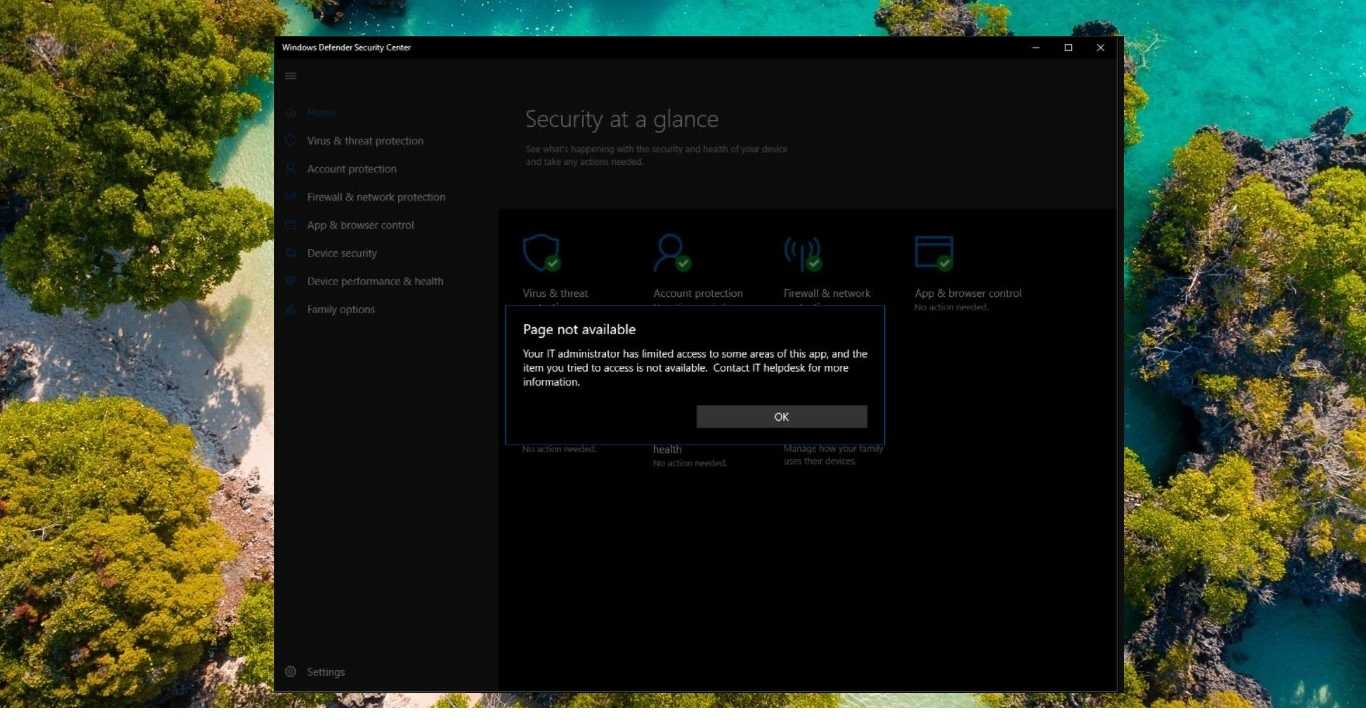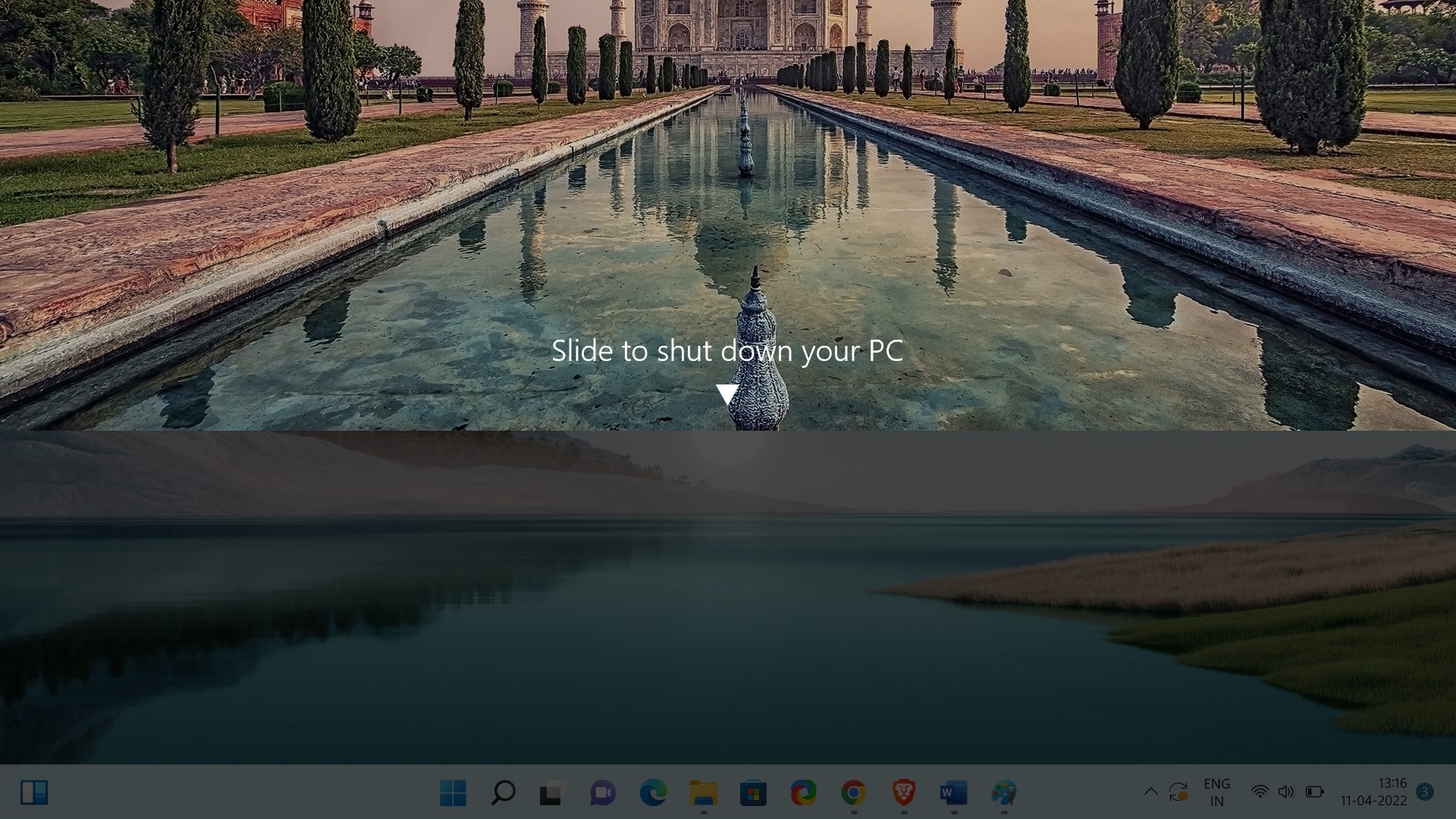Xbox is an app available on all your compatible Windows 10/11 devices, the Xbox app is used to manage your Xbox games, friends list, and achievements and it syncs the data between your Xbox and Windows 10 devices. Xbox app includes a lot of other useful features, and many of these features are useful even if you’ve never owned an Xbox. The Best features of the Xbox app are Built-in Screen Recorder, Xbox one-to-PC Streaming, and Windows to Xbox Live. The Xbox app is installed by default in Windows 10/11, and it will automatically start once you boot up the Windows 10/11 devices. In Windows 10/11 you can bring up the Game bar with a simple shortcut by pressing Windows + G. Once you Press the Game bar shortcut you can see the Game bar with five important features. You can use the Game bar as a screen capture tool, but this tool has some limitations, this tool works within the app. You can Record games to capture videos and take screenshots while playing games. You can press the Windows + Alt + R keys to start and to stop recording of your game. You can modify the recording time, you can set 30 minutes, 1 Hour, 2 Hours (Default), or 4 Hours, once the recording reaches its time limit then it automatically stops recording, and saves the recording in MP4 format to your account’s Captures folder. This article will guide you to Change the Recording length in Xbox Game Bar.
Change the Recording length in Xbox Game Bar:
You can change the Recording length in Xbox Game Bar on Windows 11 by using two different methods.
Method 1: Using Windows Settings
Open Windows Settings by pressing Windows + I and from the left-hand side click on Gaming and from the right-hand side Click on Captures.
Under Captures > Recording preferences, you can see Max recording length, click on the drop-down menu and choose the timings.
Once you set the timings you can close the settings.
Method 2: Using Registry Editor
Note: Modifying the Registry is risky, and it causes irreversible damage to your OS Installation Follow the steps correctly. Friendly advice Before Modifying Registry Creating Restore Point is recommended.
Creating the Registry key manually is a difficult process, so use the following registry code to change the recording timings.
Open Notepad copy-paste the following code and save it as name.reg and double-click to merge.
For 30 minutes:
Windows Registry Editor Version 5.00
[HKEY_CURRENT_USER\Software\Microsoft\Windows\CurrentVersion\GameDVR]
"MaximumRecordLength"=hex(b):00,34,e2,30,04,00,00,00
For 1 Hour:
Windows Registry Editor Version 5.00
[HKEY_CURRENT_USER\Software\Microsoft\Windows\CurrentVersion\GameDVR]
"MaximumRecordLength"=hex(b):00,68,c4,61,08,00,00,00
For 2 Hours:
Windows Registry Editor Version 5.00
[HKEY_CURRENT_USER\Software\Microsoft\Windows\CurrentVersion\GameDVR]
"MaximumRecordLength"=hex(b):00,d0,88,c3,10,00,00,00
For 4 Hours:
Windows Registry Editor Version 5.00
[HKEY_CURRENT_USER\Software\Microsoft\Windows\CurrentVersion\GameDVR]
"MaximumRecordLength"=hex(b):00,a0,11,87,21,00,00,00
Read Also:
Fix the 0x87dd0019 Xbox Sign-in Error