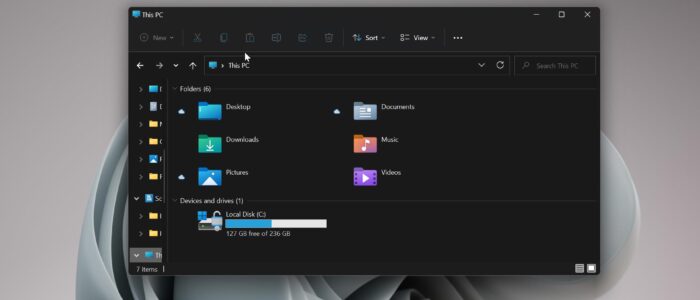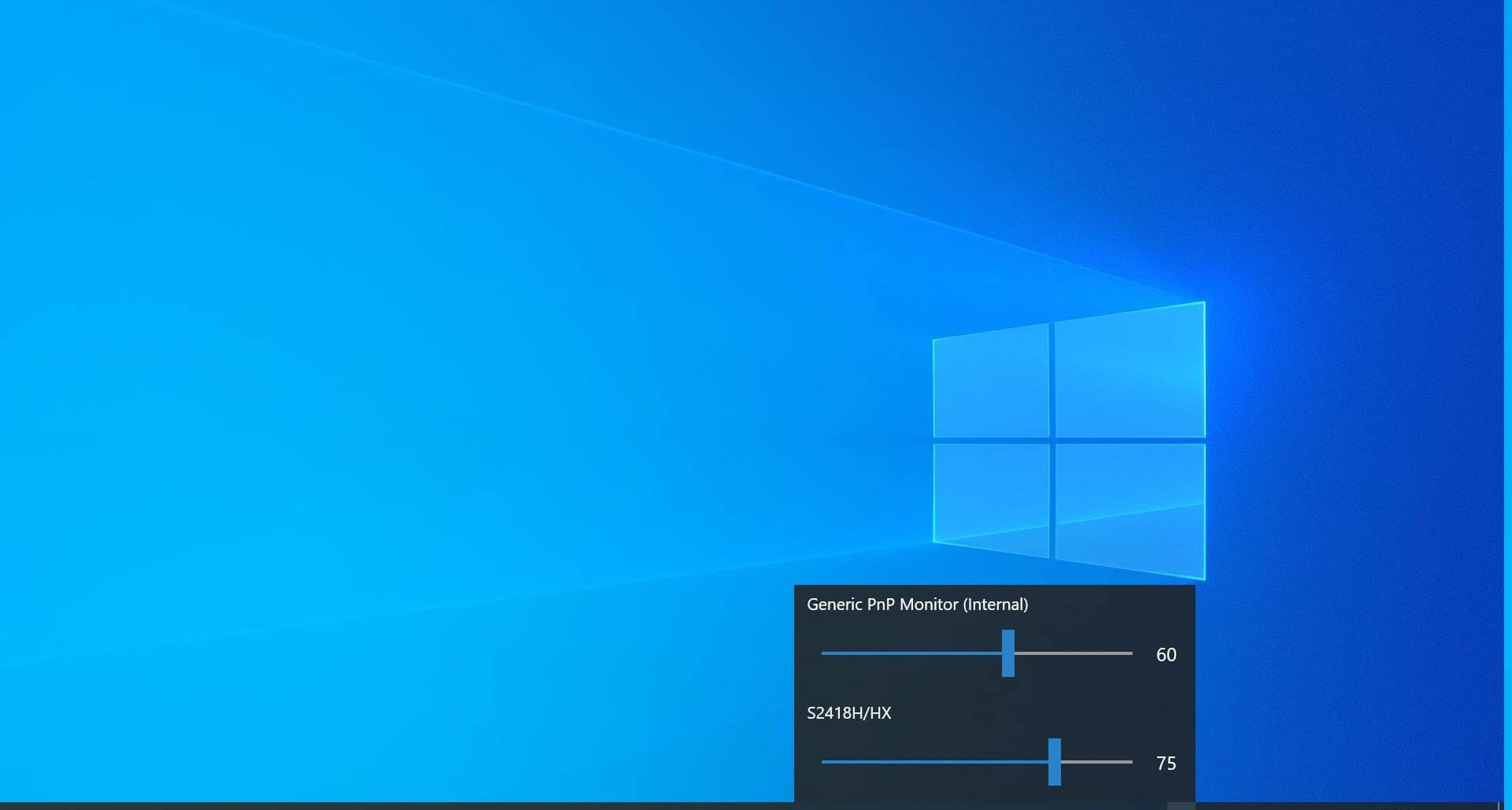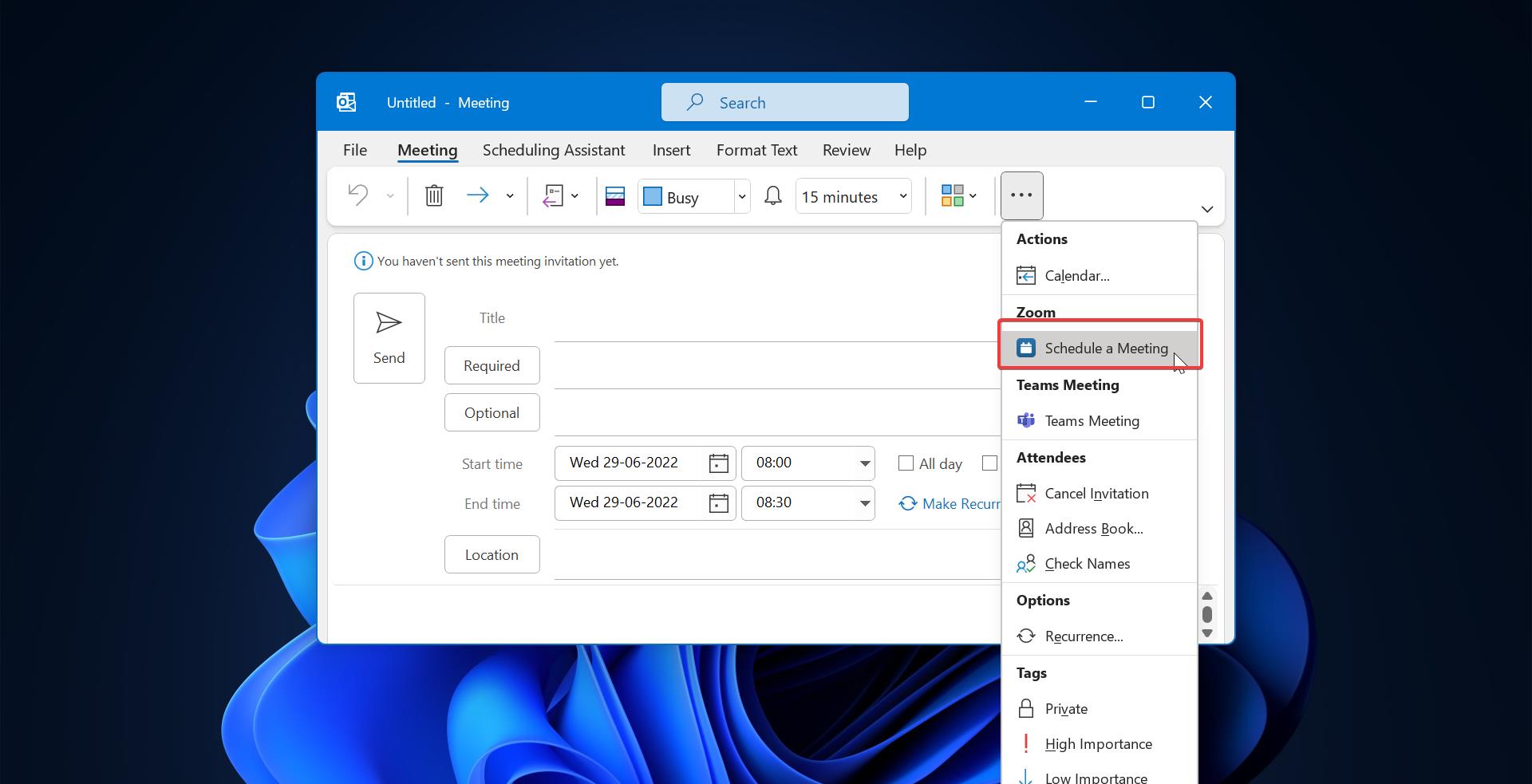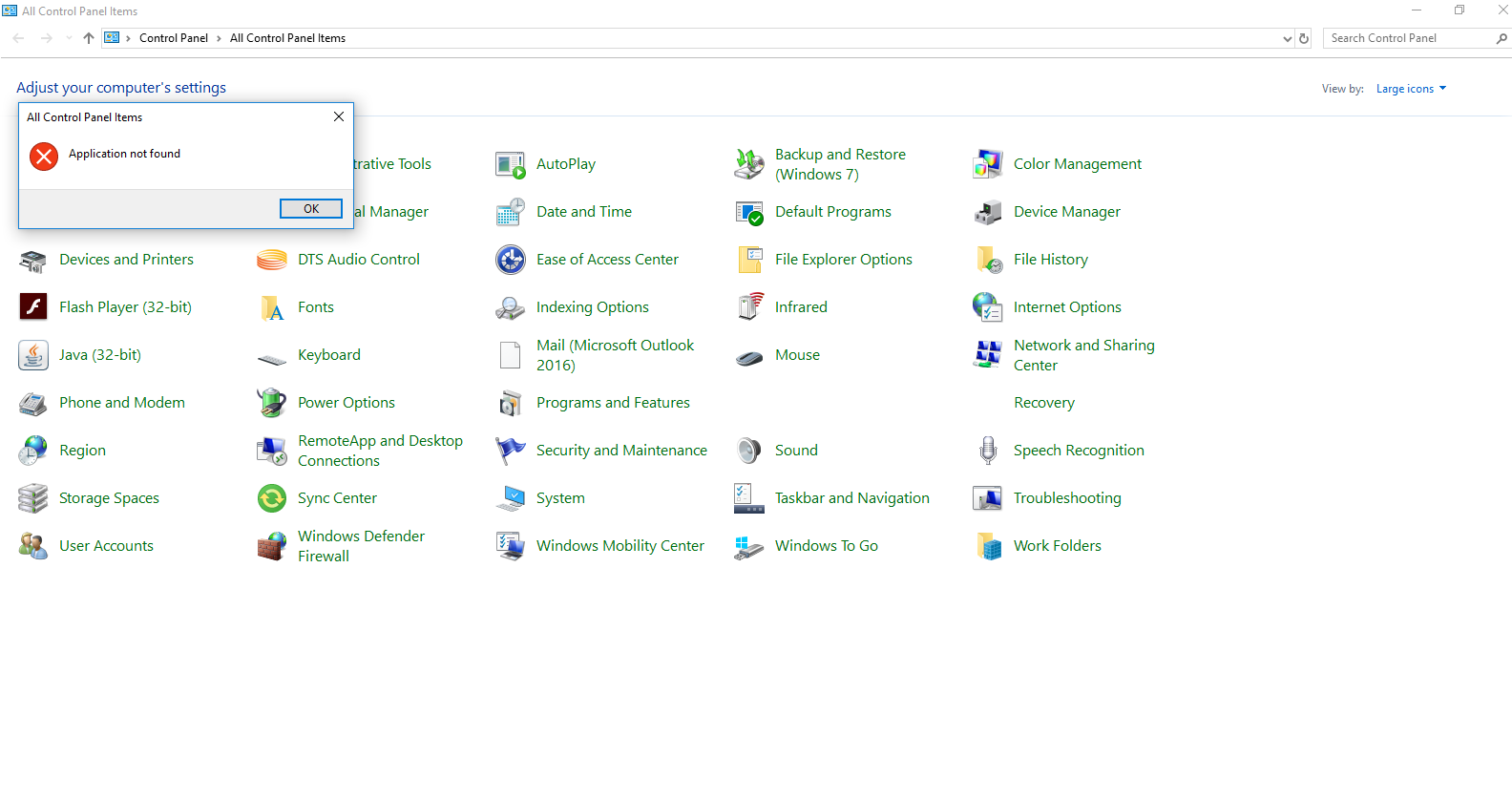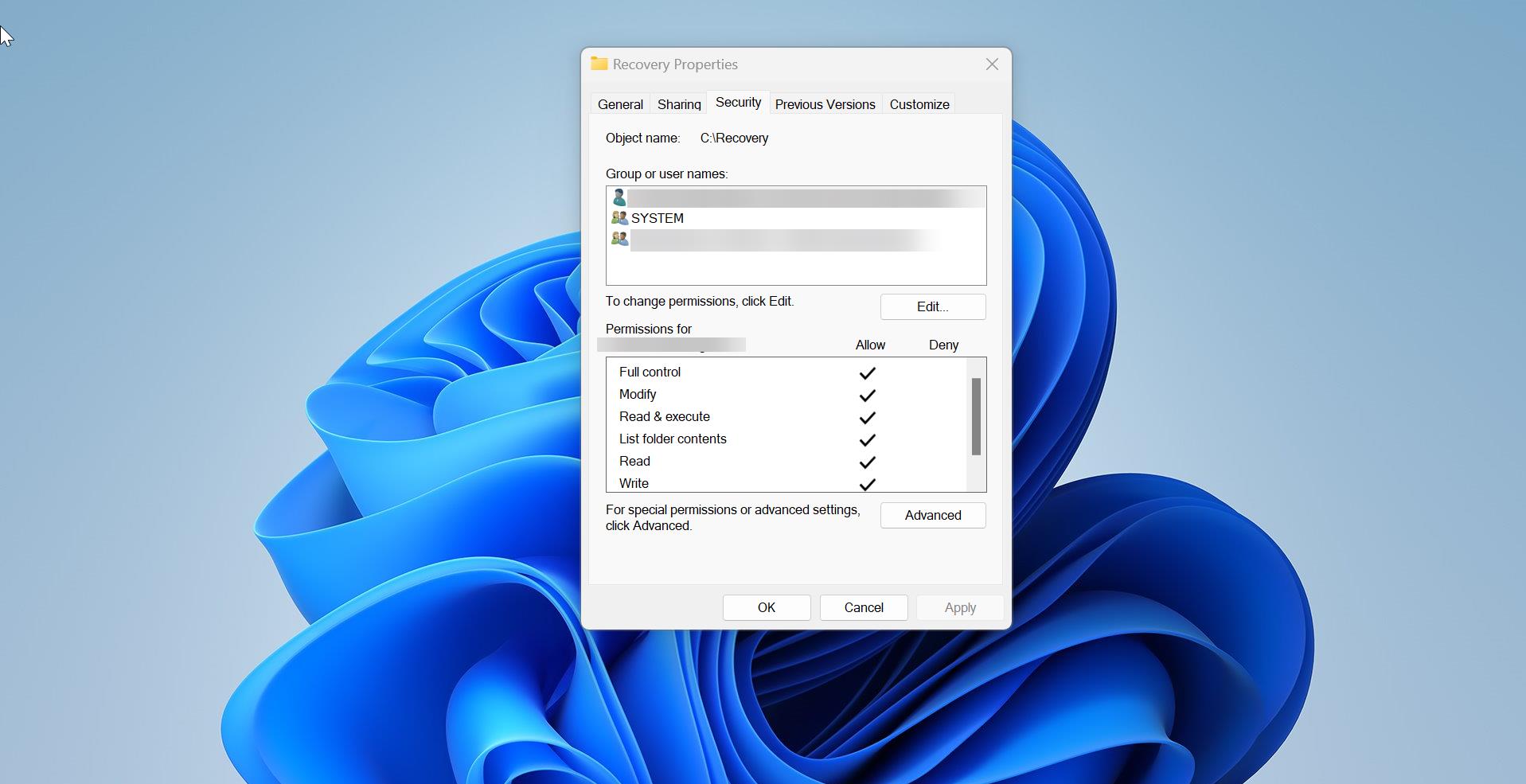Windows 11 comes with a lot of improvements and new features, also Microsoft included more ads places that will display the ads in Windows 11 operating system. Windows 11 displays the usual advertisements in the ad places and apart from these it pushes more ads into the OS through suggestions, recommendations, tips, and tricks directly into the user interface. You can find the ads in the form of suggestions and tips in the Lock screen, new apps suggestions in the Start menu, Service promotions in the File Explorer, Features and content suggestions in the Settings app, etc. Microsoft allows you to Disable or block the ads in Windows 11, but the process isn’t straightforward. This article will guide you to Block ads in Windows 11 File Explorer.
Block Ads in Windows 11 File Explorer:
In Windows 11 you can block the ads from Windows 11 File Explorer, using the following methods.
Method 1: Using Folder Options:
Open File Explorer by pressing Windows + E and click on the three dots menu button from the top right corner and choose Options.
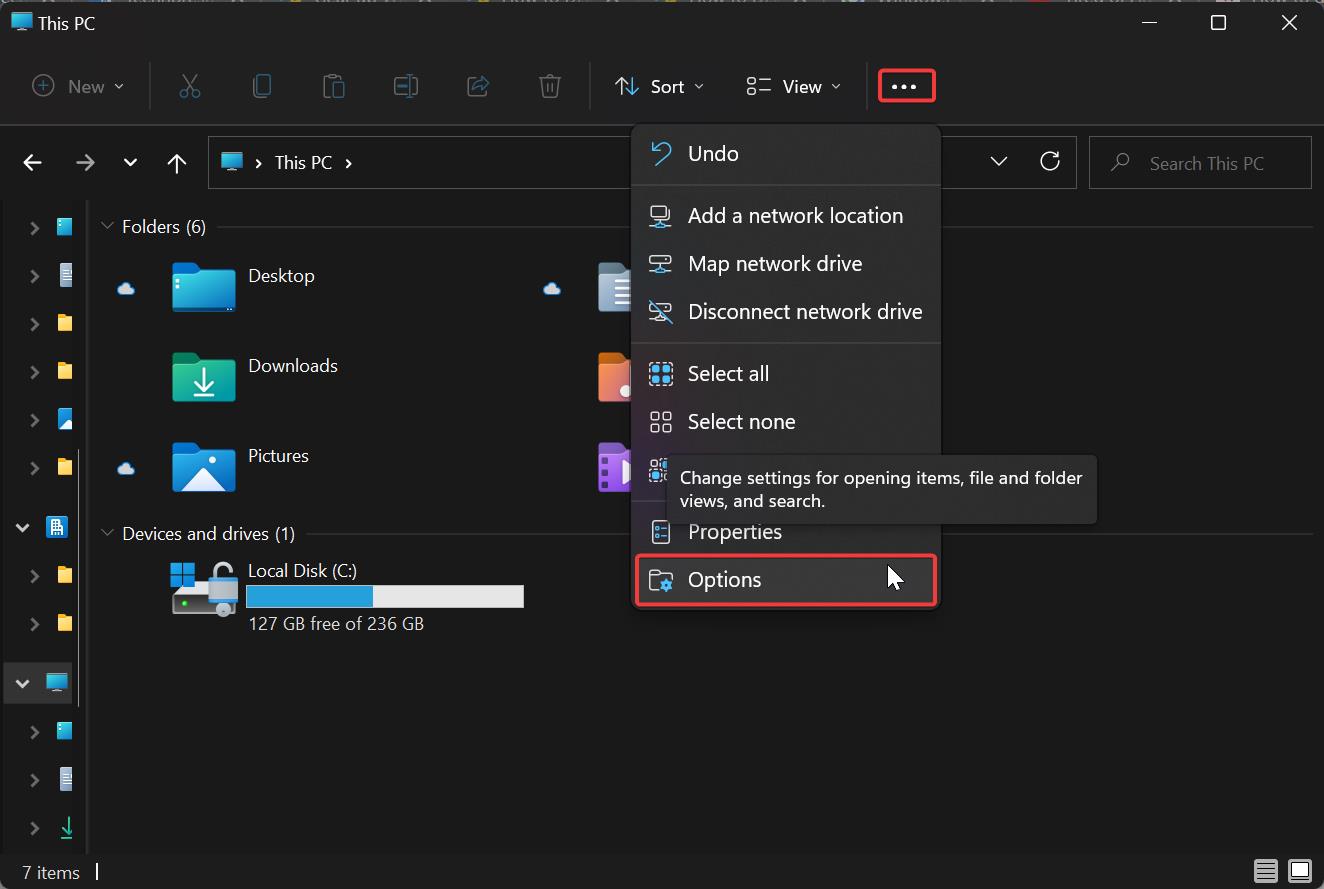
Under Folder Options, click on the View tab.
Under the Advanced settings section look for “Show sync provider notifications”.
Uncheck “Show sync provider notifications” and click on Apply and OK.
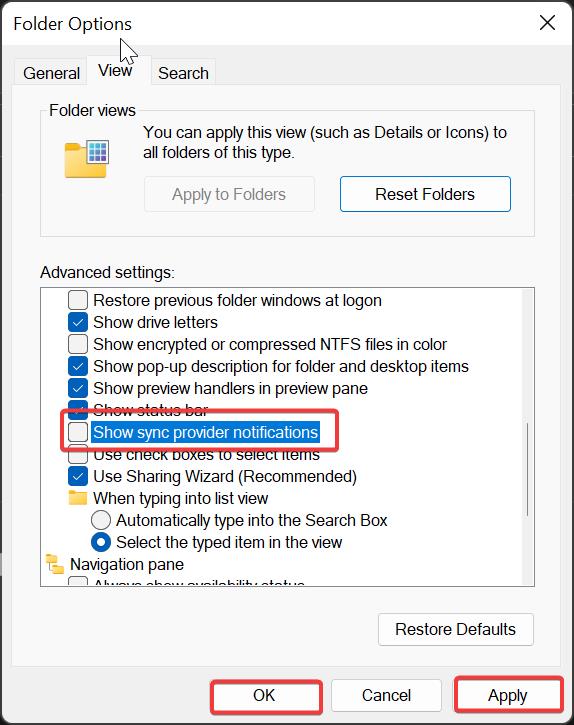
This will remove the ads from the Windows 11 File Explorer.
Method 2: Using Registry Editor:
Note: Modifying the Registry is risky, and it causes irreversible damage to your OS Installation Follow the steps correctly. Friendly advice Before Modifying Registry Creating Restore Point is recommended.
Open Run command by pressing Windows + R and type Regedit and hit enter, this command will open the Registry Editor console.
Now navigate to the following registry path.
HKEY_CURRENT_USER\Software\Microsoft\Windows\CurrentVersion\Explorer\AdvancedRight click on the Advanced Registry key and choose New > DWORD (32-bit) Value, and name the DWORD as ShowSyncProviderNotifications.
Double-click on ShowSyncProviderNotifications DWORD and set the Value data as 0 and click on OK.
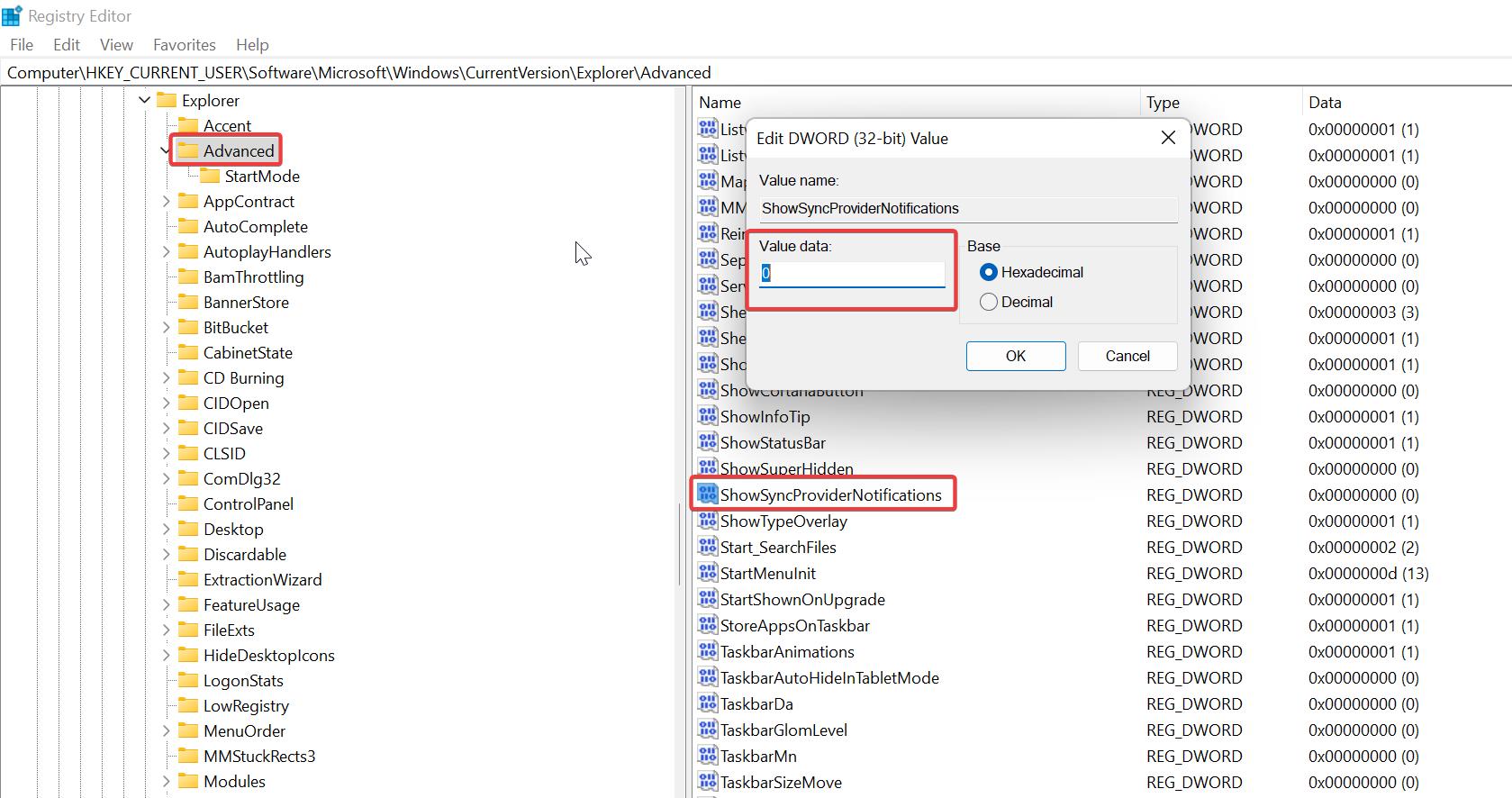
Close the registry editor and restart the system once.
Read Also:
Fix Windows 11 File Explorer not responding or Slow
How to Disable Tabs in Windows 11 File Explorer?
How to use File Explorer size filter in Windows 11?
How to Drag Explorer tab as new Window in Windows 11?