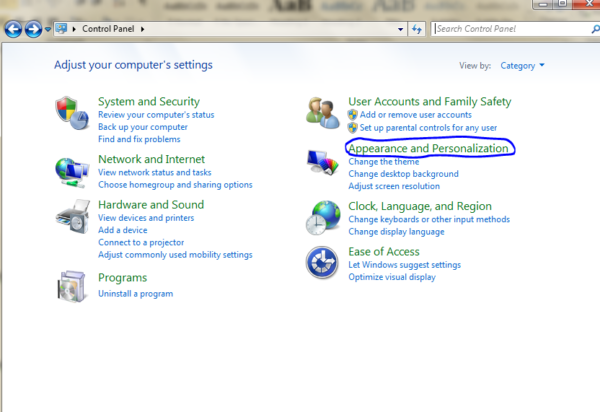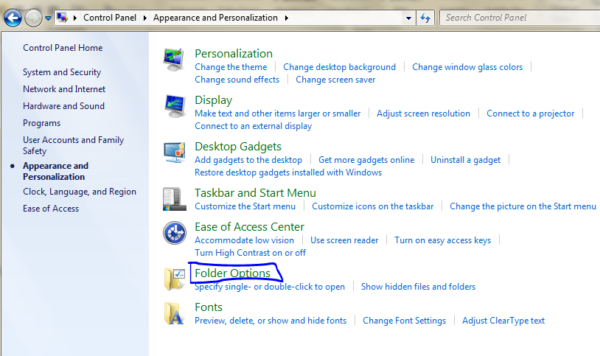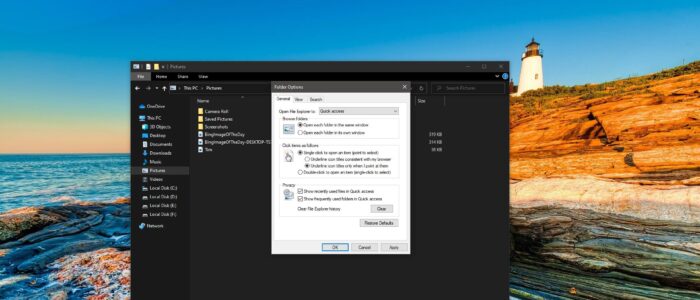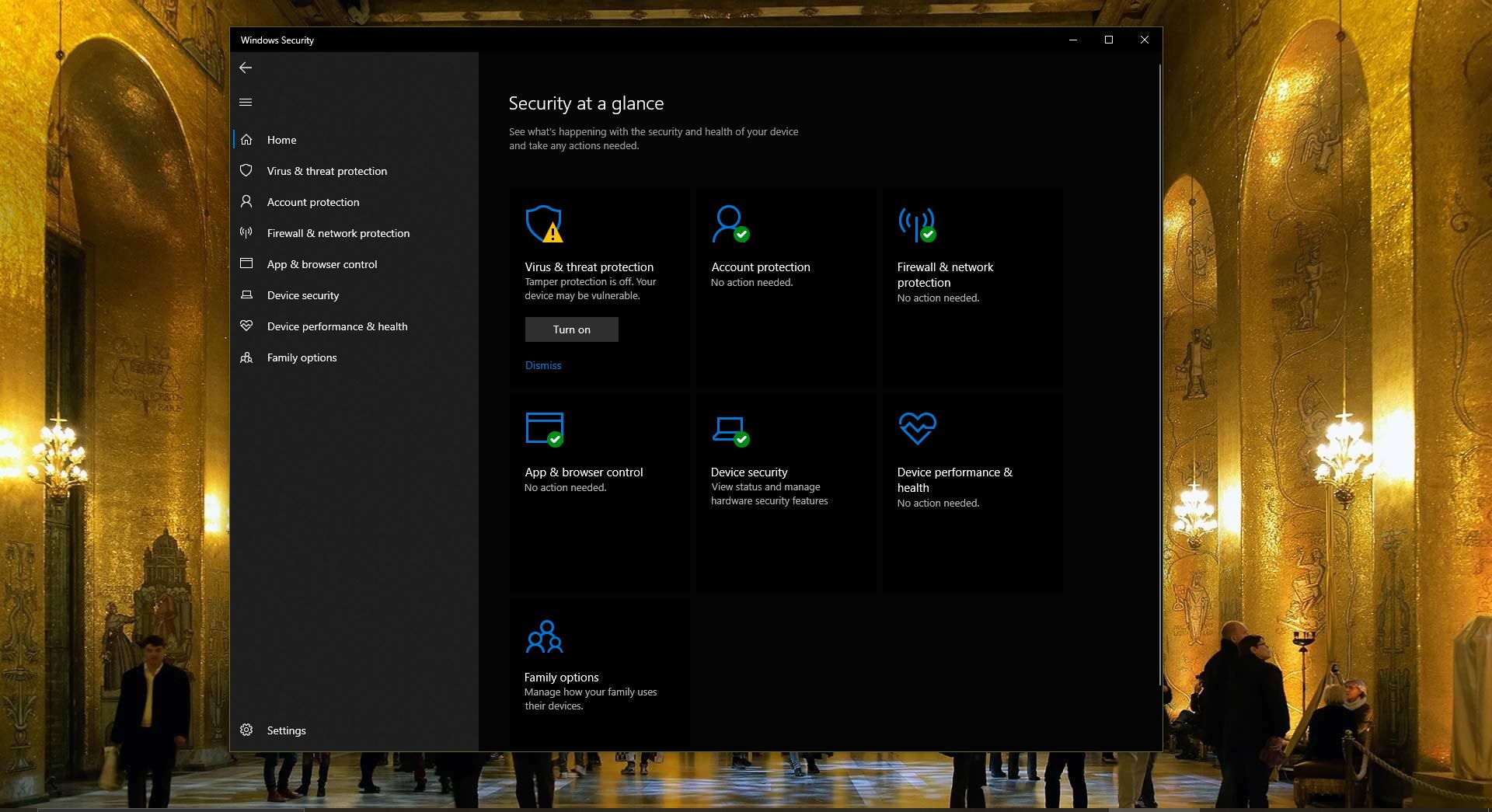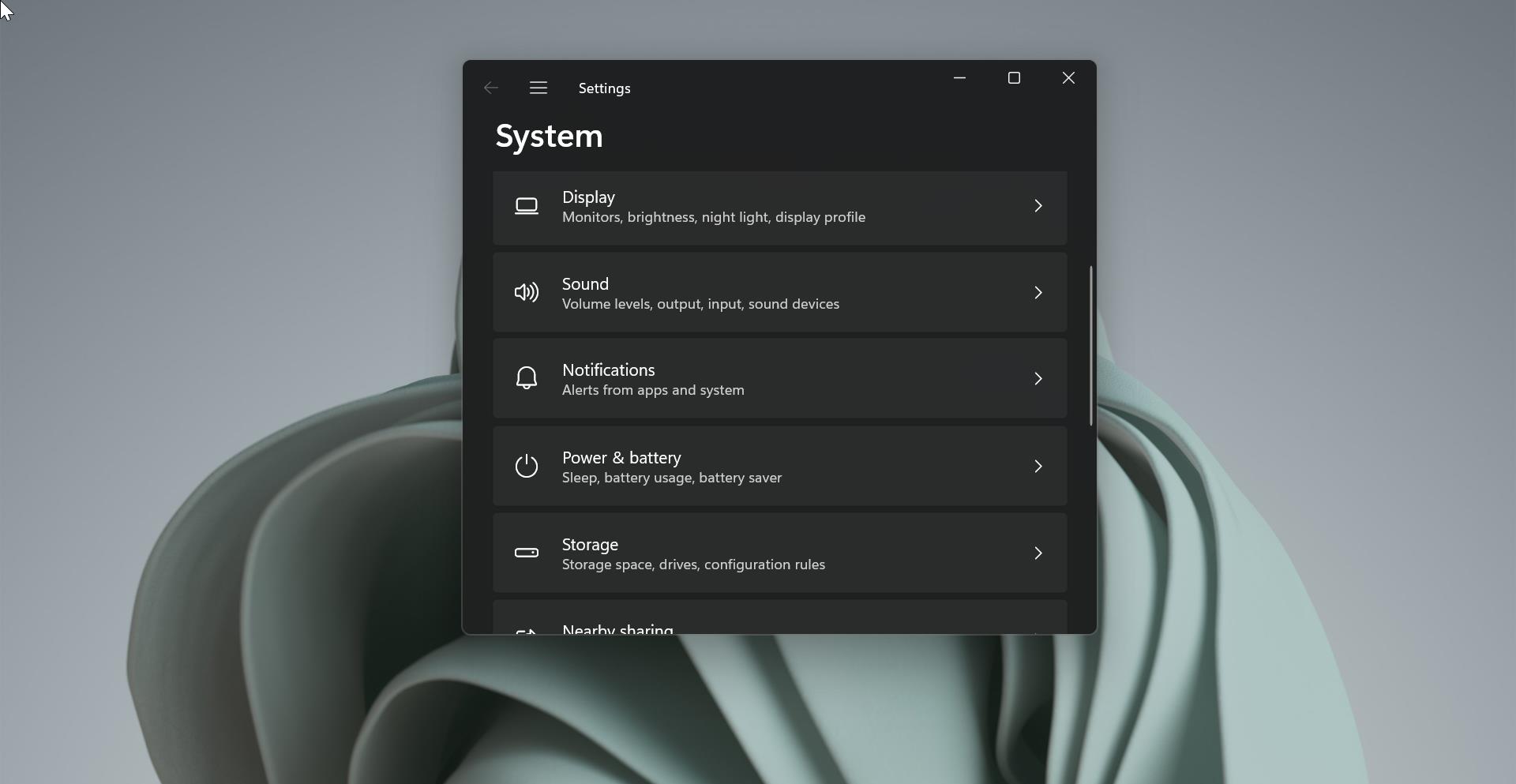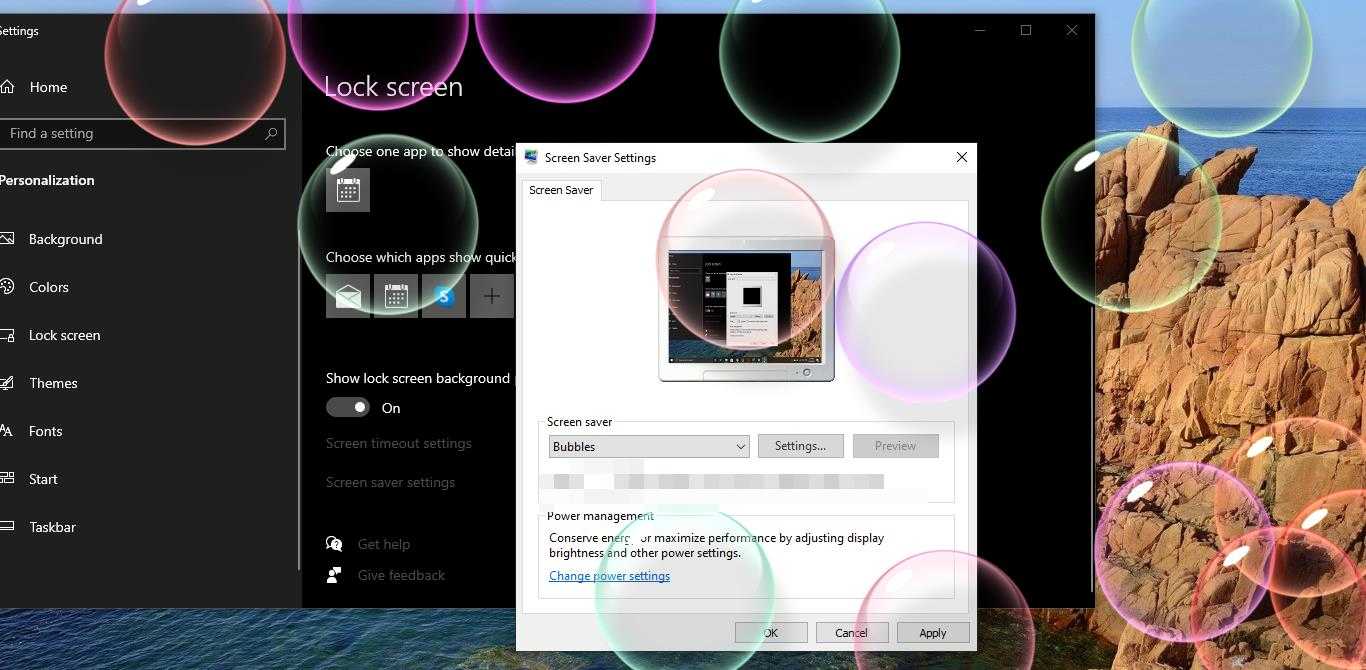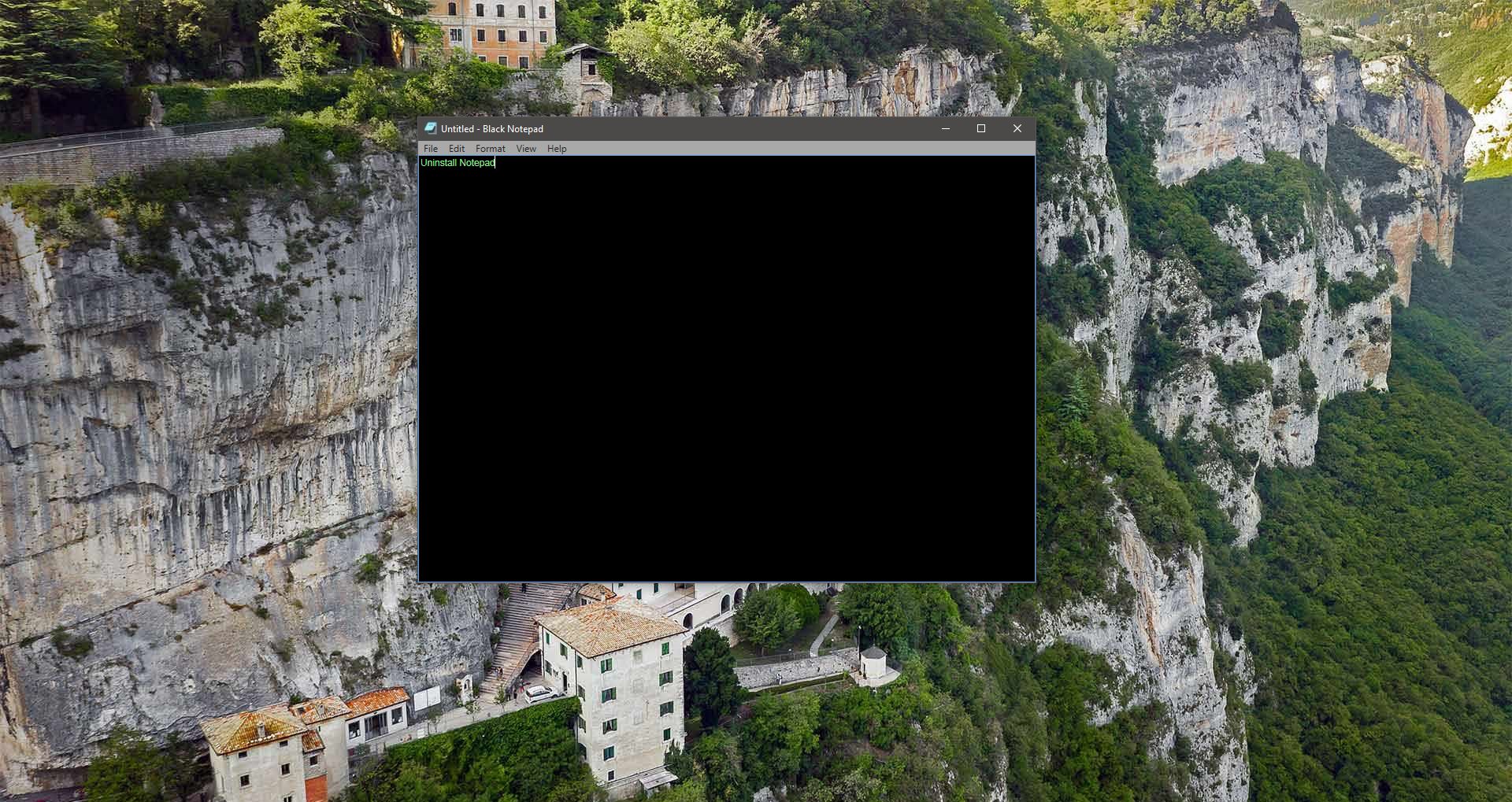In windows the most command method to open any file or folder is to double click on it, there are many ways to open any file or folder, but double-clicking is a quick and easies way. You can change this behavior and open files with a single click. This article will guide you to enable single click in windows versions.
Enable the single click from Windows 7:
If you want to open files with a single click in windows 7, follow the below-mentioned steps.
- Open Windows Explorer by pressing Windows + E.
- Go to the organize option and open the folder & search option.
- In under click items as follows.
- Select a single click to open an item.
- Then Apply.
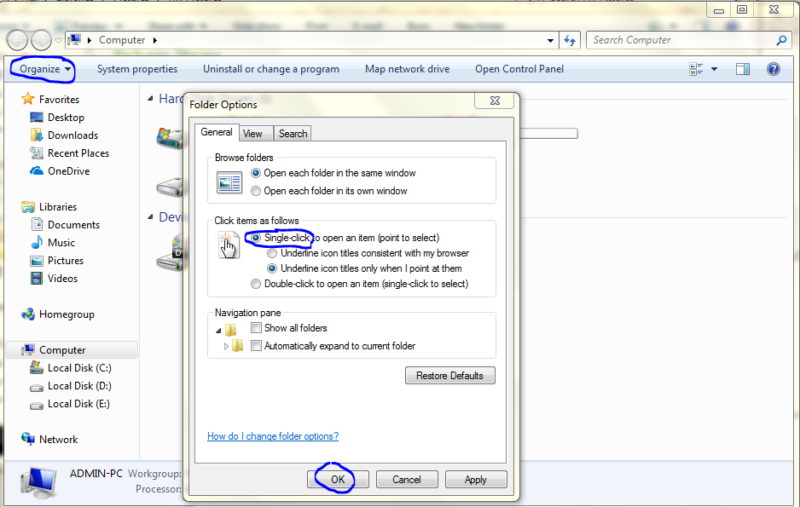
Enable the single-click from Windows 8 and Windows 10:
If you want to open files with a single click in windows 10, follow the below-mentioned steps
- Open file Explorer or press Windows +E.
- Go to view tap and open option shown below.
- Under the General tab select a single click to open an item.
- Then apply.
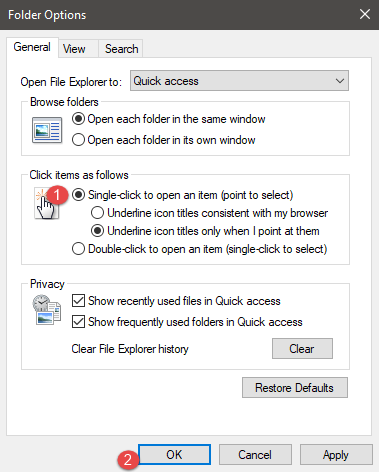
Enable the single-click using the Control Panel:
- Open control panel.
- Go to Appearance and personalization option
- Open folder or file explores option.
- Select a single click to the open item then apply.