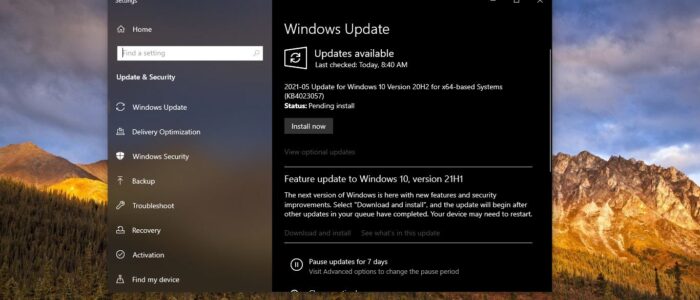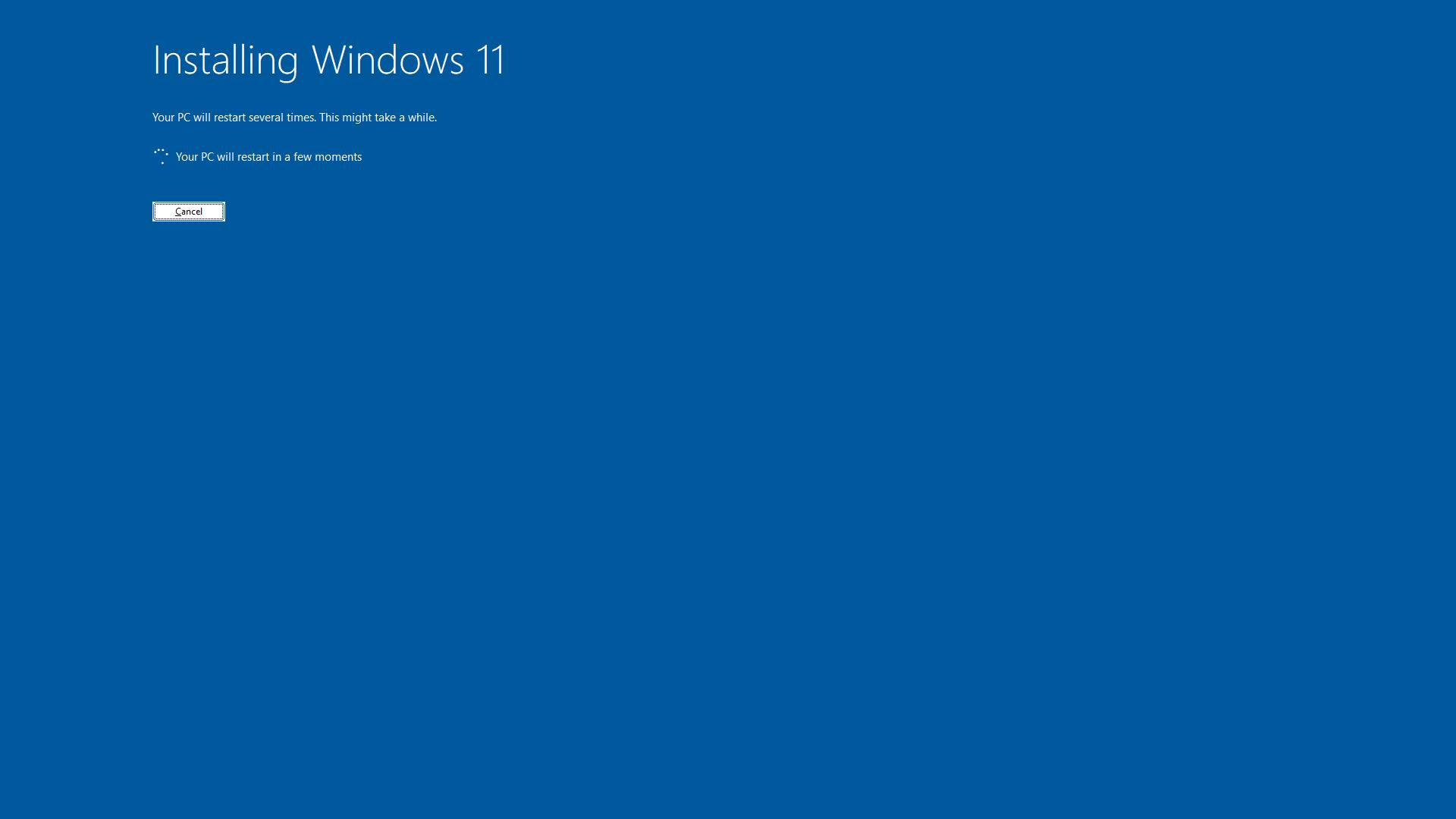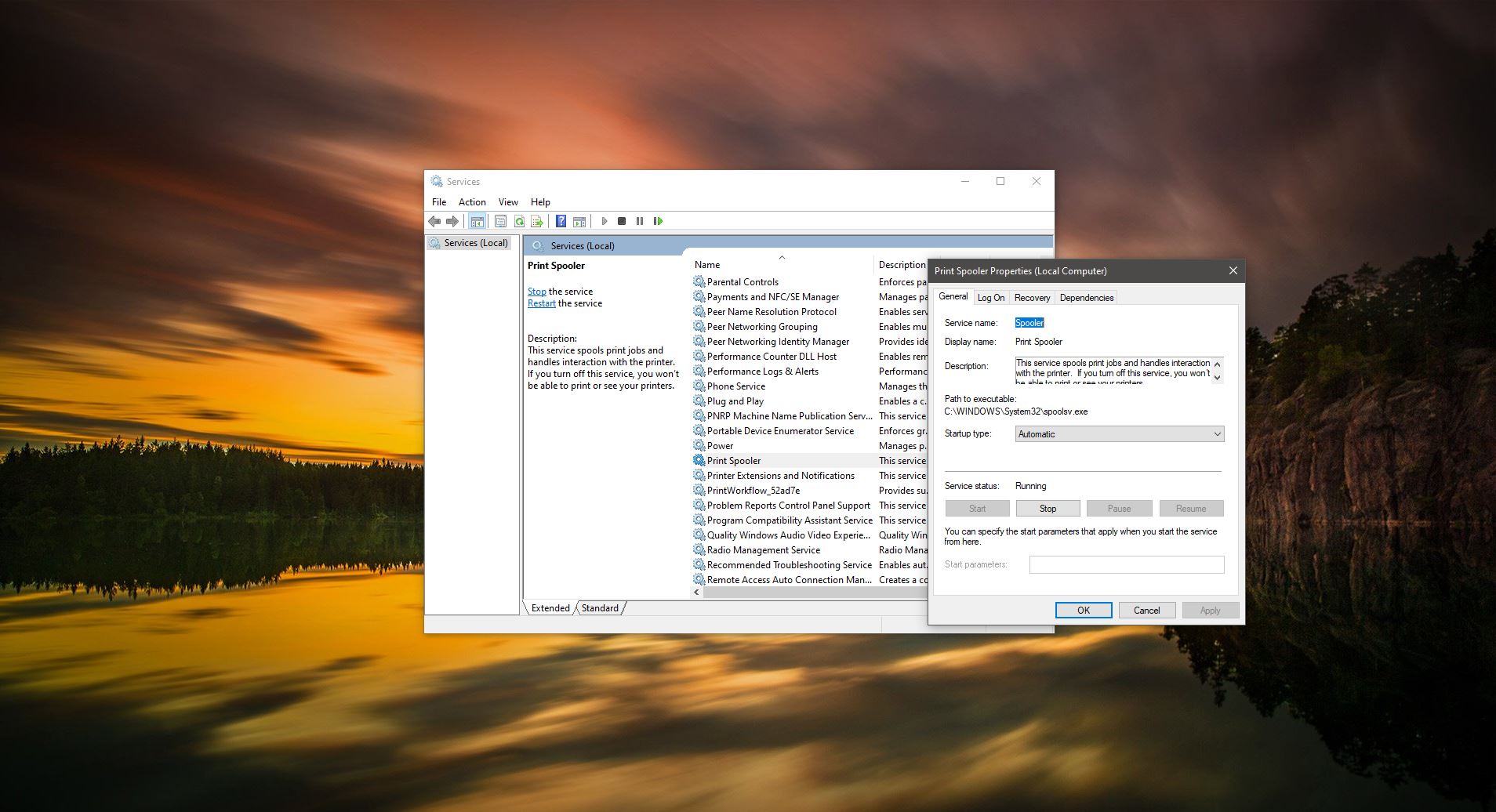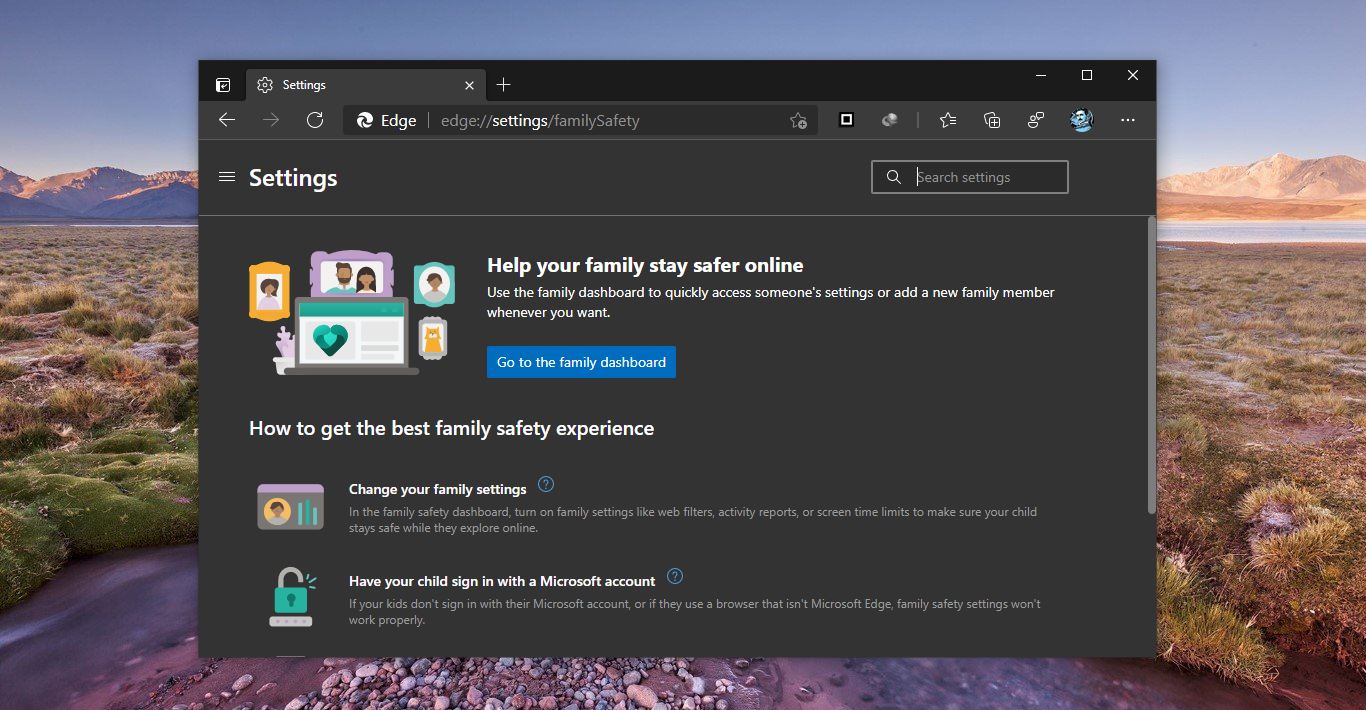From the name you can conclude that Fast Startup, boots system faster. If you enabled Fast Startup on your system then your computer will boot fast after the restart. This Fast Startup is a feature in Windows 10, which is enabled by default in Windows 10. And it allows your computer to startup faster while booting. There are many pros and cons of Fast Startup. In this article, we will see what is Fast Startup and why windows update is failing if Fast Startup is enabled.
What is Fast Startup?
Fast Startup is a Windows feature, which is introduced in Windows 8 and carried over to Windows 10, Fast Startup provides a faster boot time when starting your computer. Fast Startup is a kind of Power State, to know more about Fast startup first you need to understand about the Power States.
Windows system power states are known as Advanced Configuration and Power Interface (ACPI) power states. There are different types of Power States available in Windows, like S0, S1, S2, S3, S4, and S5. If you are a windows user then you must aware of sleep, hibernation, Restart (Soft off), and Shutdown. These are known as the System Power States. A typical PC or Mac with an Intel or AMD chip has different types of power states, In Laptop, you experience Sleep mode, when you close the lid the laptop immediately enters into sleep mode, In sleep mode, your Computer maintains power to its memory so that it can start up very quickly. Next, if you leave your computer for a while then your system automatically switches to hibernation mode. In hibernation, your PC saves all the contents and your work of its memory to the hard drive and shutdown. Next time when you boot your system it loads the system state back from the hard drive and restores everything you have open.
This shows that both sleep and hibernation are used to allow your computer to save its current state and get back to it more quickly when booting it again. These modes utilize very low power or you can say the computer is basically off. At these modes, your computer can save its current state but it can’t update or do anything.
Fast startup combines the Power states of a Cold Shutdown and the hibernate feature. Fast startup saves the current system state to the hybrid file (C:\hiberfil.sys). Then it saves an image of the Windows kernel and loaded drivers to the hybrid file (C:\hiberfil.sys) upon shutdown so when you start your PC again, Windows simply loads the hybrid file (C:\hiberfil.sys) into memory to resume your PC instead of restarting it. So Fast startup doesn’t shutdown your computer fully, it put your system in a hybrid hibernation state. The main problem of this state is Windows updates won’t get installed if you enable the Fast Startup. According to Microsoft, Certain feature updates or cumulative updates require proper shutdown. If you enable the Fast startup the computer will put all the important updates in a pending state.
Why Windows Update is failing if Fast Startup is enabled?
The main reason for failing windows update is Fast startup doesn’t perform a regular shut down. And as per Microsoft recommendation, Windows update require full shutdown. Some windows updates can be completed only when starting your computer after a full shutdown. Since Fast Startup uses hybrid hibernation instead of a full shutdown, installing updates will not be completed before a full shutdown. To install windows updates without any issue, restart the system and disable the fast startup. Follow the instruction below to disable the Fast Startup.
Related: What is Modern Standby in windows 10?
Disable Fast Startup in Windows 10:
Fast Startup is enabled by default in Windows 10, to disable the fast startup, follow the steps below,
Open the Control panel and set the view to large icons and choose the Power Options.
Click on the Choose what the power buttons do link on the left side.
At this point you can see the Turn on fast startup settings is greyed out. So, you need to Click on the Change settings that are currently unavailable link at the top.
Note: Make sure you are logged into admin account, admin privileges required to Turn on the fast startup.
Next, Under Shutdown settings, Uncheck the Turn on fast startup box, click on the Save changes button.
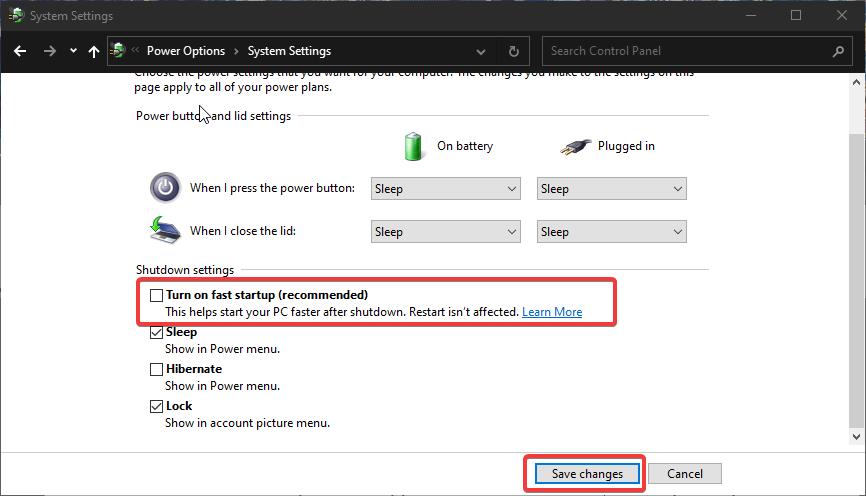
That’s it you have successfully Disabled the Fast Startup.
Most of the corporate users face issues with Windows updates, due to the Fast Startup. Disabling the Fast Startup will fix windows updates issues. You can enable the Fast startup after the windows updates. Follow the same steps above to enable the Fast startup.
Related: How to Enable or Disable Windows 10 Faster Startup?
Recent Post: How to Switch back to Windows 10 start menu in Windows 11?