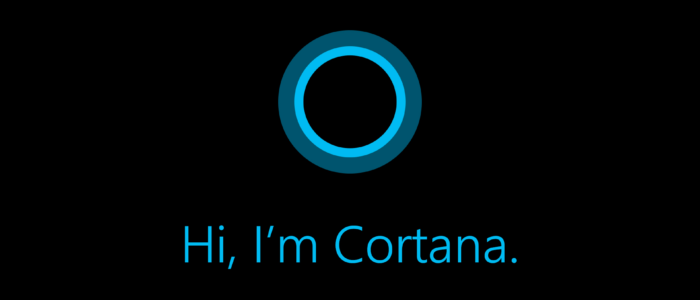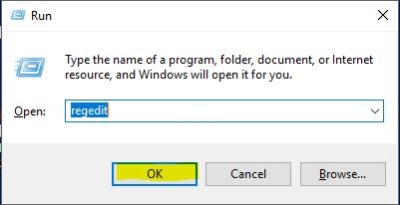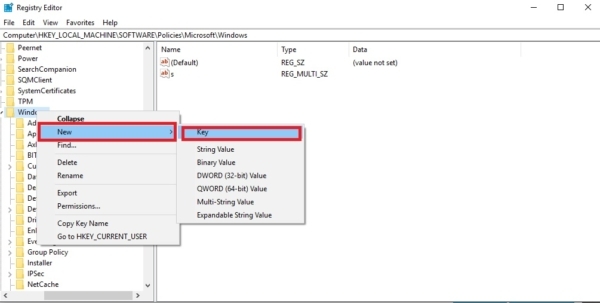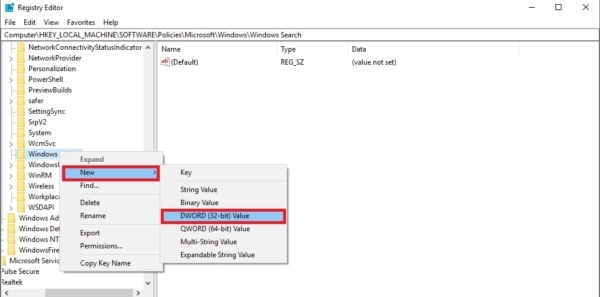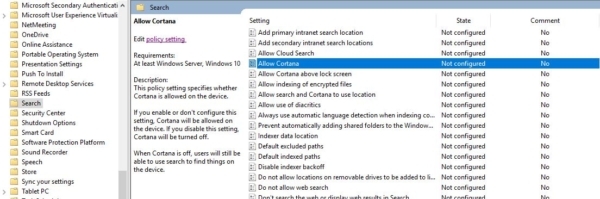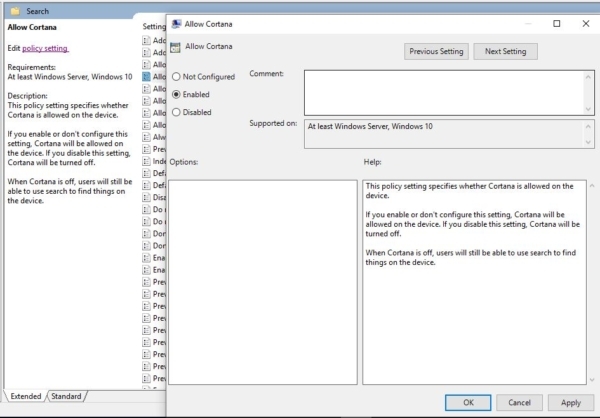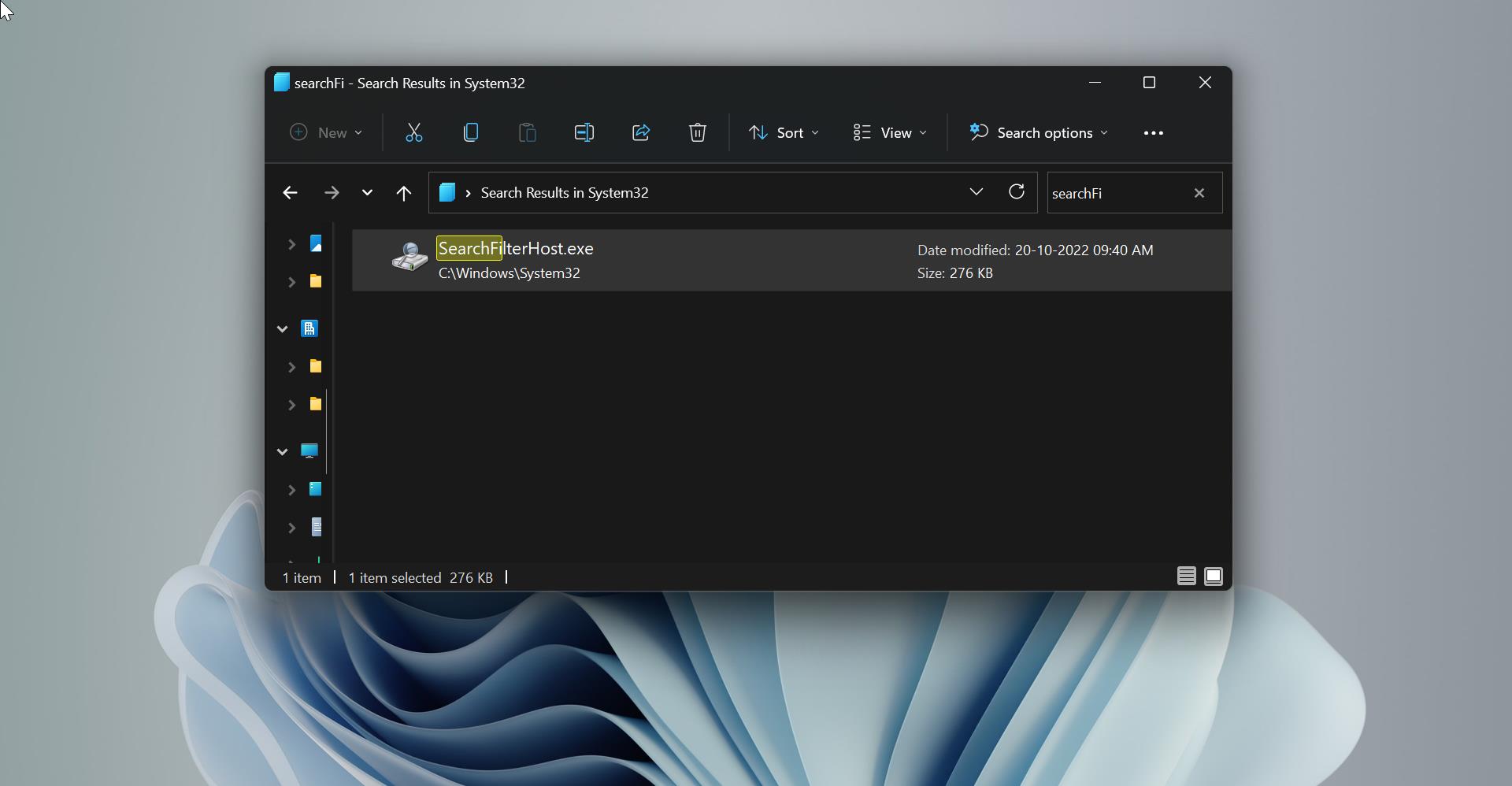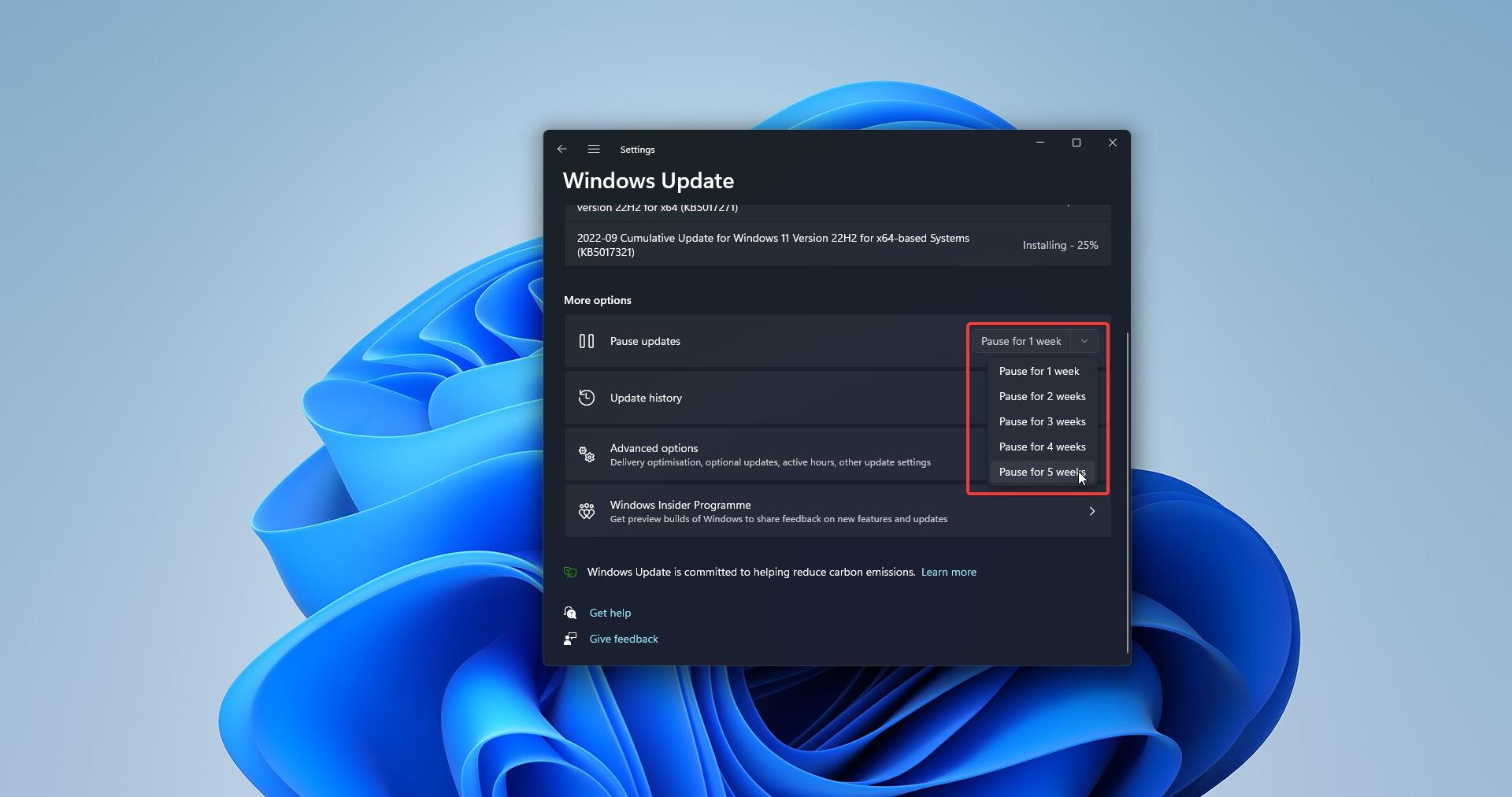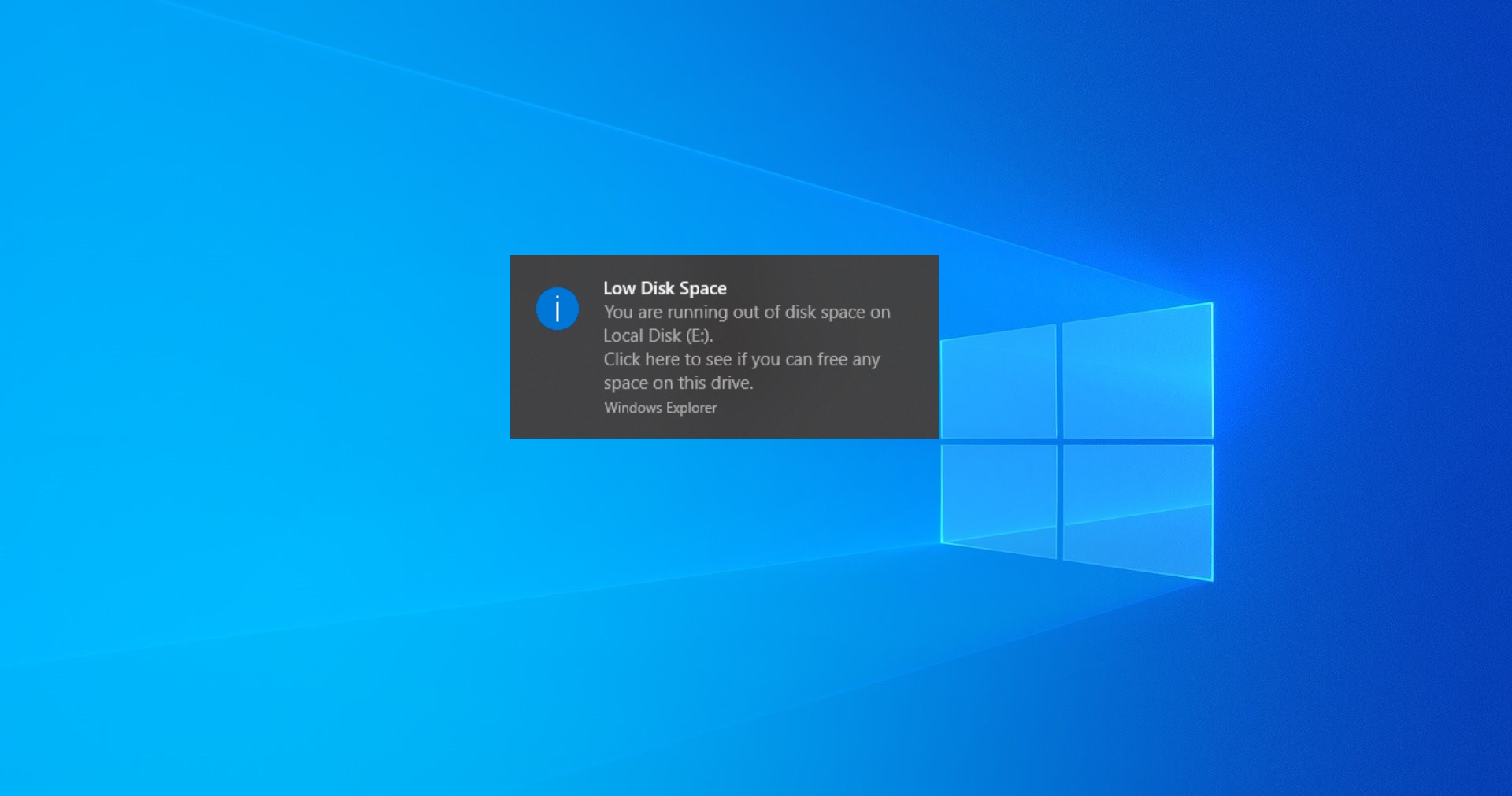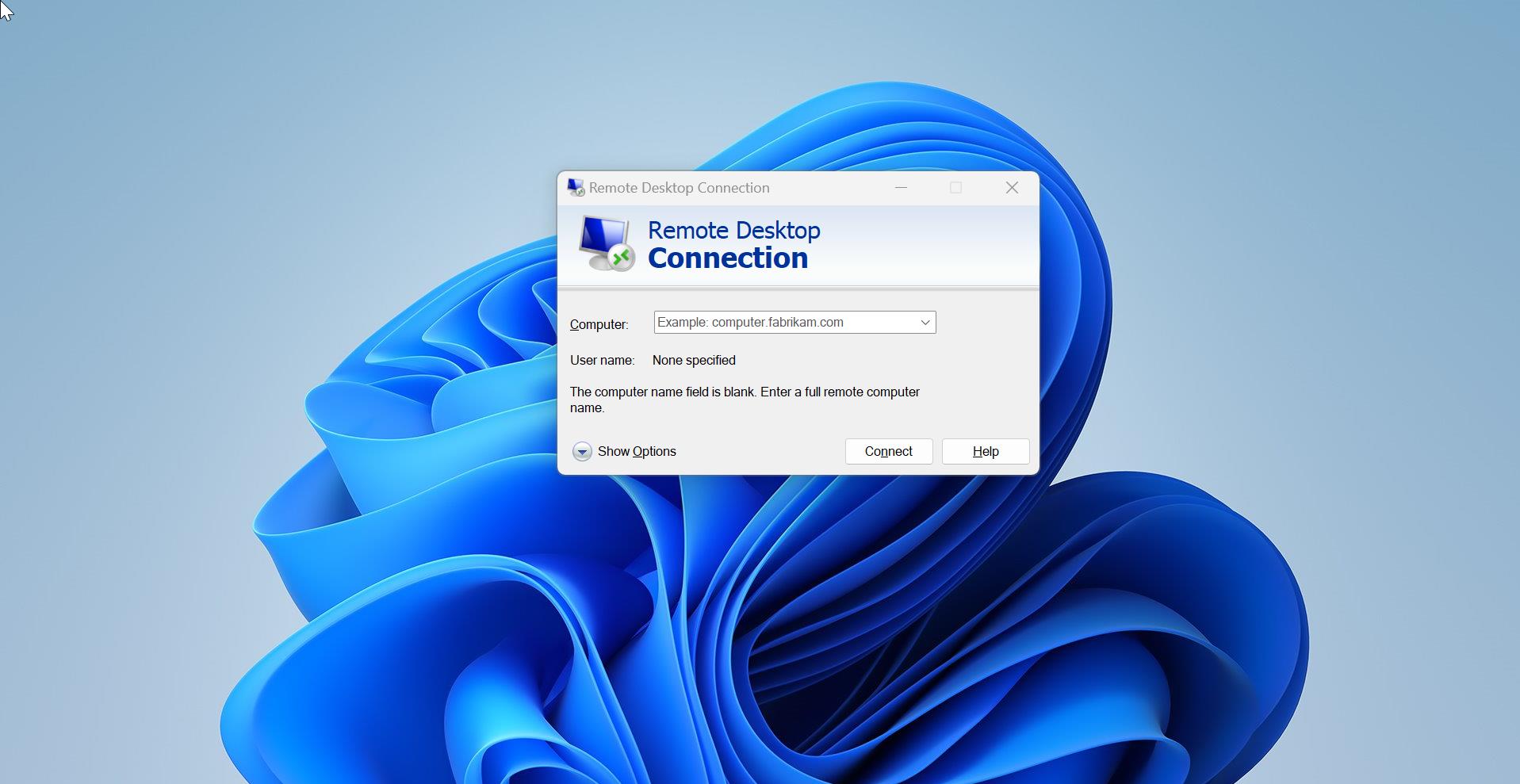Cortana is your cloud-based personal assistant that works across your devices and other Microsoft services. Depending on the capabilities of your device and the version of Cortana you’re using, Cortana can provide a range of features, some of which are personalized. Cortana on Windows is available in certain regions and languages. If Cortana isn’t available for your Windows device, you can still search for files on your device in the search box on the taskbar. Cortana is also available on other platforms, such as Android and iOS, in select markets. Cortana works best when you sign in and let her use data from your device, other Microsoft and third-party services, and the skills you choose to connect. To provide you with personalized experiences, Cortana learns from certain data about you, such as your searches, calendar, contacts, and location. You are in control of how much data you share. If you choose not to sign in to Cortana on Windows, you can still chat with Cortana and use Windows Search to search the web, documents, and emails stored in Microsoft services like OneDrive and Outlook and on your Windows device. See the section about Windows Search in the Privacy Statement for more information. If you don’t sign in, or you choose to sign out, your experiences will be more limited, and they won’t be personalized with your Cortana data. On iOS and Android devices, Cortana only works when you sign in. Microsoft made Cortana as a default search engine in Windows 10 and also in the future, Cortana will be integrated into lot of Microsoft products. So there is no direct method to disable or enable Cortana. Before the anniversary update, it is very easy to enable or disable Cortana, Microsoft removes the toggle switch in the anniversary Update. This post shows how to enable or disable Cortana for all users in Windows 10.
Why do we need to Disable Cortana?
It’s a Default search engine in Windows 10 which is collecting your information in more ways than one. For starters, Cortana collects what you search in the Windows Search bar, including the searches that may be linked to personal data, pictures etc. It can be the list of installed applications on your PC, to your recently viewed files including your very important documents.
Enable or disable Cortana Using Registry editor
- Open Run Command by pressing Windows Key + R and then type regedit and hit enter.
Note: Modifying the Registry is risky, and it causes irreversible damage to your OS Installation Follow the steps correctly. Friendly advice Before Modifying Registry Creating Restore Point is recommended. Navigate to the following Registry Key: HKEY_LOCAL_MACHINE\SOFTWARE\Policies\Microsoft\Windows\
- Now right-click on Windows select New then click on “Key“. Now name this key as Windows Search and hit Enter.
- Again, Right-click on the Newly created Windows Search Folder and select New and create a New > DWORD (32-bit) value.
- Name the New DWORD value as “AllowCortana”.
- Now Double click on the DWORD and select Modify
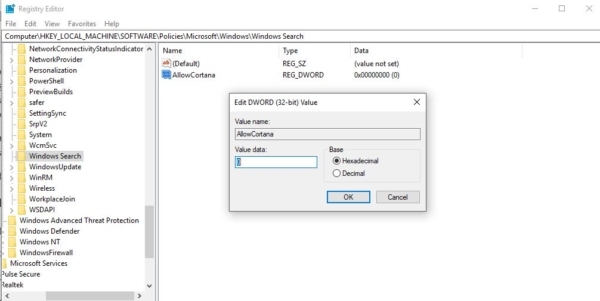
- After Modifying close the registry editor and reboot the system once.
Enable or disable Cortana Using Group Policy editor
- Open Run Command by pressing Windows Key + R and then type gpedit.msc and hit enter.
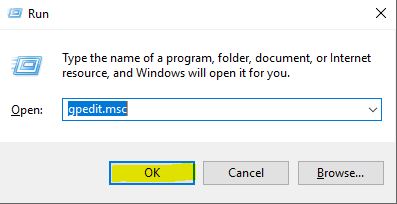
- Now select on search and make sure of Allow Cortana in right window panel. Double click on Allow Cortana.
- Now click on the policy setting. And change the value accordingly.
To Enable Cortana in Windows 10: Select Enabled To Disable Cortana in Windows 10: Select Disabled
- After Modifying close the group policy editor and reboot the system once.
Enable or disable Cortana By Merging Reg File.
- If you found any difficulties in editing the registry file, Download the reg file from below and merge it.
To enable Cortana: Click here to Download To Disable Cortana: Click here to Download
- After Modifying reboot the system once.