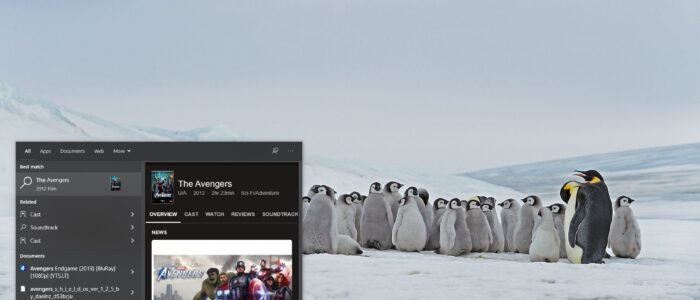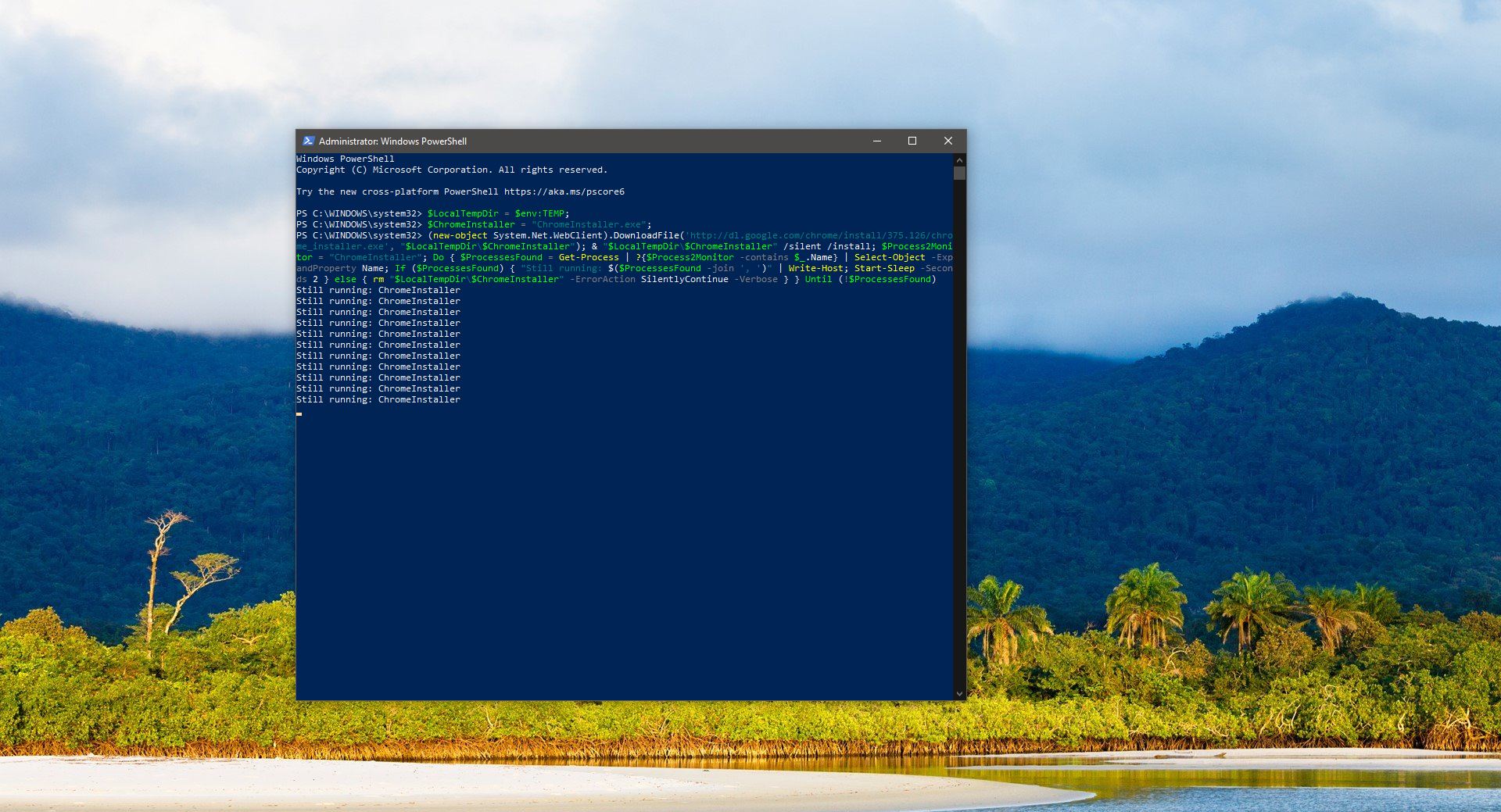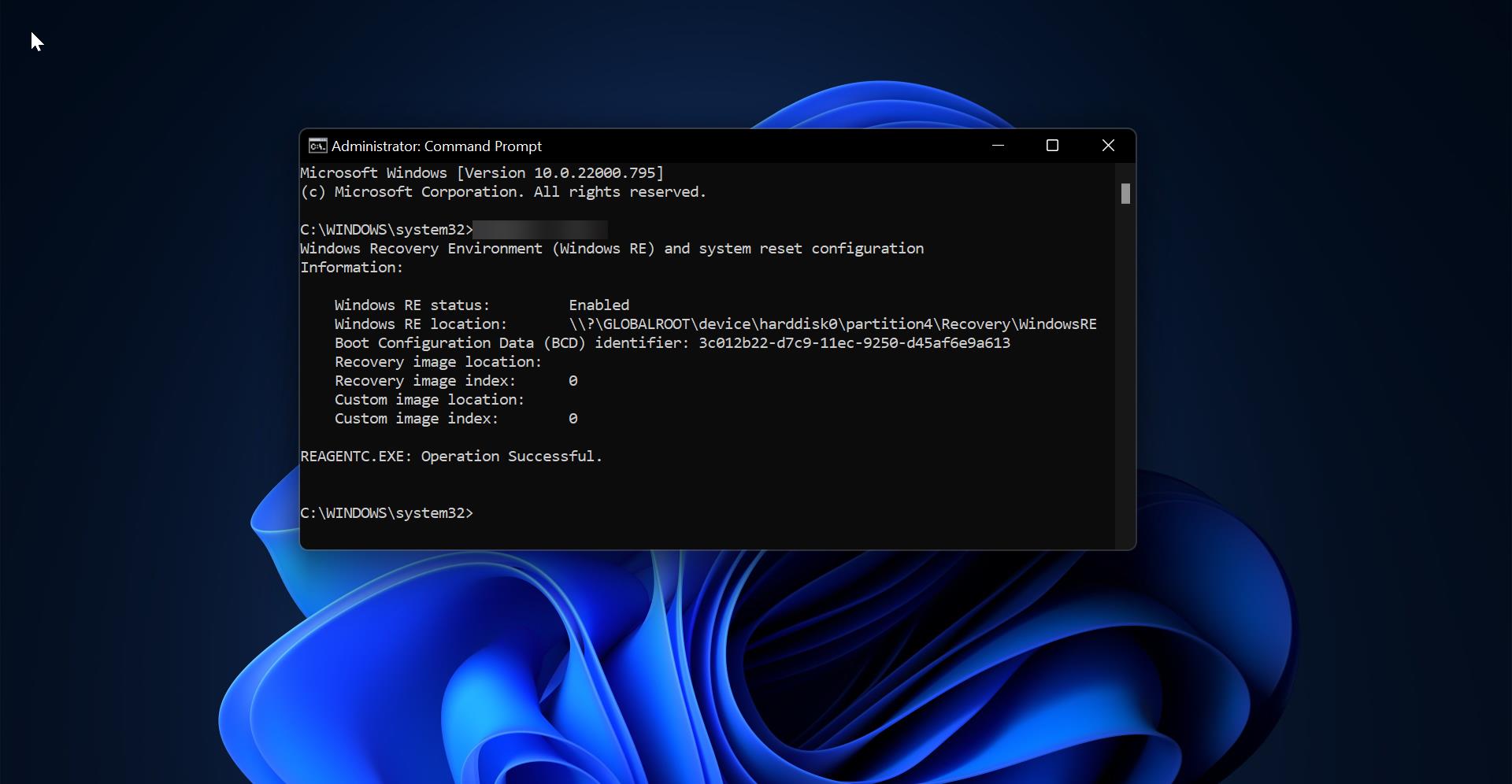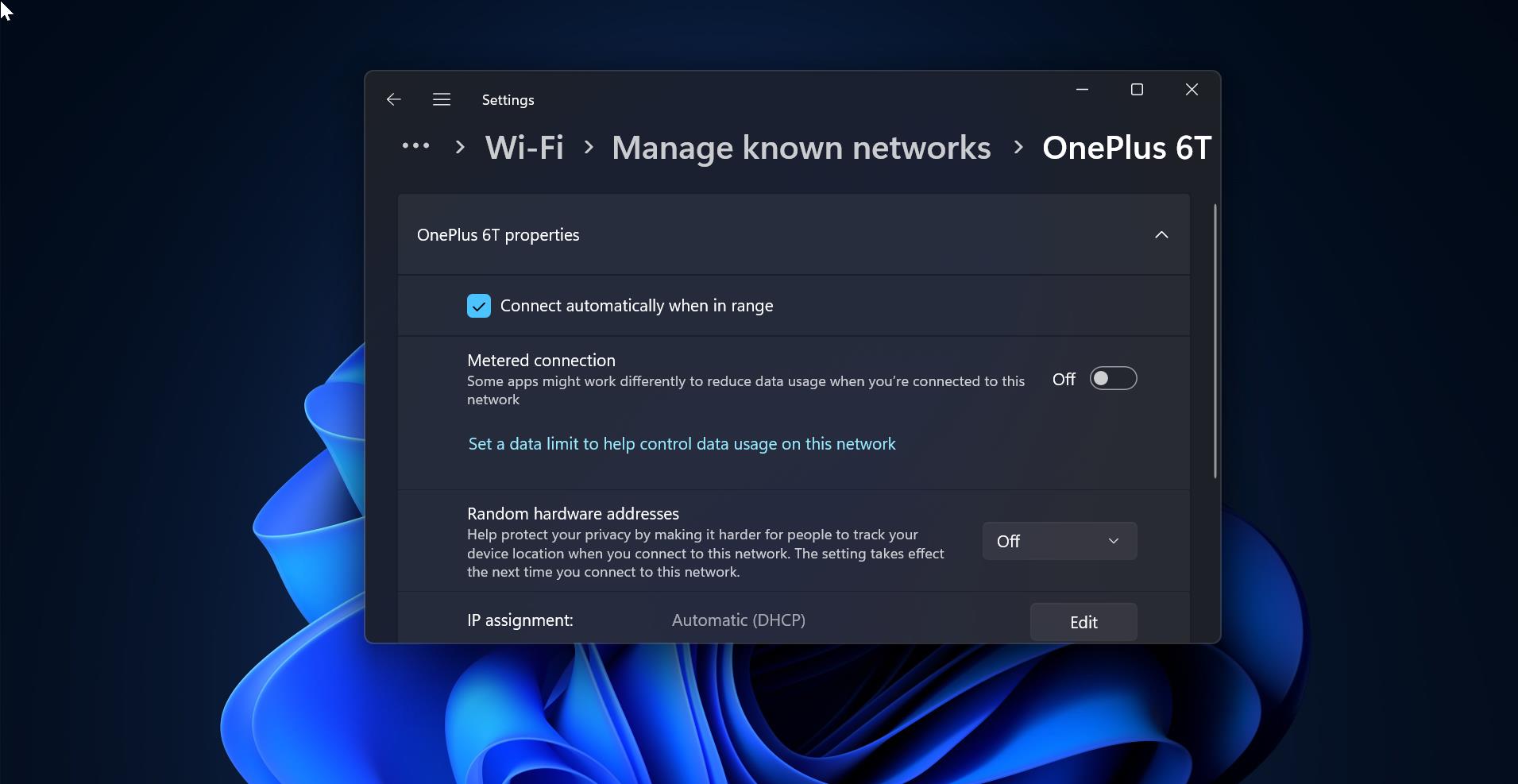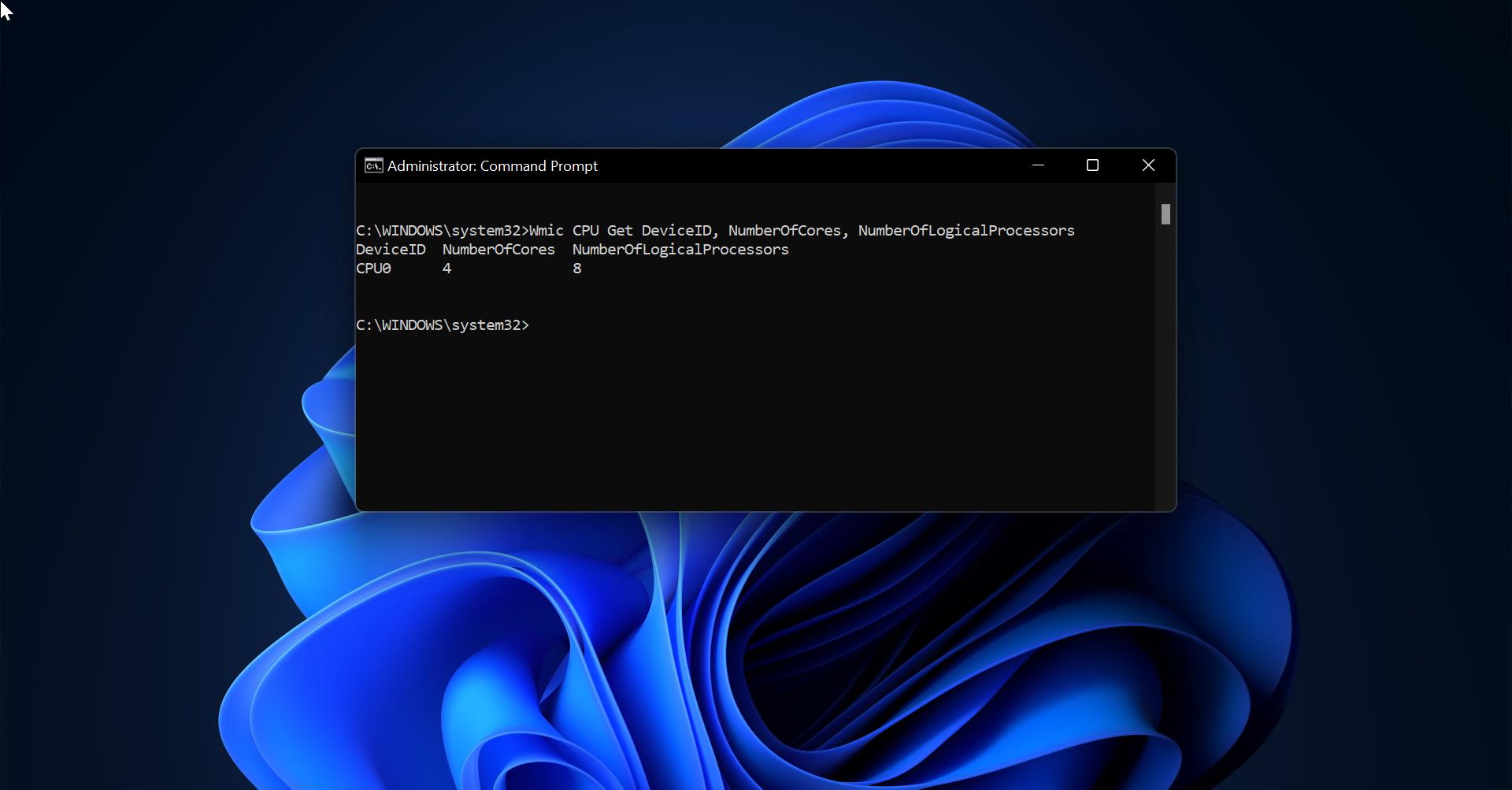In Windows 10 Start Menu search is a basic and essential feature which allows users to find anything on your computers like documents, Picture, videos, system files, apps, emails, and settings very quickly. This built-in search tool is located near the Cortana, at the bottom left corner, you can open this search by clicking on the windows start menu, or directly press Windows + S shortcut key. Recently Microsoft integrated Bing Search to the windows search so that it’s actually picking up results from both your computer and Bing. Also, you can quickly access any webpage from the windows search. Microsoft added a lot of advanced features to make Bing search efficient.
You can get quick results for any keyword from the web by typing web: Keyword, for example, if you want to check the weather, just type web: weather this will eliminate the search from your computer and show only the results from the web. Also, you can get quick answers from the web, like weather, stock prices, currency conversion, and much more. You can see a preview of any website from the windows search itself. You can search anything from the windows search, based on the keyword windows search will show you the result, if the search is adult related then Safe search will either block or allow the content based on the SafeSearch settings. In this article, we are going to see how to Disable Bing Search using Registry in Windows 10.
Disable Bing Search using Registry in Windows 10:
Note: Modifying the Registry is risky, and it causes irreversible damage to your OS Installation Follow the steps correctly. Friendly advice Before Modifying Registry Creating Restore Point is recommended.
Open Run Command by pressing Windows + R and type Regedit and hit enter this will open the registry editor.
Now Navigate to the following path
Computer\HKEY_CURRENT_USER\SOFTWARE\Microsoft\Windows\CurrentVersion\Policies\Explorer
From the Left-hand side click on the Explorer and from the right-hand side, right-click on an empty area and choose New > DWORD (32-bit) Value. Name the DWORD value as “DisableSearchBoxSuggestions” Now right-click on the newly created DWORD and choose Modify, and set the value to 1.
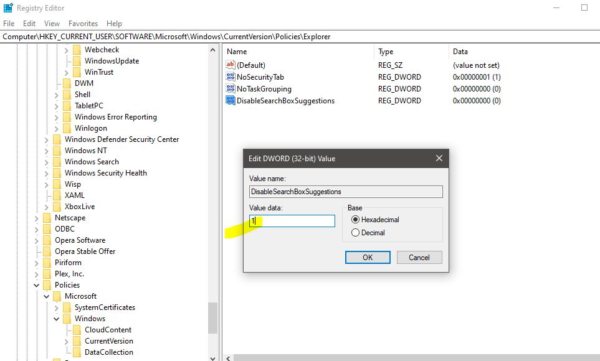
Click on Ok. This will disable the Bing search from the windows 10 start menu.
To Enable:
If you want to enable Bing Search results back, you can follow the same steps above and Delete the DWORD “DisableSearchBoxSuggestions”. Once the value is deleted, Restart the system once and check bing search is working or not.
Benefits of Disabling Bing Search:
- Disabling Bing in Windows 10 search will improve the accuracy of Local Search results.
- Due to the work-load decrease, you’ll notice significant Performance improvements while doing a local search.
Read Also:
How to Set Google as a Default Search in Edge?
Access Bing Chat AI on Chrome or Firefox