In Outlook Teams add-in allow users to schedule a Teams meeting from Outlook. Teams add-in is available for Outlook on Windows, Mac, Web, and mobile. By default, the Teams add-in will be automatically integrated into outlook once you installed Microsoft Teams and either Office 2010, Office 2013, 2016, or Office 365. You can find the Team Meeting add-in on the Calendar section; Under the Calendar section, you can see the option to create a Teams Meeting. Recently few users reported that they are not able to find the Teams add-in in the calendar section on Outlook. If you are facing a similar issue then, In this article, we’ll see how to fix Outlook Keeps Disabling the Teams add-ins issue and what is the root cause for this issue.
Root cause for Teams add-in Missing in Outlook:
- The main reason for this issue is, the problem with the Teams add-in, sometimes this add-in automatically gets turned off.
- Once you encounter this issue, you can enable the Teams add-in, but enabling the Teams add-in sometimes won’t fix the issue. Once you enable the teams add-in, outlook will automatically disable the teams add-in.
- Corrupted Teams or Outlook may also cause this issue.
- Sometimes you can’t find the Teams add-in under the Add-in section.
Related: How To fix Teams Add-in Not showing in Outlook?
Fix Outlook Keeps Disabling the Teams add-ins:
Follow the below-mentioned resolutions one by one to fix Outlook Keeps Disabling the Teams add-ins issue.
Solution 1: Enable Teams Add-In in Outlook
Before Proceeding with this Method restart Outlook and Teams once. Then Open Outlook in Normal user mode.
In Outlook click on File and then Options. Now you will get a separate window.
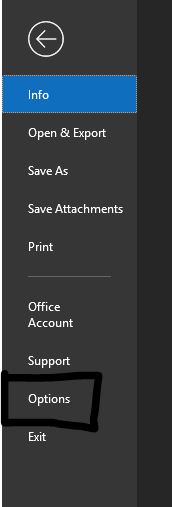
From the left-hand side panel, look for Add-ins, Right-hand side panel show Manage COM Add-ins.
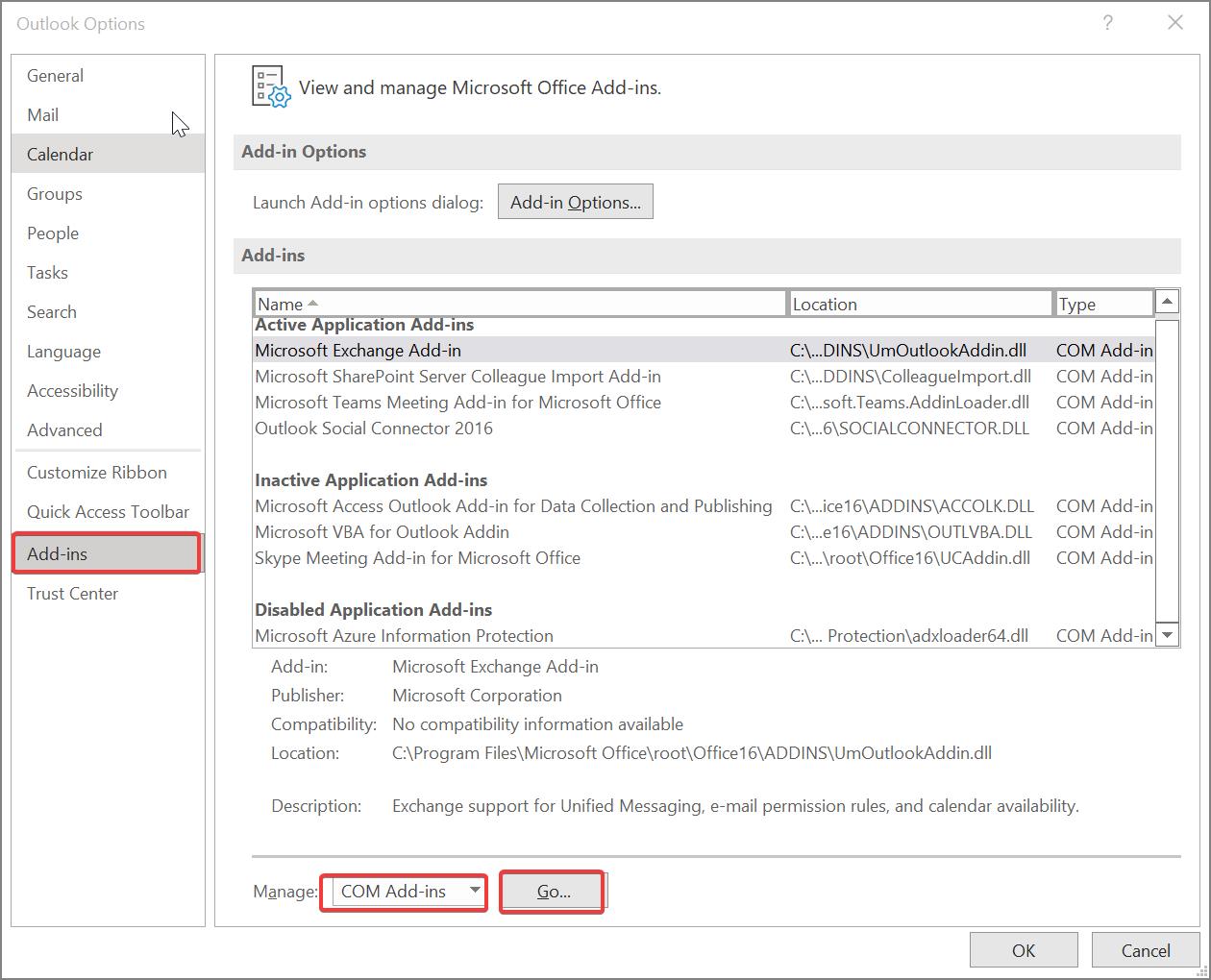
Click on GO. Now you will get a separate window for COM Add-ins.
Check the Box of Microsoft Teams Meeting Add-in for Microsoft Office and then Click Ok.
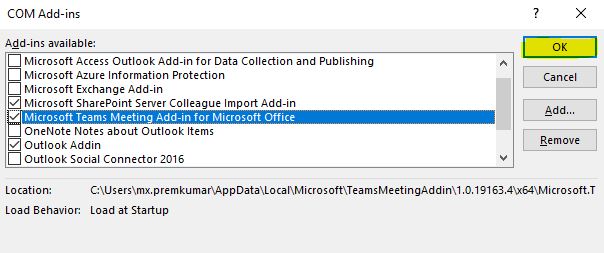
This will enable the Teams Meeting add-in, mostly this will fix the issue. But in some cases after enabling the Teams add-in, outlook will automatically disable it. If you are facing the same issue, then follow the next resolution.
Solution 2: Make Sure the Teams add-in is not in the Disabled items:
Launch Outlook and Click on the File Section and choose Options. This will open the Outlook Options.
From the left-hand side click on the Add-ins, and look for Manage Section drop-down menu.
Click on the Drop-down menu and choose Disabled items and click on Go.
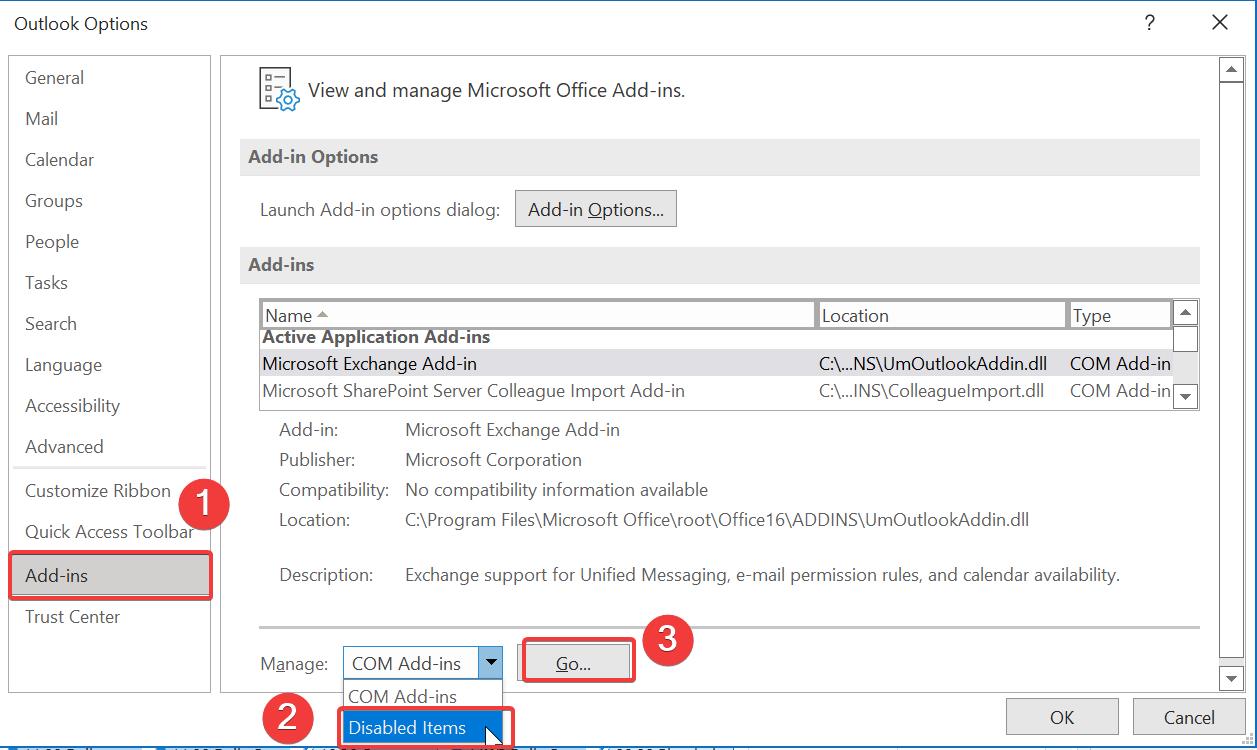
Now you’ll get a separate Window, make sure the Teams add-in is not in the Disabled Items. If you see Teams add-in under Disabled items, then click on it and choose Enable.
Then follow Solution 1 to enable it, mostly this will fix the issue.
Solution 3: Re-Register Teams add-in
First, you need to find the Microsoft.Teams.AddinLoader.dll file, and check whether the file is present under the following path or not. If present proceed with the further steps.
C:\Users\YourUserName\AppData\Local\Microsoft\TeamsMeetingAddin\1.0.21063.3\x86
Navigate to the following path, replace it with your actual user name, and check whether the dll file is present or not.
If the dll is file is in the correct location, Open the command prompt in elevated mode and run the following command.
rregsvr32.exe “C:\Users\USER\AppData\Local\Microsoft\TeamsMeetingAddin\VERNUMBER\x86\Microsoft.Teams.AddinLoader.dll”
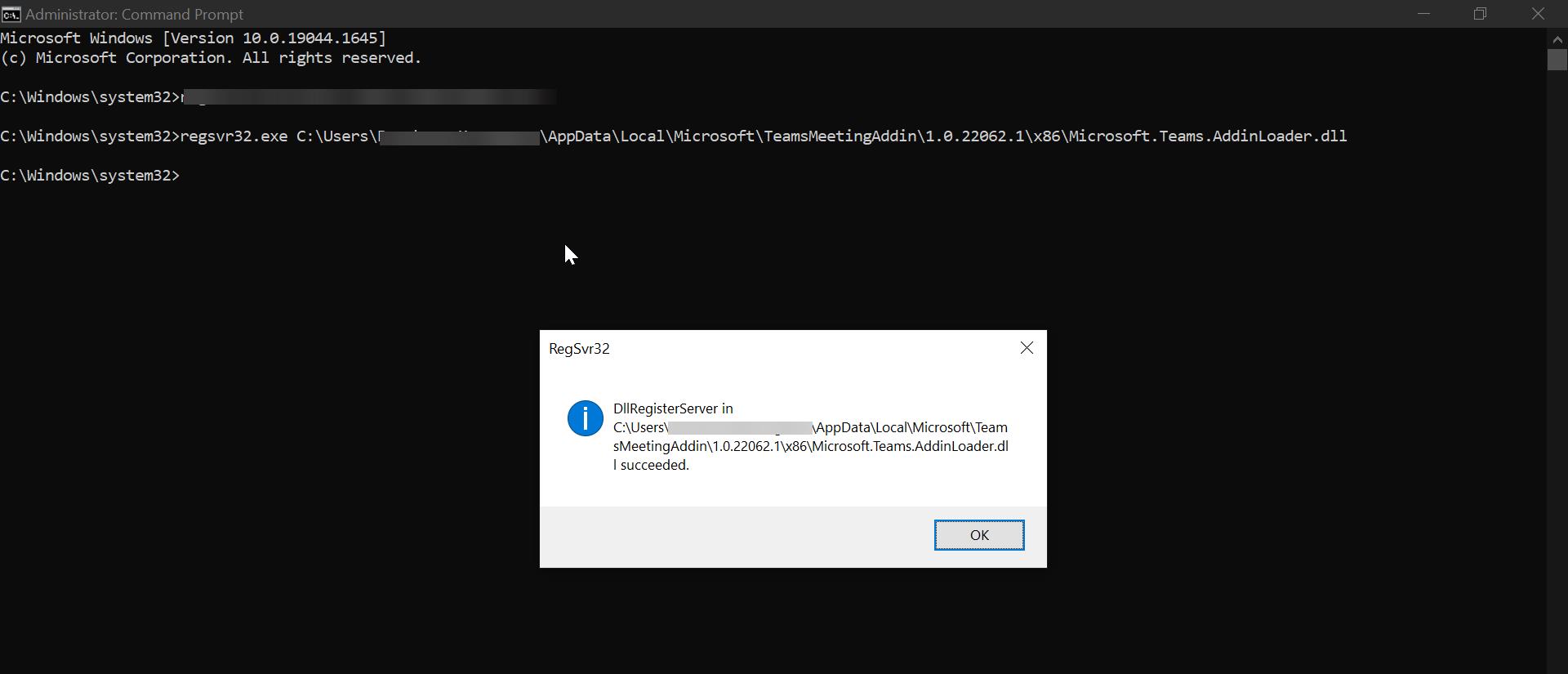
Replace the username and copy-paste the actual path, This command will register the Microsoft Teams add-in dll. Once the dll is successfully registered you’ll get the successful message. Now restart the machine once and check the teams add-in is present in outlook.
Solution 4: Reinstall Teams
If you are still facing the crashing issue after clearing the Teams cache, then reinstalling the Microsoft teams is a viable solution to fix this issue.
Open Run command by pressing Windows + R and type appwiz.cpl and look for Microsoft Teams app, right-click on it, and choose Uninstall.
After the uninstallation, download the latest version of Teams and install it.
Solution 5: Repair MS office or Reinstall Office
Somtimes corrupted MS office will cause this type of issue, if you are not able to find the Teams add-in in the Outlook add-in section then try to check the registry path.
Open the Run command by pressing Windows + R and type Regedit and hit enter. This command will open the Registry editor console.
Now navigate to the following path.
Computer\HKEY_CURRENT_USER\Software\Microsoft\Office\Outlook\Addins\TeamsAddin.FastConnectIf you are able to find the path then the outlook is not corrupted, click on TeamsAddin.FastConnect from the left-hand side and from the right-hand side look for the DWORD named LoadBehavior. And make sure the value is set to 3, if not set the value to 3 and click on OK.
If you are not able to find the registry path then the outlook is definitely corrupted. Repair the Office or Reinstall the Office once.
Read Also:
Fix all the Inbox items moved to Deleted items folder in Outlook
Fix Outlook Emails stuck in Outbox Folder on Windows 11/10
How to fix Outlook Add-ins Missing in Outlook?

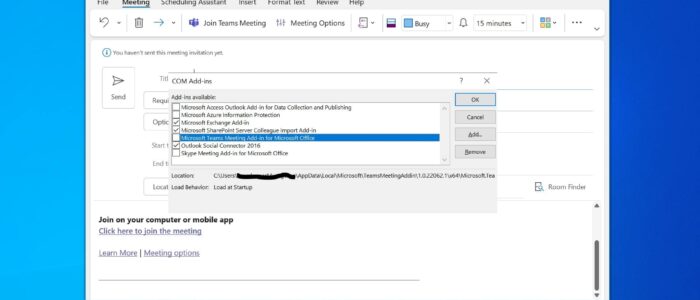
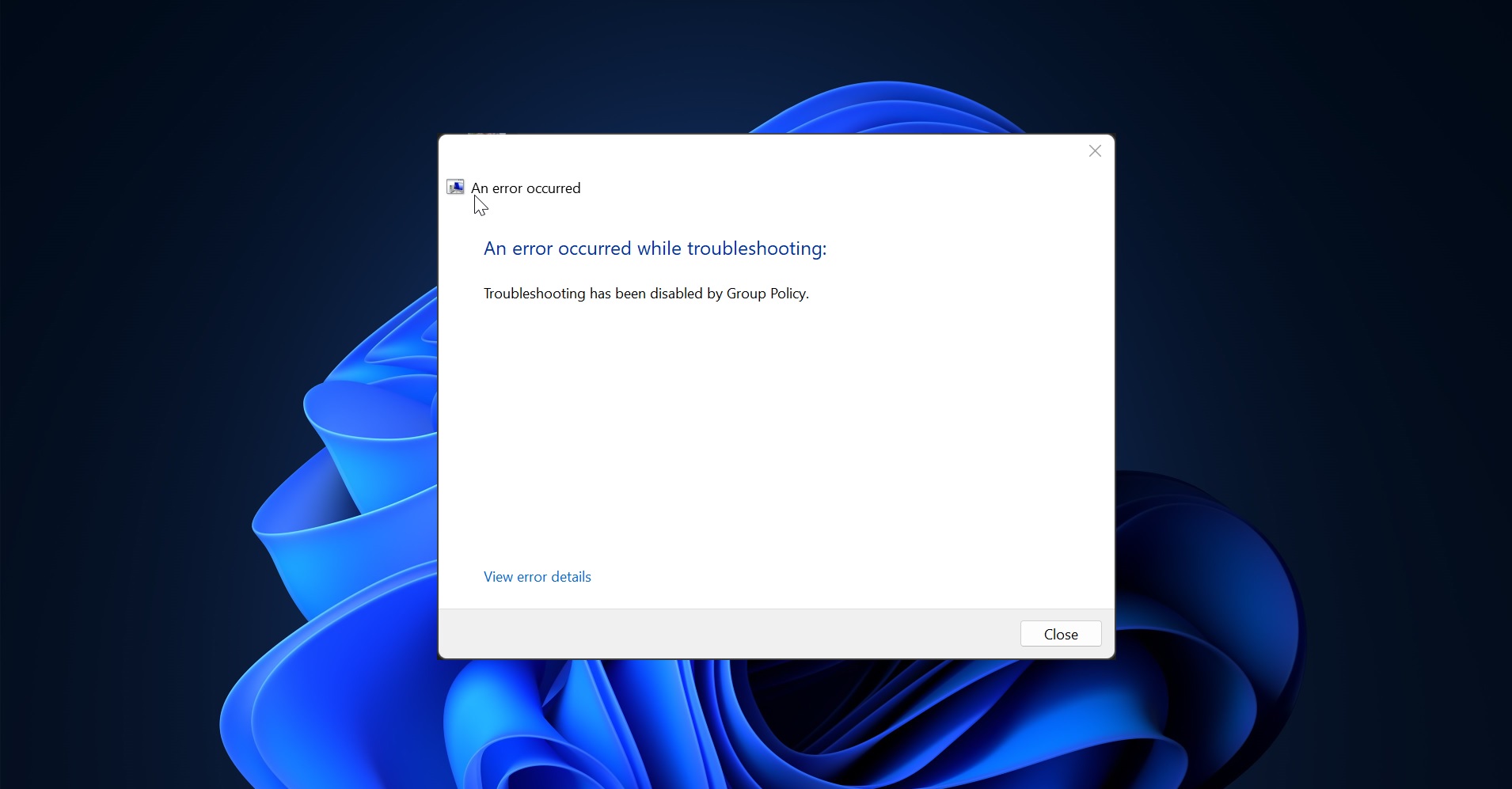
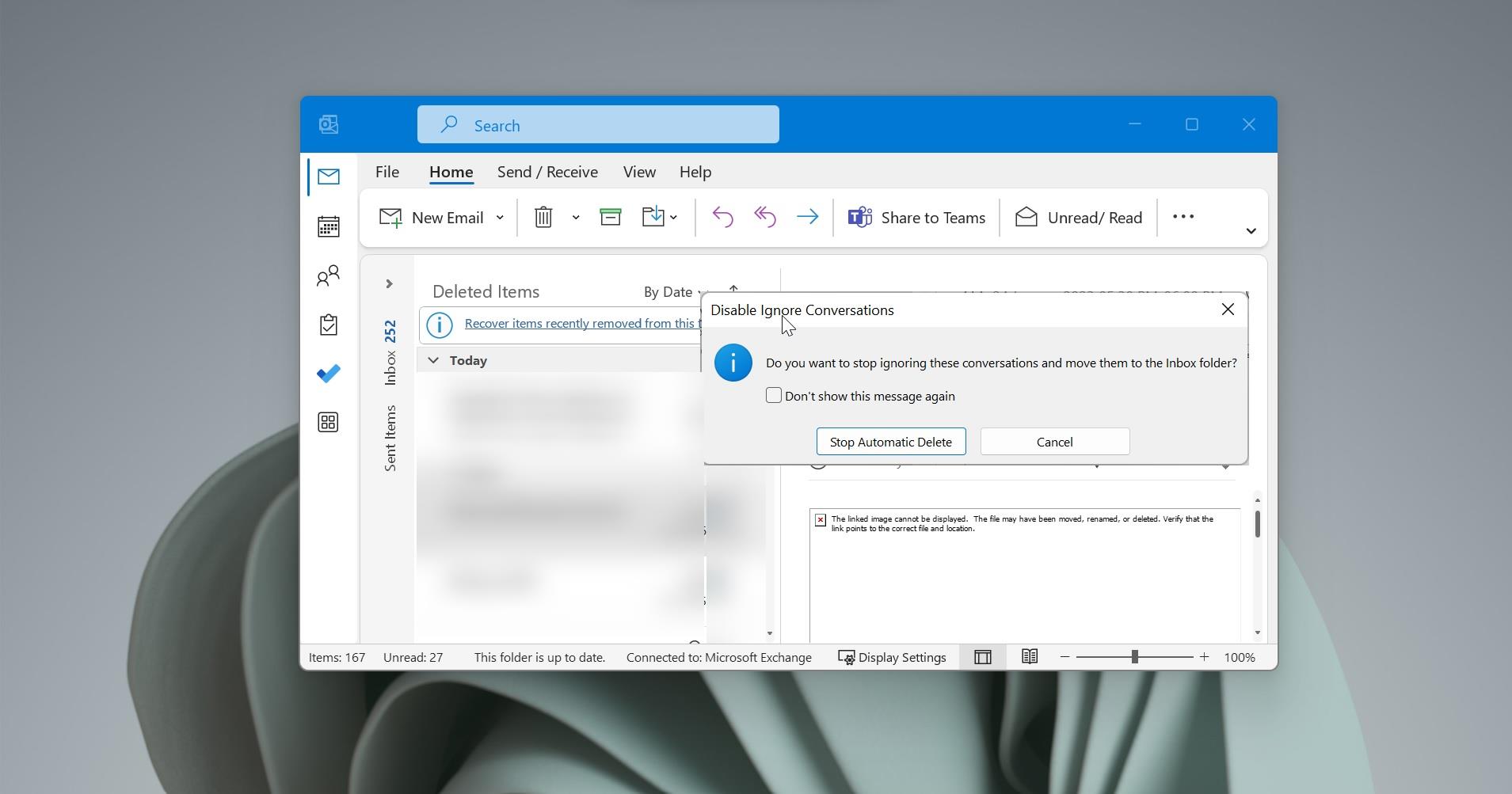
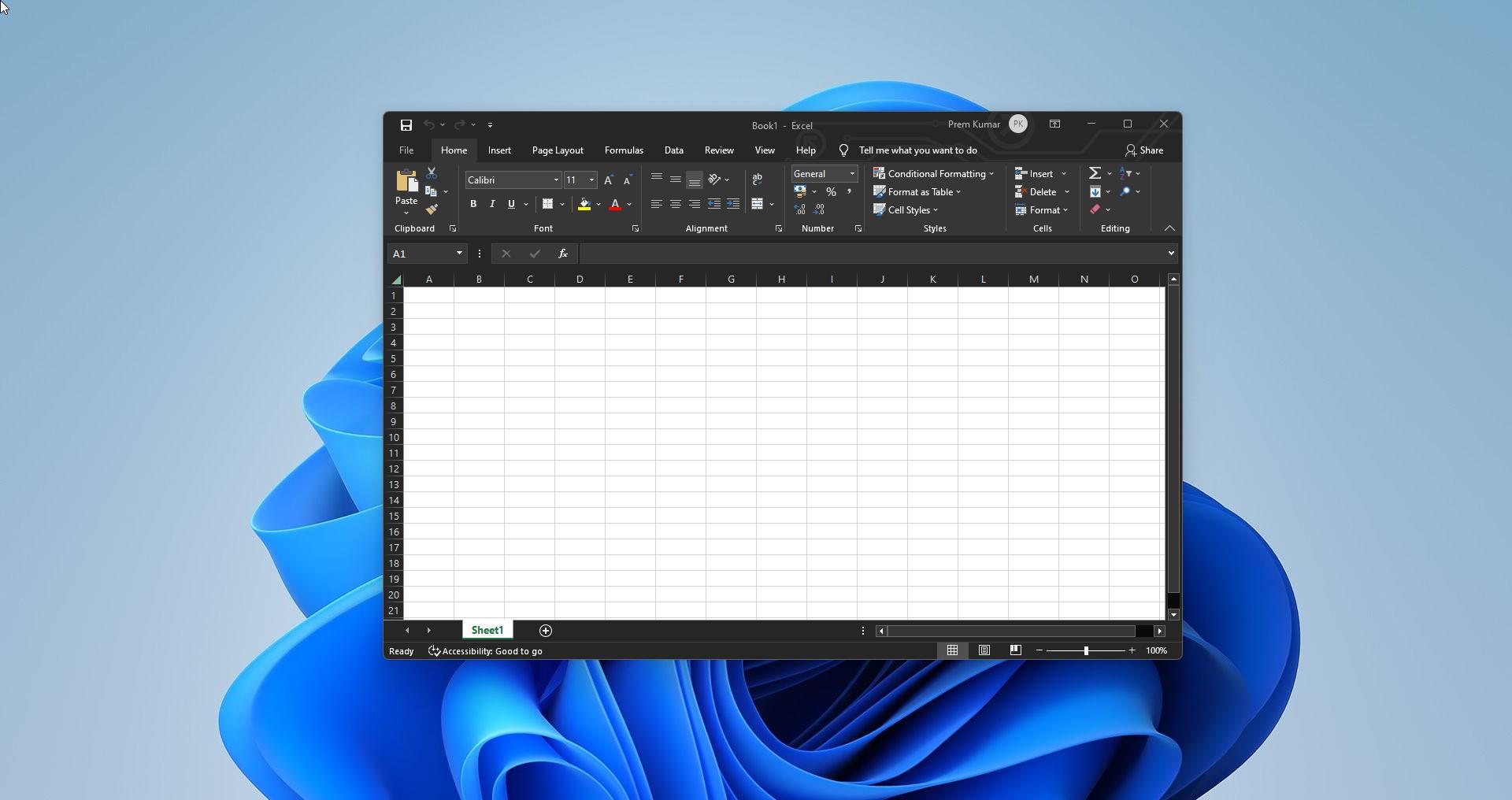
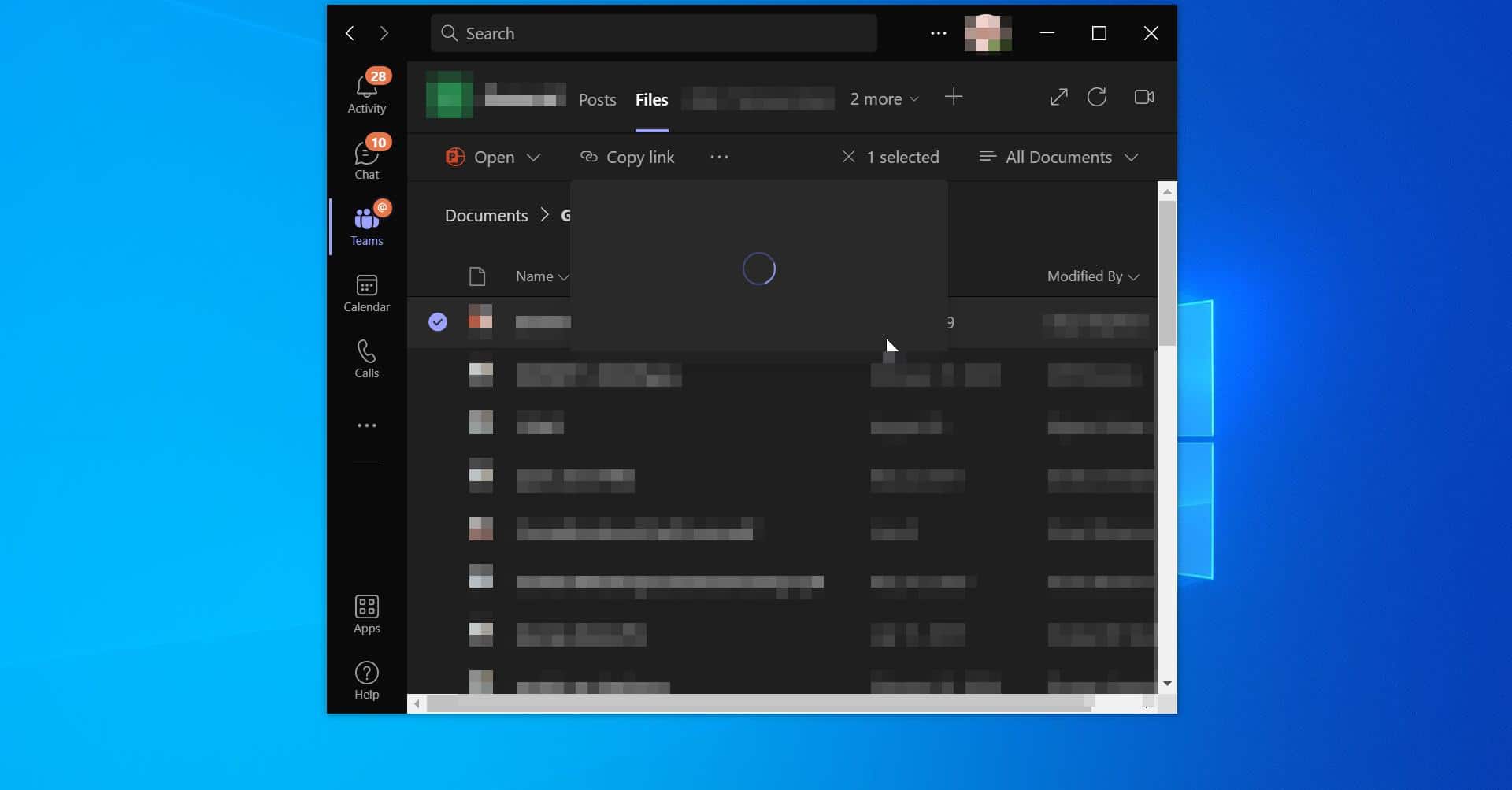
Thank you!