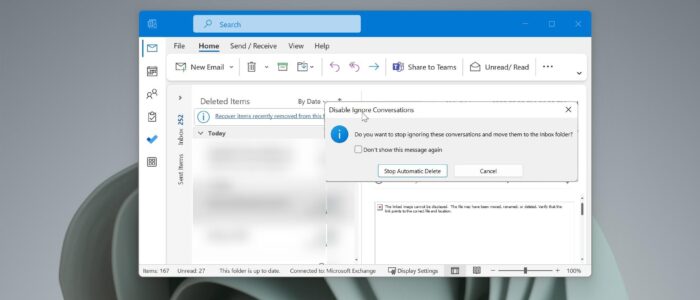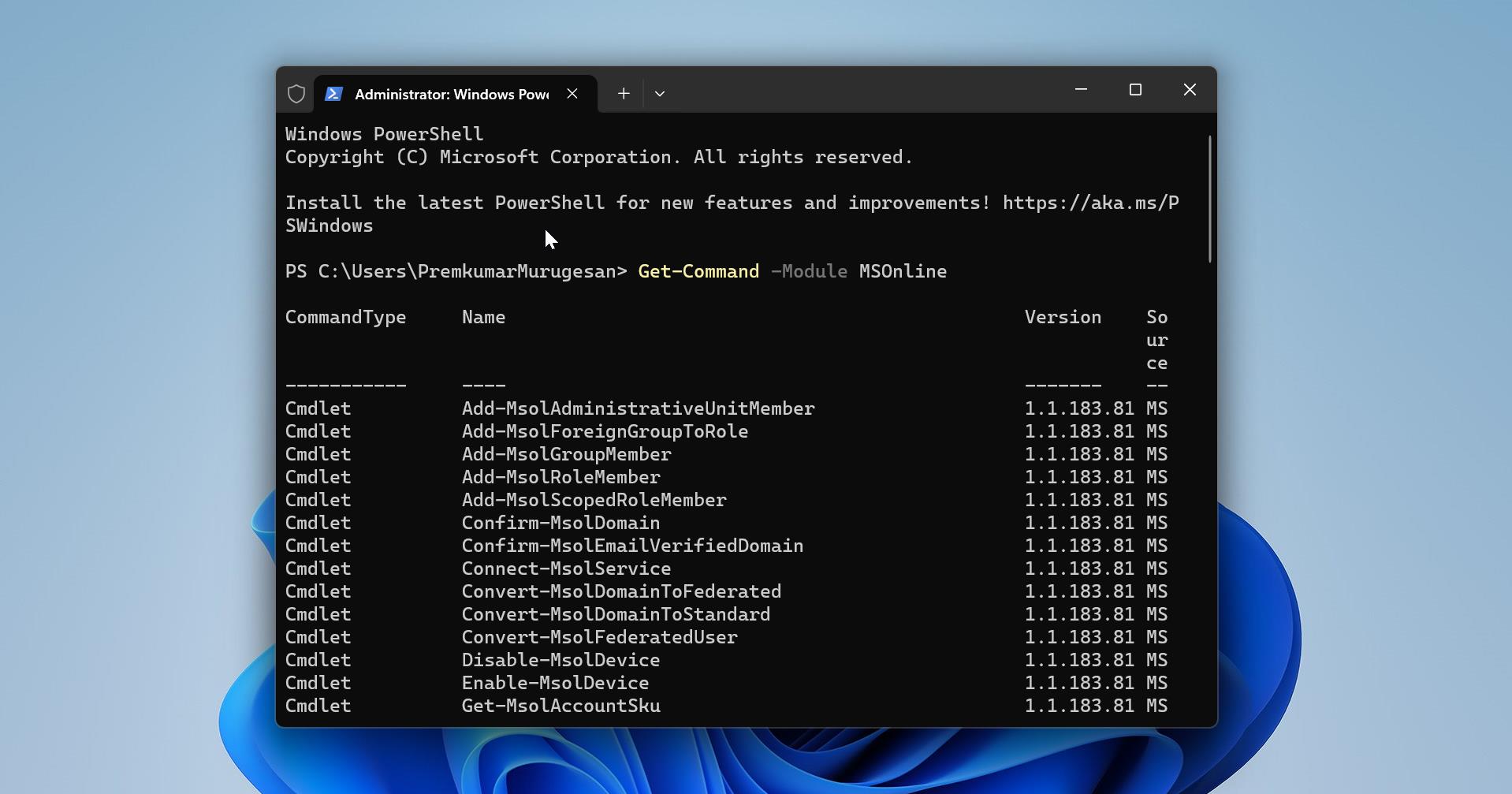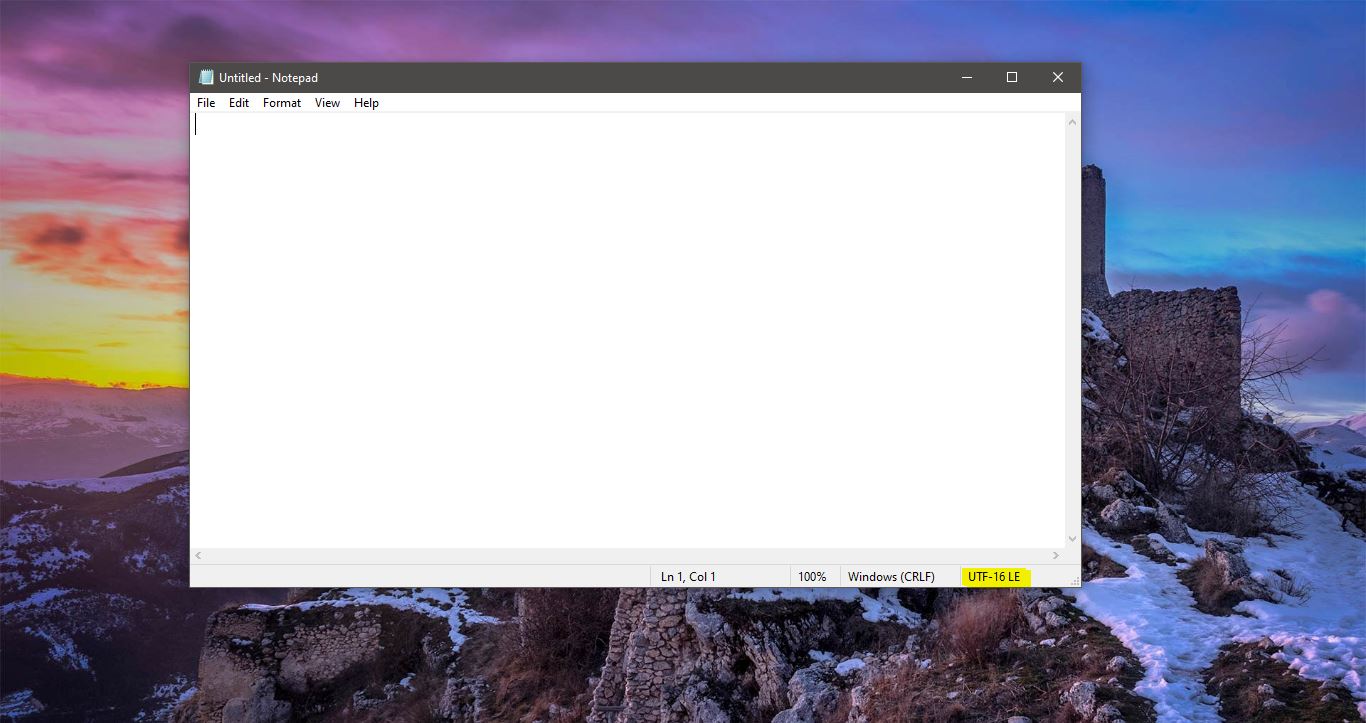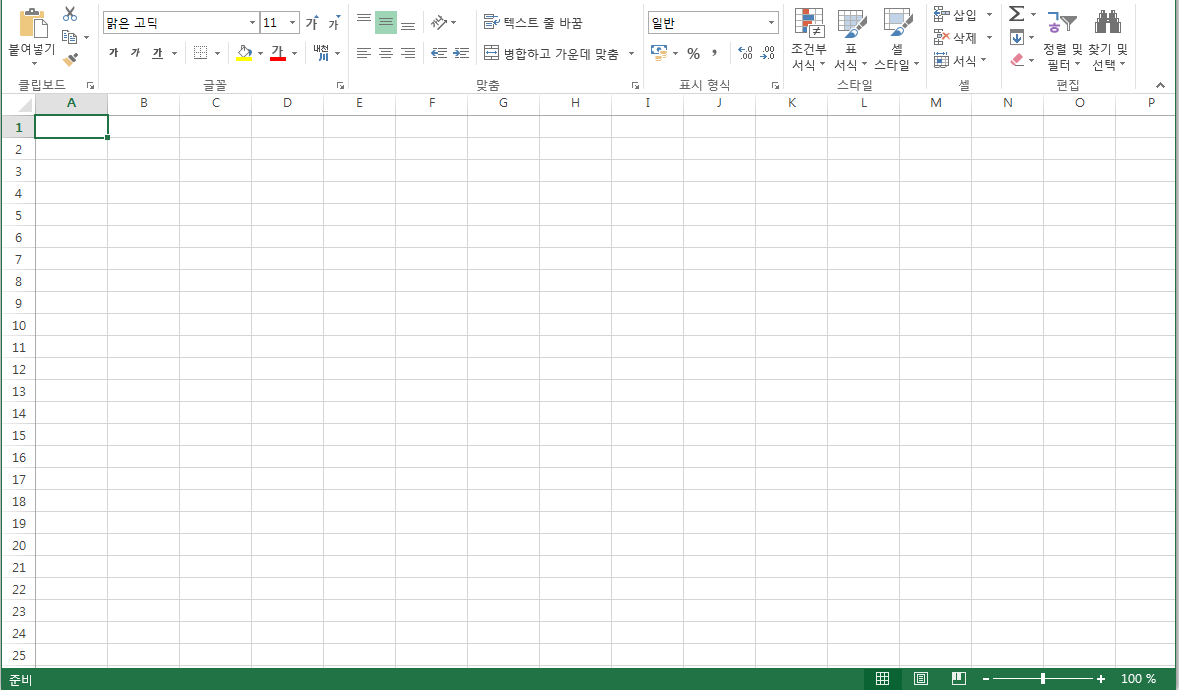Recently one user reported that all his old inbox items were automatically moved to Deleted items folder. Outlook won’t move any folder or mail items without your permission, during the troubleshooting we found that the user accidentally used the Ignore feature in outlook. Ignore feature in Microsoft Outlook automatically deletes or moves all future messages from a specific sender or conversation thread to a designated folder or the trash. This can be useful for dealing with spam or unwanted messages. To use this feature, right-click on an email from the sender or thread that you want to ignore and select “Ignore” from the menu. You can also access this feature from the Home tab in the ribbon by selecting “Ignore” button. But in our case user used the ignore feature in all inbox items. This post will guide you to Fix all the Inbox items moved to Deleted items folder in Outlook.
Fix all the Inbox items moved to Deleted items folder in Outlook:
To fix this issue, first send one test mail, to the affected user’s mailbox, and make sure that the mail stores in the inbox, if it automatically delivers to the deleted item, then there is a rule applied for inbox. Follow the below-mentioned resolution methods to fix this issue.
Solution 1: Check Email forwarding rule applied on your Inbox:
Use this method only if any specific email items from a group or a person is moving to the deleted items folder.
Launch Outlook and select the Inbox folder. Right-click on any inbox item and choose Rules > Manage Rules & Alerts.
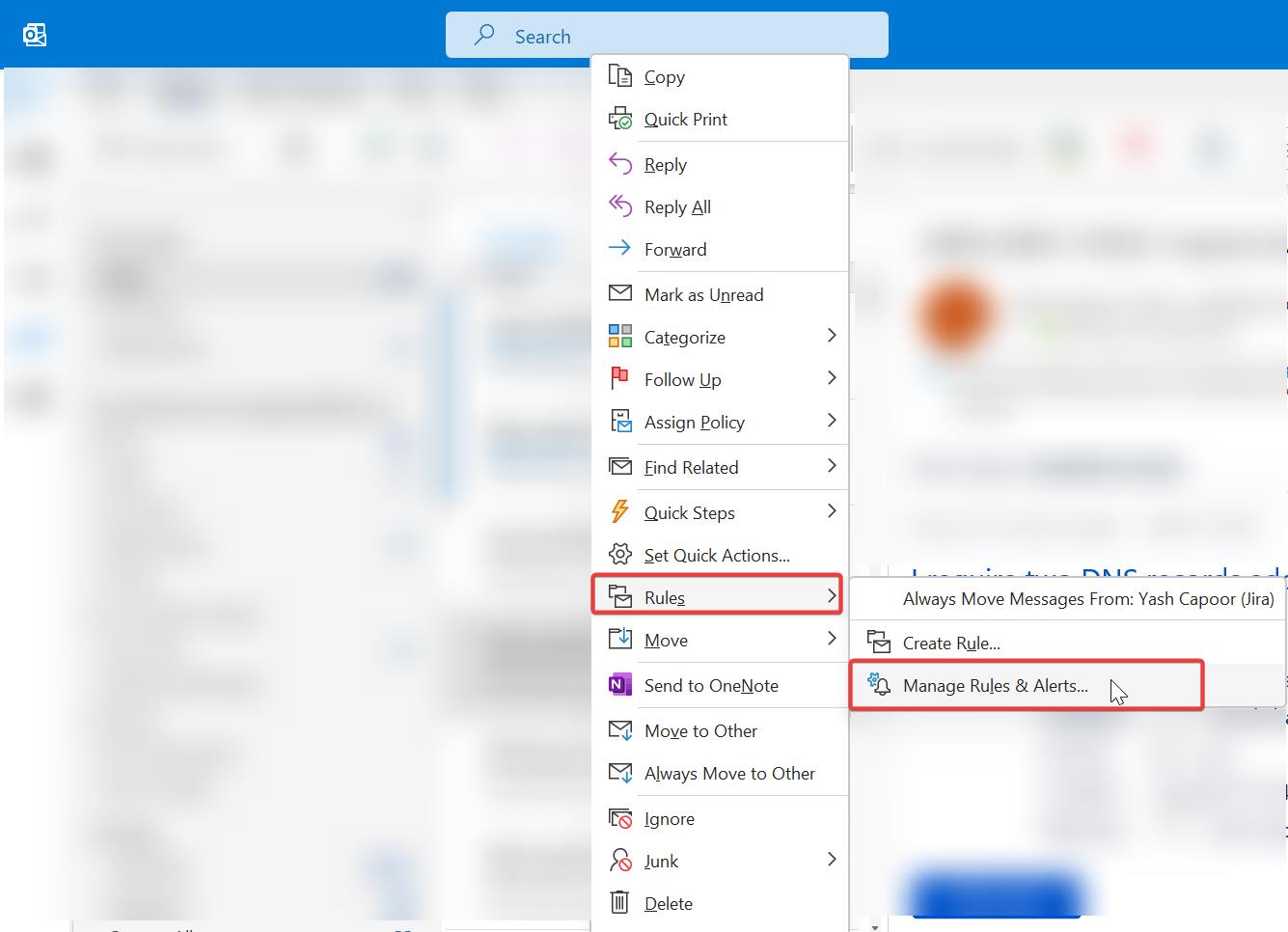
If you already create multiple rules, then check all the rules one by one, and make sure none of the rules indicates “Apply this rule after the message arrives from sender move it to the Deleted items folder”.
If you found any rule like that, just modify the rule or delete that rule.
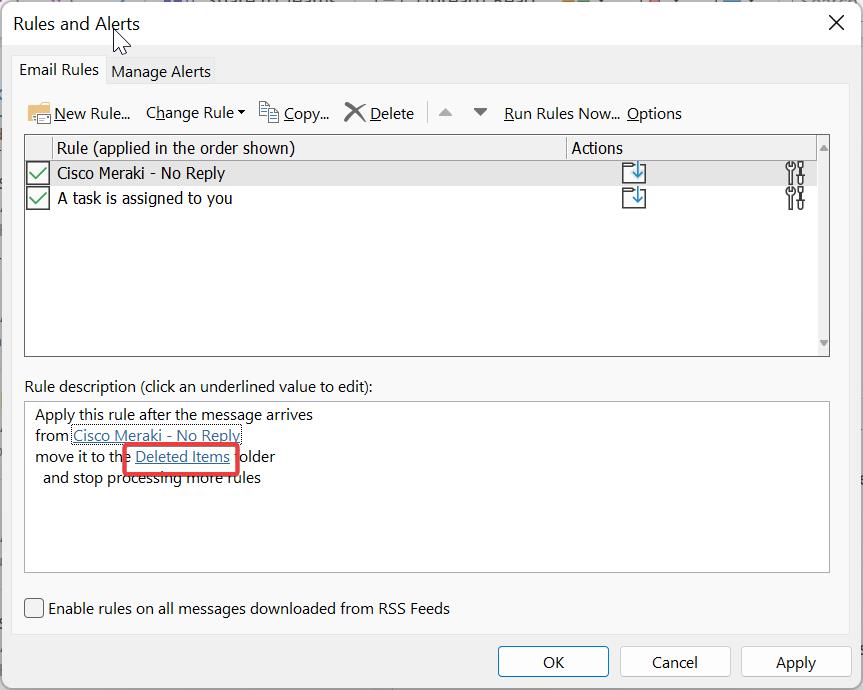
If you didn’t find any rule like that, then proceed to the next resolution method.
Solution 2: Disable Ignore feature
As I mentioned above Ignore feature in Outlook, moves messages automatically to the Deleted Items folder. This problem occurs if you select ignore on an email message, or you if accidentally selected an entire inbox to ignore. To resolve this issue follow the below-mentioned steps, in our case user accidentally selected all the inbox mails and enabled ignore feature, so all its inbox mail items were moved to Deleted items folder.
We have sent a new mail for testing, so the new mail delivers to the inbox, this concludes there is no rule applied to the Inbox folder. To move all deleted items to inbox, we have to disable the Ignore feature, so follow the below-mentioned steps.
Launch Outlook and click on the Deleted items folder.
And under Deleted items, make sure all your inbox items emails are there, and select all the items from the Deleted items.
And on the Home tab on the ribbon, click Ignore in the Delete section. Note: This Ignore feature will be different in other versions, the picture below shows the Ignore feature icon on Office 365.
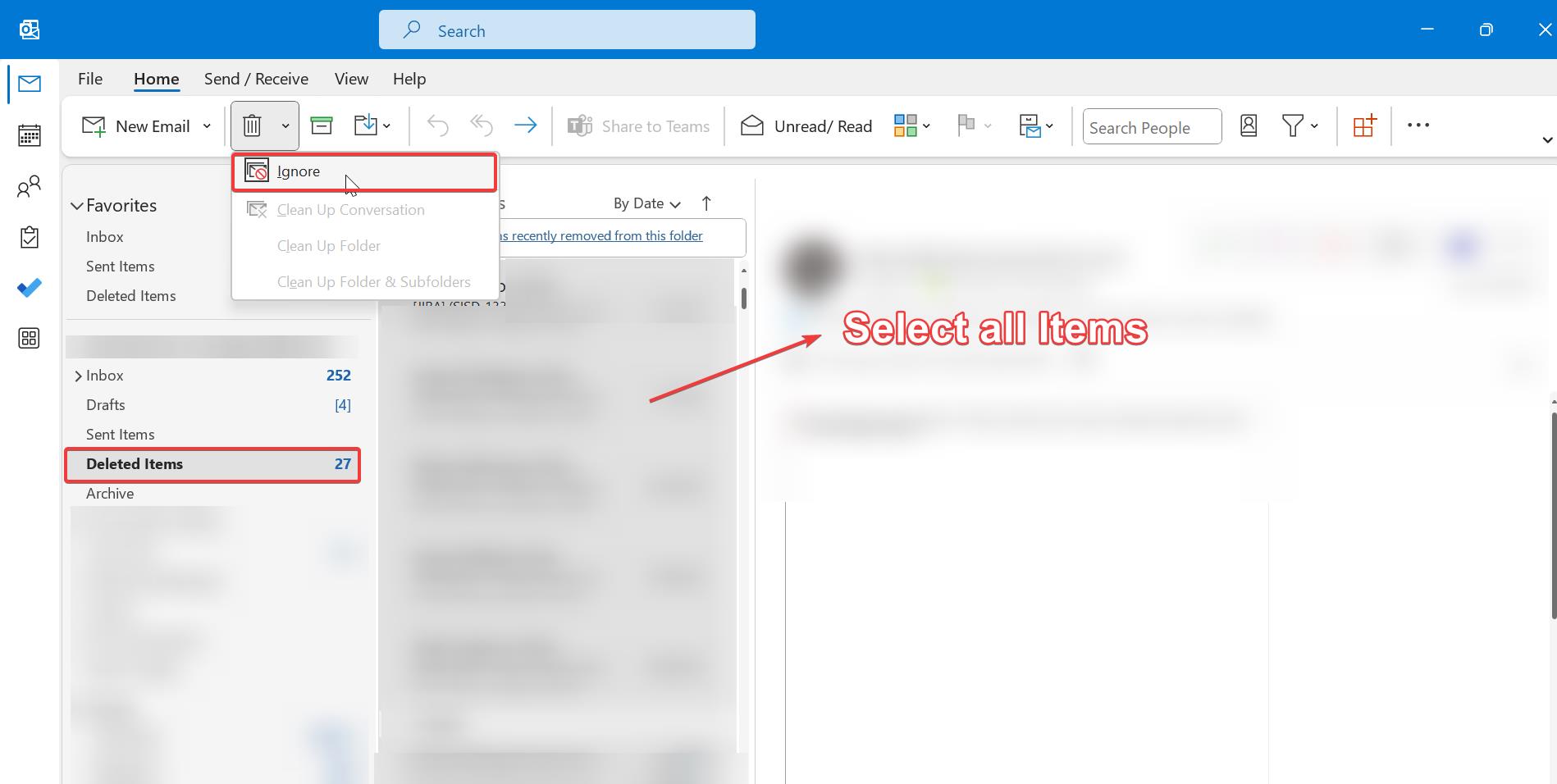
Once you selected the Ignore feature, you will get a confirmation pop-up “Do you want to stop ignoring these conversations and move them to the Inbox folder”. Click on Stop Automatic Delete.
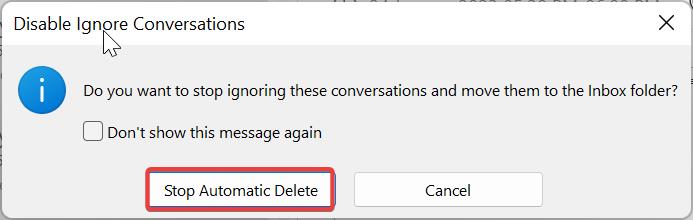
The amount of time it takes will depend on the number of emails you have selected. You should now see the emails moving to the Inbox folder.
Read Also:
Fix Outlook Stuck at Loading Profile in Windows 11/10
How to Reset Outlook View settings and navigation pane?
Fix Sorry, we’re having trouble opening this item Outlook error
Fix Outlook: The operation failed due to a registry or installation problem error
Fix Unable to create custom meetings in Outlook
Fix Outlook Emails stuck in Outbox Folder on Windows 11/10
Fix Microsoft Outlook Cannot Access the Specified Folder Location Error