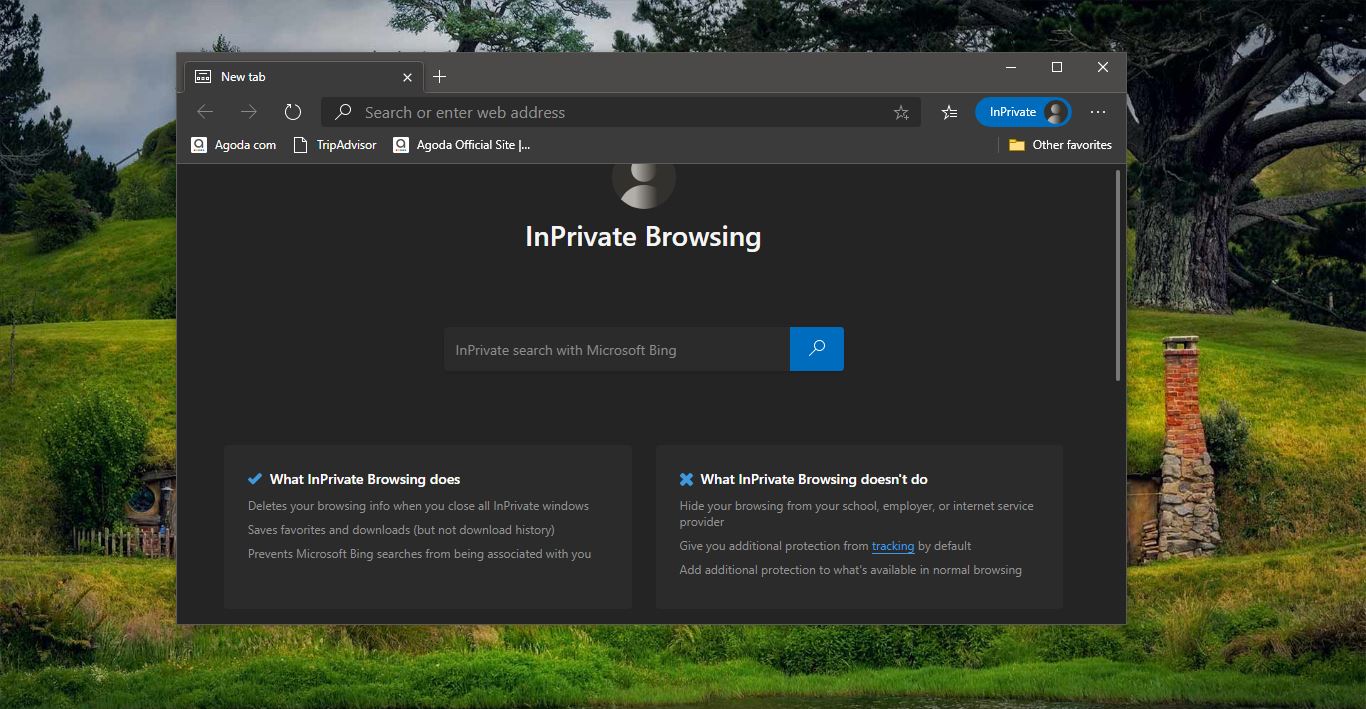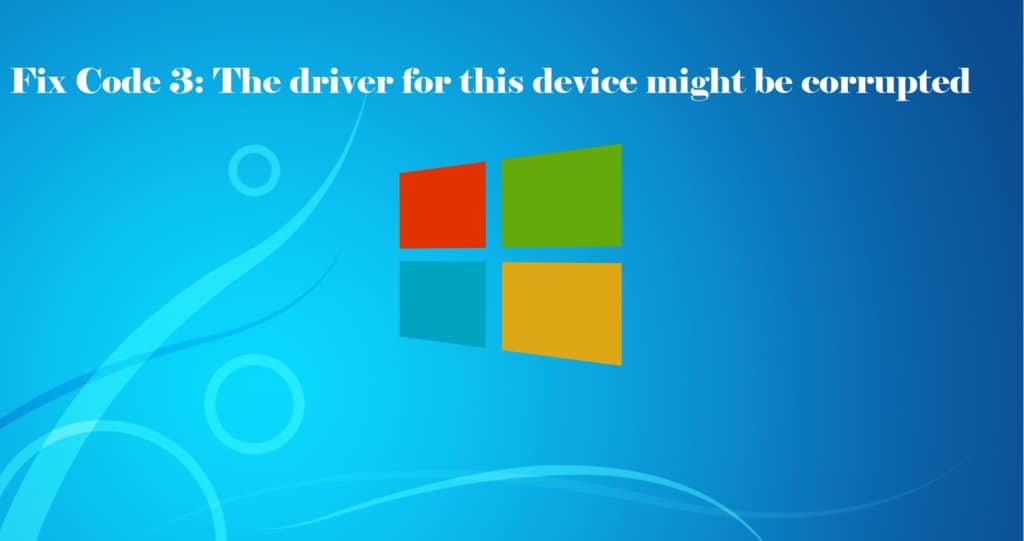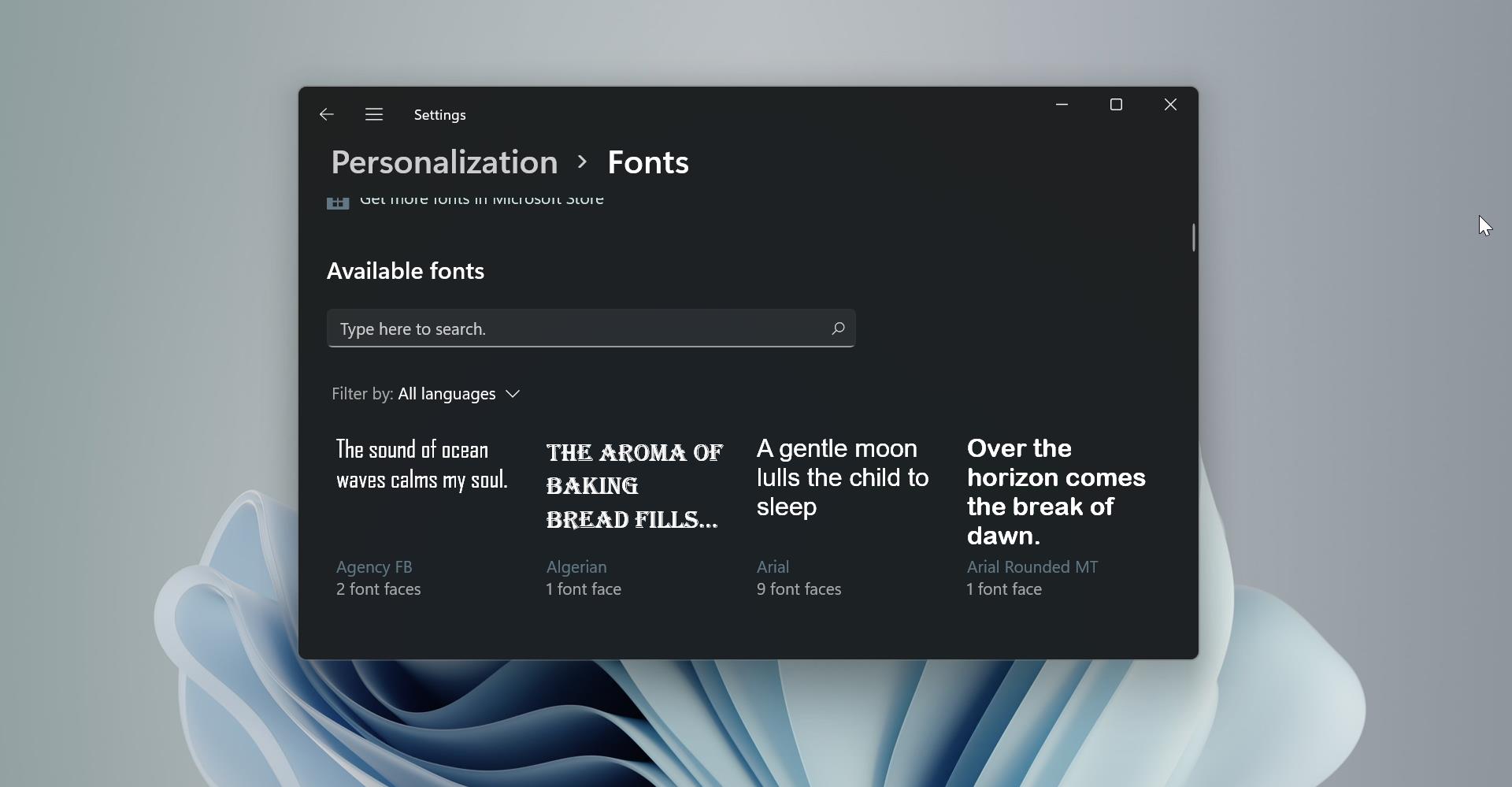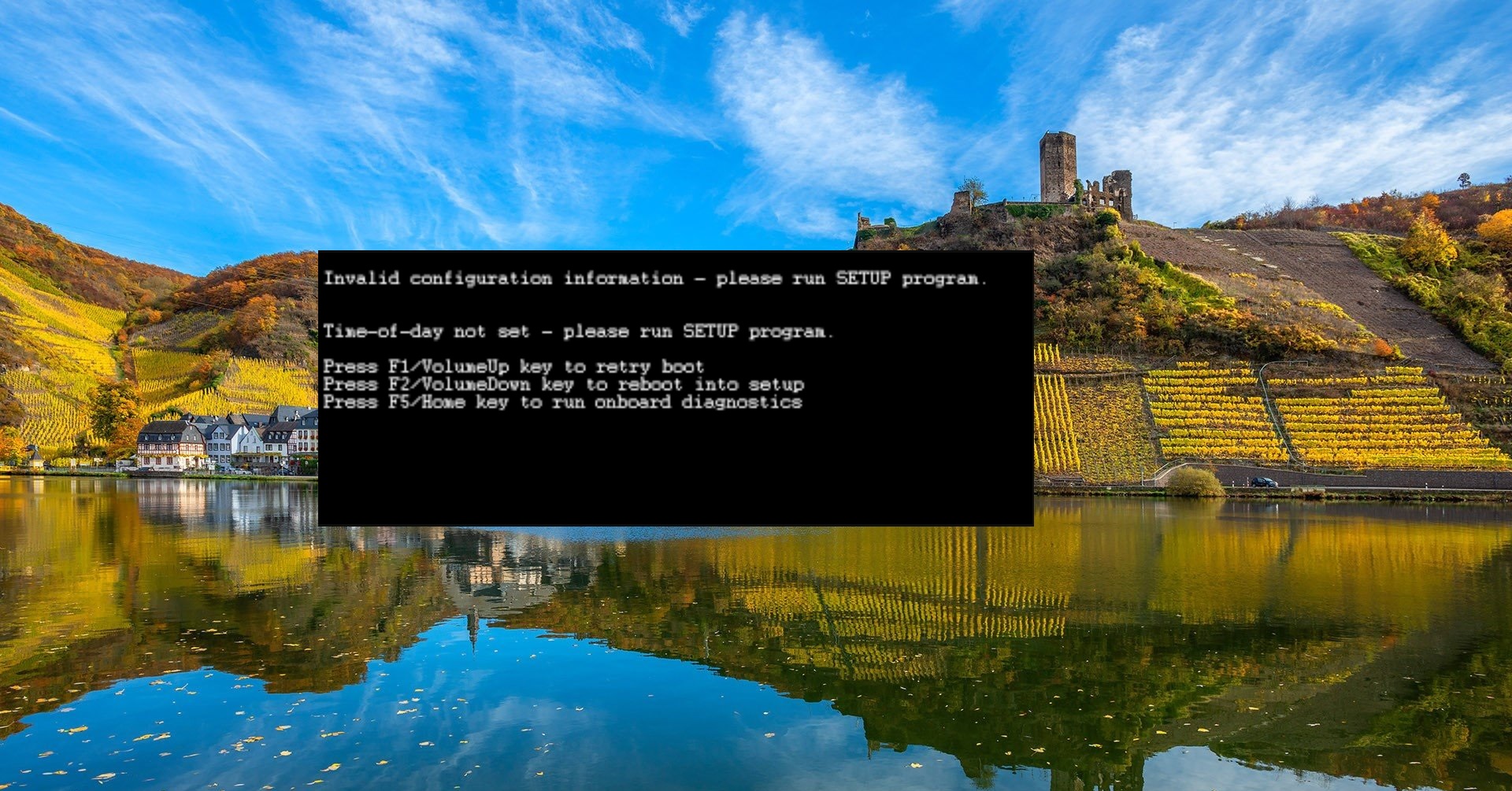OneDrive is Microsoft Cloud-based Storage service it allows users to store, sync, and share files. There are two types OneDrive available, one is for normal users (OneDrive) and the other one is enterprise edition (OneDrive for Business). For Microsoft account users OneDrive gives 5GB of free storage space. Office 365 Subscription users have 1TB of OneDrive storage space. OneDrive is available for iOS, Android, macOS, Xbox, and all versions of Windows 10. OneDrive Comes as an inbuilt app in Windows 10/11 and you can download and install OneDrive manually from Microsoft OneDrive Website. You can login OneDrive using a Microsoft account, and there are variety of options and security features that comes with the OneDrive app. Sometimes OneDrive fails to sync or the app won’t launch as you expected. This kind of issue occurs due to corrupted files or cache. As a part of troubleshooting, before reinstalling or uninstalling the OneDrive, you can try to reset the OneDrive. This article will guide you to Reset OneDrive in Windows 11/10.
Reset OneDrive in Windows 11/10:
Resetting OneDrive will Kill all OneDrive processes and Start the OneDrive automatically, it will disconnect all your existing sync connections and resync all your files back. If you are facing any OneDrive Sync issues then reset the OneDrive to fix it, follow the below-mentioned steps to Reset OneDrive in Windows 11/10.
Open Run Command by pressing Windows + R and Copy-paste the following command in the Window, then press OK.
%localappdata%\Microsoft\OneDrive\onedrive.exe /reset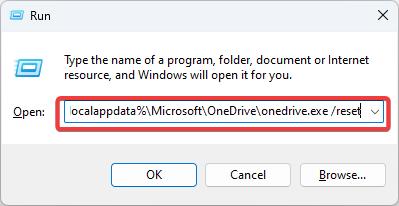
If you got any “Windows Cannot find error” message, then try the following command.
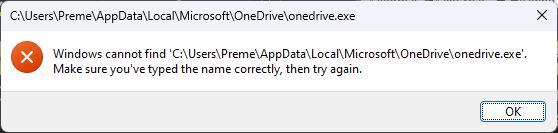
Open Run Command by pressing Windows + R and Copy-paste the following command in the Window, then press OK.
C:\Program Files\Microsoft OneDrive\onedrive.exe /resetIf you got the error again then try the following command.
C:\Program Files (x86)\Microsoft OneDrive\onedrive.exe /reset
If you are using the OneDrive Store app, which is downloaded and installed from Microsoft Store then try the following steps to reset OneDrive.
Open Run Command by pressing Windows + R and type apps:onedrive.
Go to App Settings and scroll down the list and select Reset.
Once you initiate the Reset OneDrive will automatically close and reappear in the System Tray, and the sync will initiate automatically.
Note:
Resetting OneDrive disconnects all your existing sync connections (including personal OneDrive and OneDrive for work or school if set up). You won’t lose files or data by resetting OneDrive on your computer.
If you had chosen to sync only some folders before the reset, you will need to do that again once sync has completed.
Read Also:
How to Stop Files from Saving to OneDrive?
How to Disable OneDrive in Windows 11?
How to Remove OneDrive from File Explorer Navigation Pane?
How to fix OneDrive Backup tab is missing from Settings?
Fix OneDrive is getting Crashed and not getting synced issue in Windows 11/10
How to Change File Explorer View to OneDrive in Windows 11?
How to cloud reset a Windows 11 Computer?