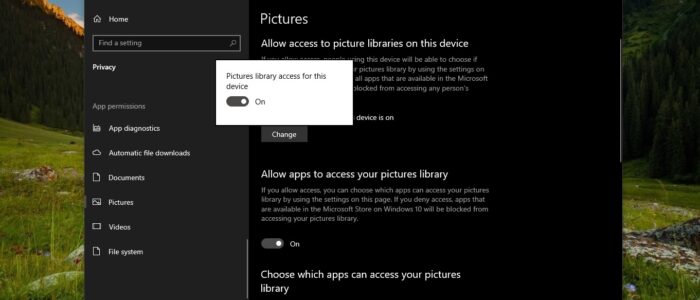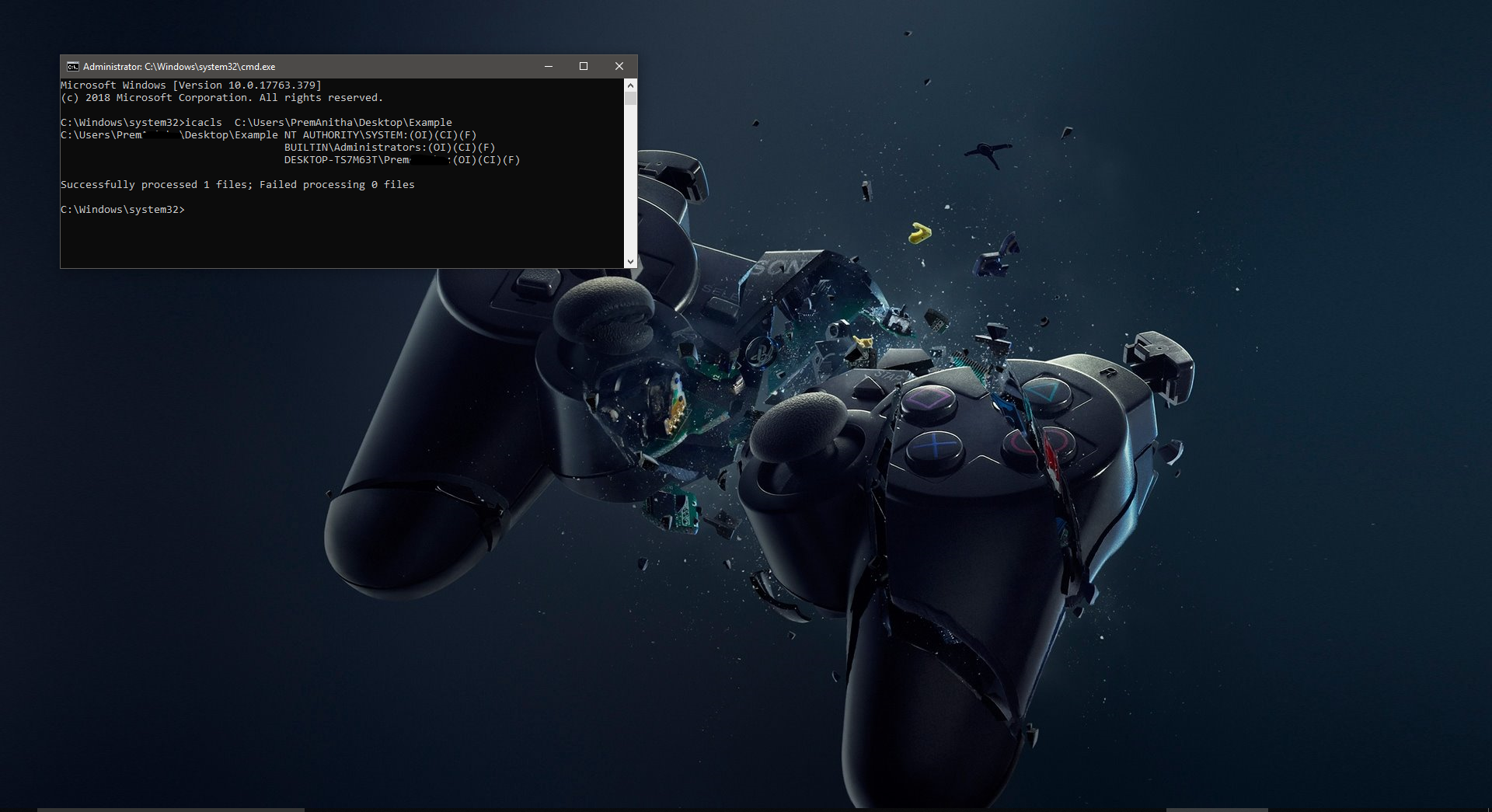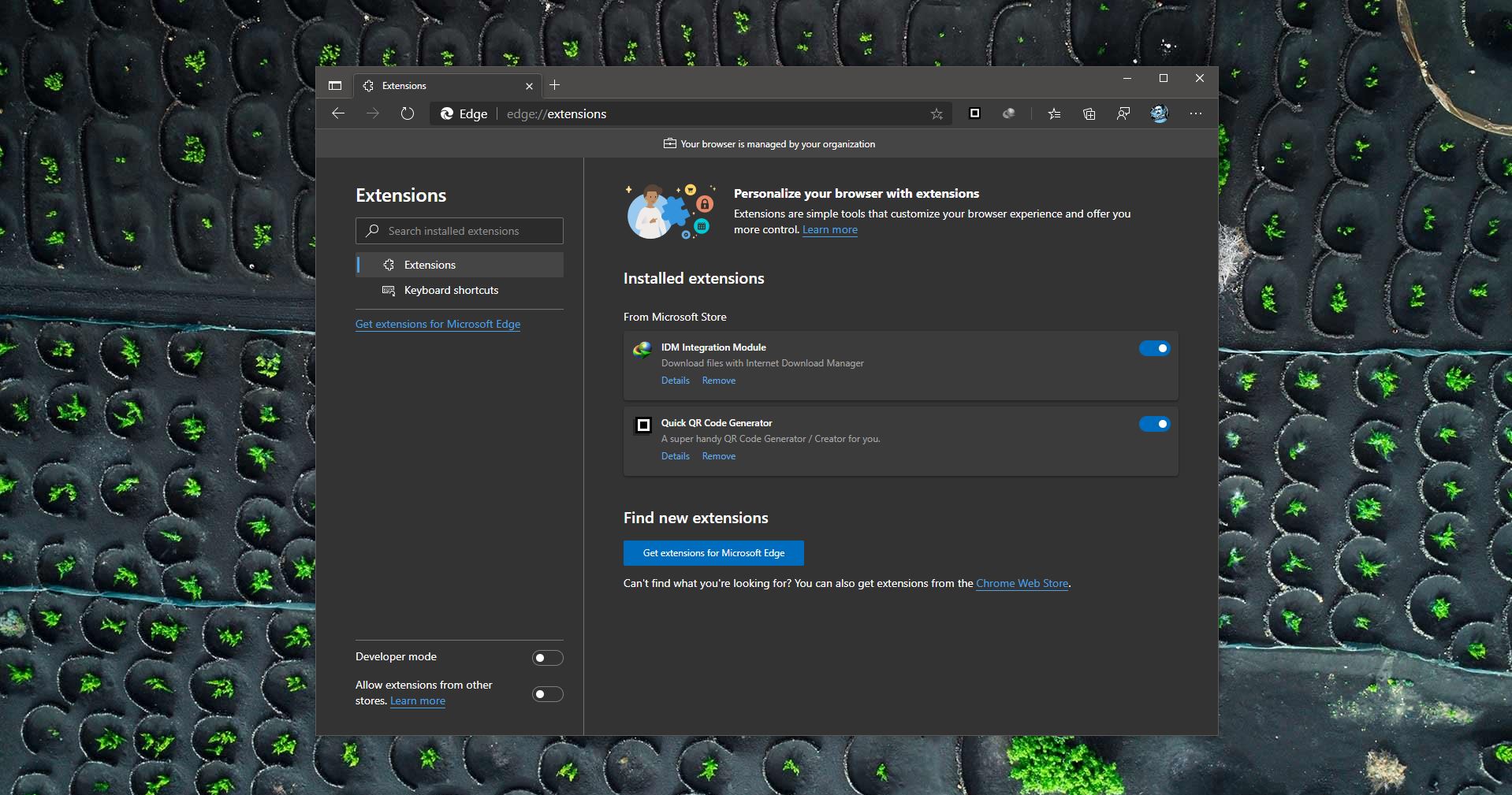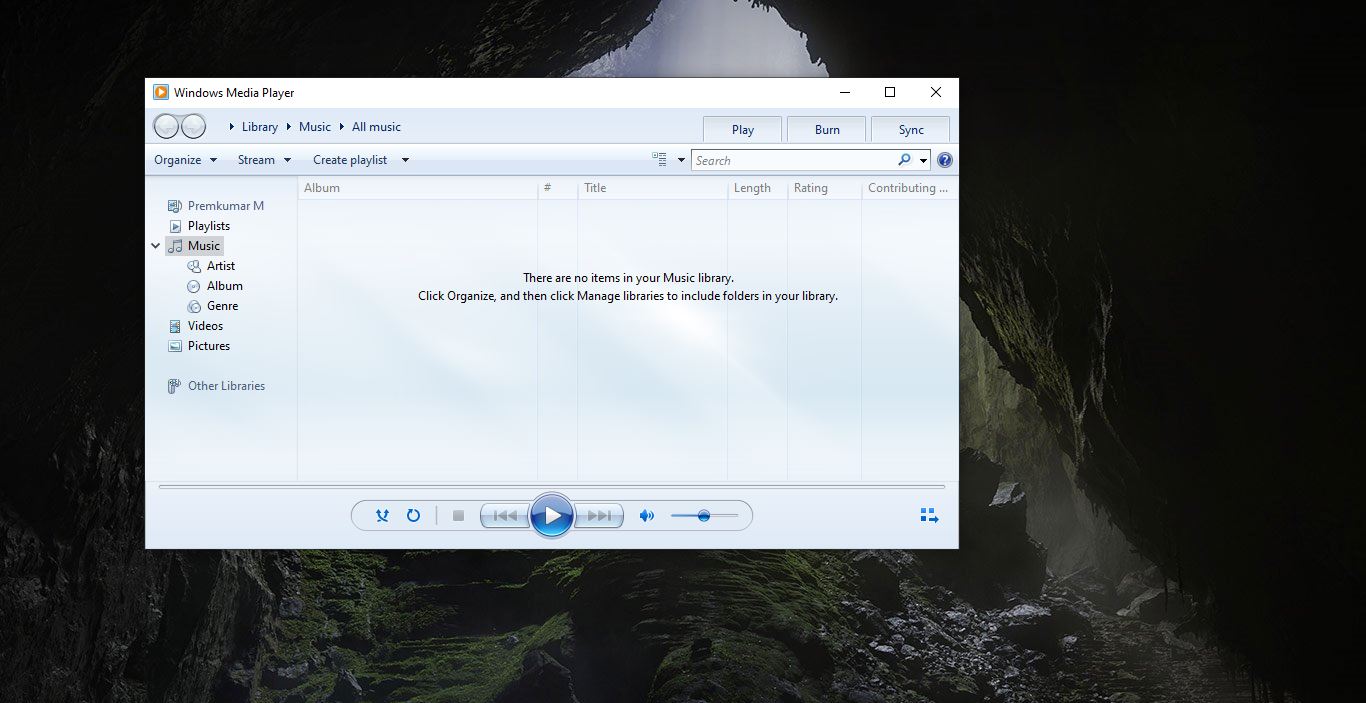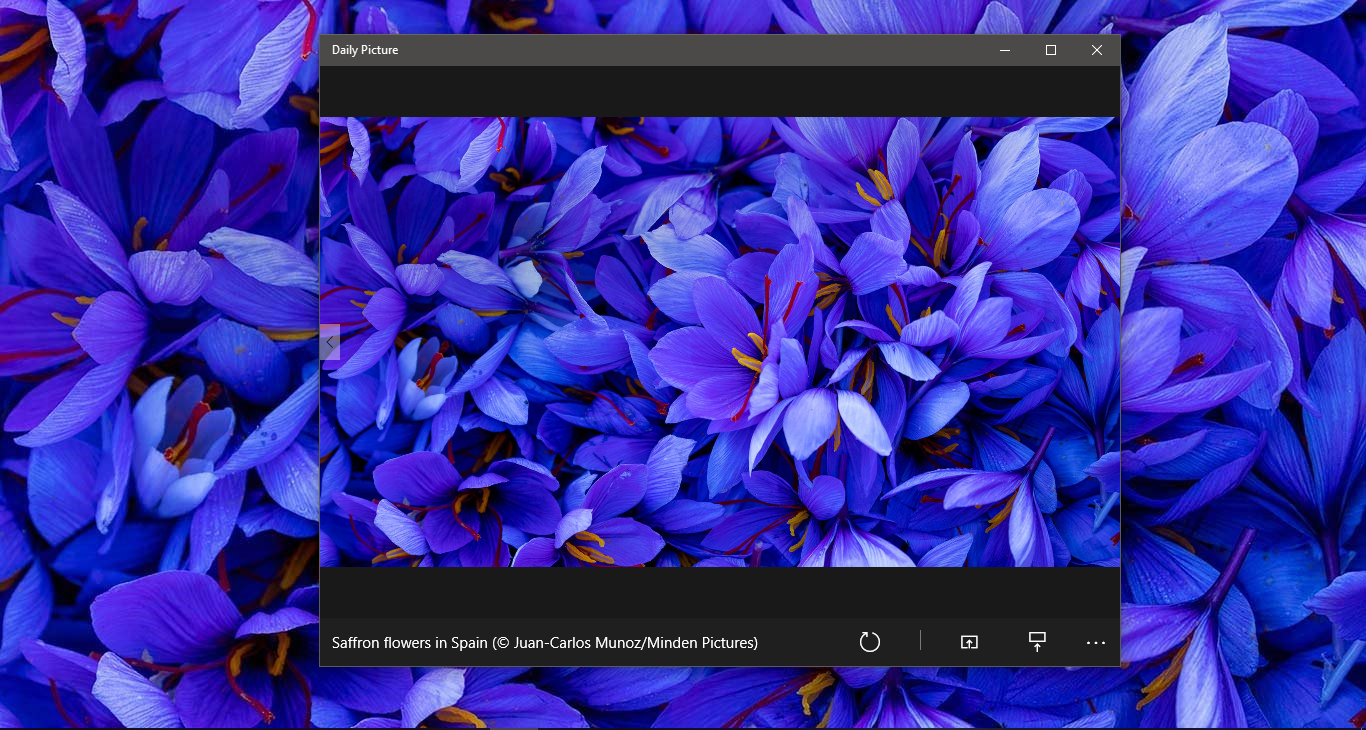Screenshot is an image that shows the contents of a computer display, sometimes screenshot is also referred to as a screen capture or screengrab. In Windows 10 you can take screenshots using Prnt Screen or using any third-party snipping tool. Print Screen or PrtScn is Key which you can see in most of the computer or laptop keyboard. Depending on your hardware you may use this Print screen key directly or sometimes you need to press Fn + PrtScn to access this key. The PRINT SCREEN key is usually located in the upper right corner of your keyboard. Pressing Print Screen captures an image of your entire screen and copies it to the clipboard in your computer’s memory. Latter you can paste the image into a document, email, or MS paint to edit the image. Print Screen is a very useful feature that helps users to capture any screen frame for their reference.
If you don’t want to allow users or apps to take screenshots on your computer, then you can enable the privacy settings in Windows 10. This Privacy settings have the ability to control the apps or users to take screenshots. This article will guide you to allow or prevent apps to take Screenshots in Windows 10.
Allow or prevent apps to take Screenshots:
You can Allow or Prevent apps to take screenshots in two different methods. Let’s see the methods in detail.
Using Windows Settings:
Open Windows Settings by pressing Windows + I and click on Privacy.
Under Privacy settings from the left-hand side click on Screenshots and apps, and from the right-hand side, you can see the change option, then you will get a separate pop-up, Turn on the toggle button of Allow desktop apps to take screenshots of various windows or displays.
This will Allow apps to take screenshots, if you want to disable the screenshots just Turn off the toggle button. This will disable the screenshots.
Using Registry Editor:
Note: Modifying the Registry is risky, and it causes irreversible damage to your OS Installation Follow the steps correctly. Friendly advice Before Modifying Registry Creating Restore Point is recommended.
Open Run command by Pressing Windows + R and type Regedit and hit enter. This will open the Registry editor.
Now Navigate to the following path.
Computer\HKEY_CURRENT_USER\SOFTWARE\Microsoft\Windows\CurrentVersion\CapabilityAccessManager\ConsentStore\graphicsCaptureProgrammatic
From the Left-hand side click on the graphicsCaptureProgrammatic, and from the right-hand side, you can see the Value String Value.
Double click on the String Value and modify the Value data. Type Allow to Allow apps to take screenshots and Type Deny to restrict access for apps to take screenshots.
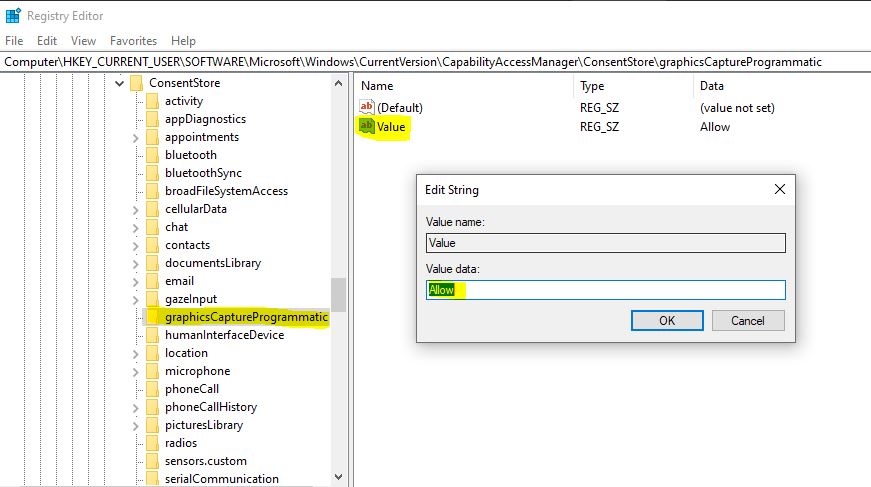
Click on OK and Close the Registry Editor.
Read Also:
How to reset screenshot numbering in Windows 11?