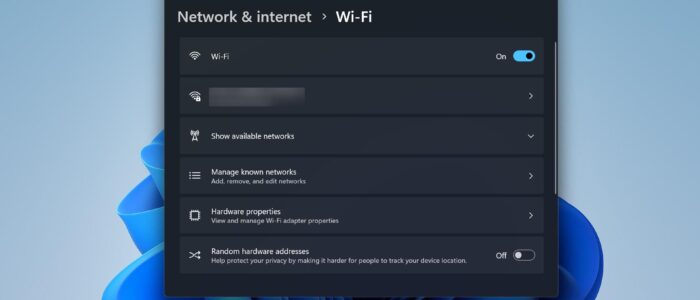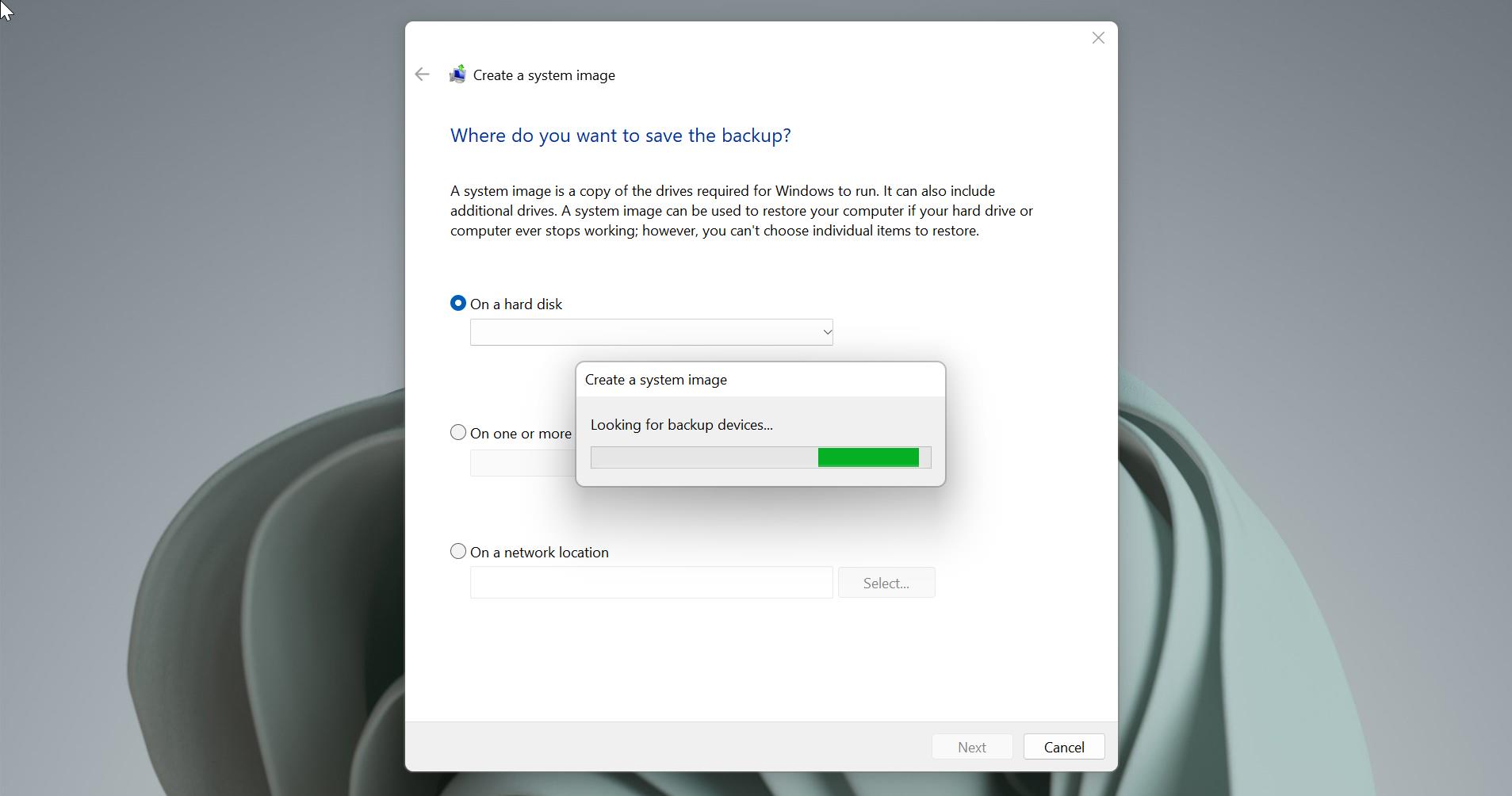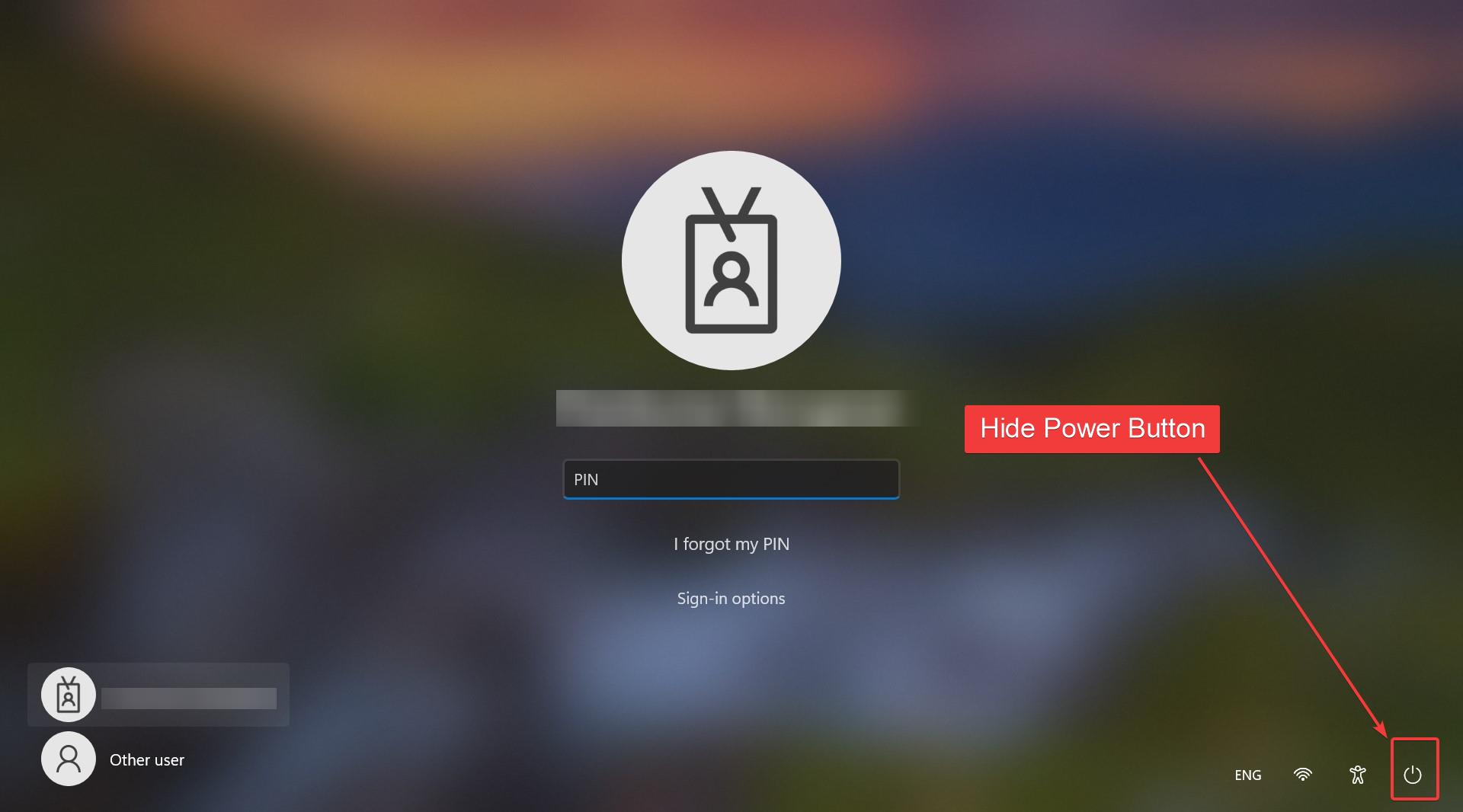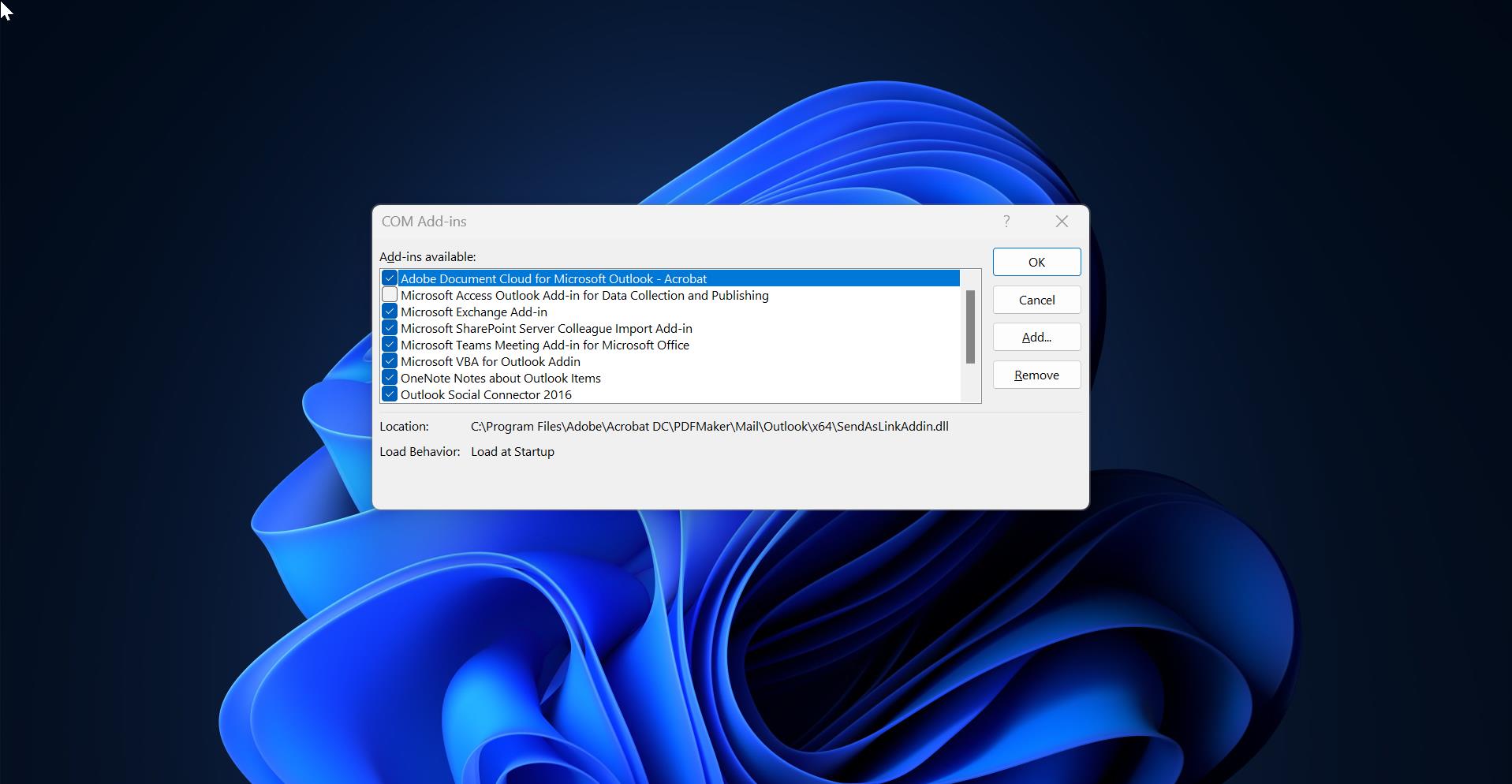Recently one user reported that he is able to connect to Wi-Fi but the internet is not working, if you are already connected to Wi-Fi saved networks then you may face this type of error. If you are facing a similar issue, this article will guide you to fix Wi-Fi Connected but no internet connection in Windows 11.
Fix Wi-Fi Connected but no internet connection error:
If you are facing an issue while connecting to Wi-Fi network or facing an internet connectivity issue after connecting to Wifi network, then follow the mentioned resolution methods to fix this problem.
First Disconnect the Wifi network and reconnect it, if that doesn’t fix the issue, then restart your system once. After restarting proceed with the further resolution steps.
Solution 1: Check the Wifi Network
Make sure your Wifi network, is working fine by connecting to other devices like mobile or other laptops and check the internet connection. If the wifi network is working fine on those devices then you need to verify your wifi network settings. Follow the next resolution method to check the wifi network settings.
Solution 2: Forget the Wi-Fi Network
Open Windows Settings by pressing Windows + I and from the left-hand side click on Network & internet.
From the right-hand side click on Wi-Fi.
Then click on Manage Known networks.
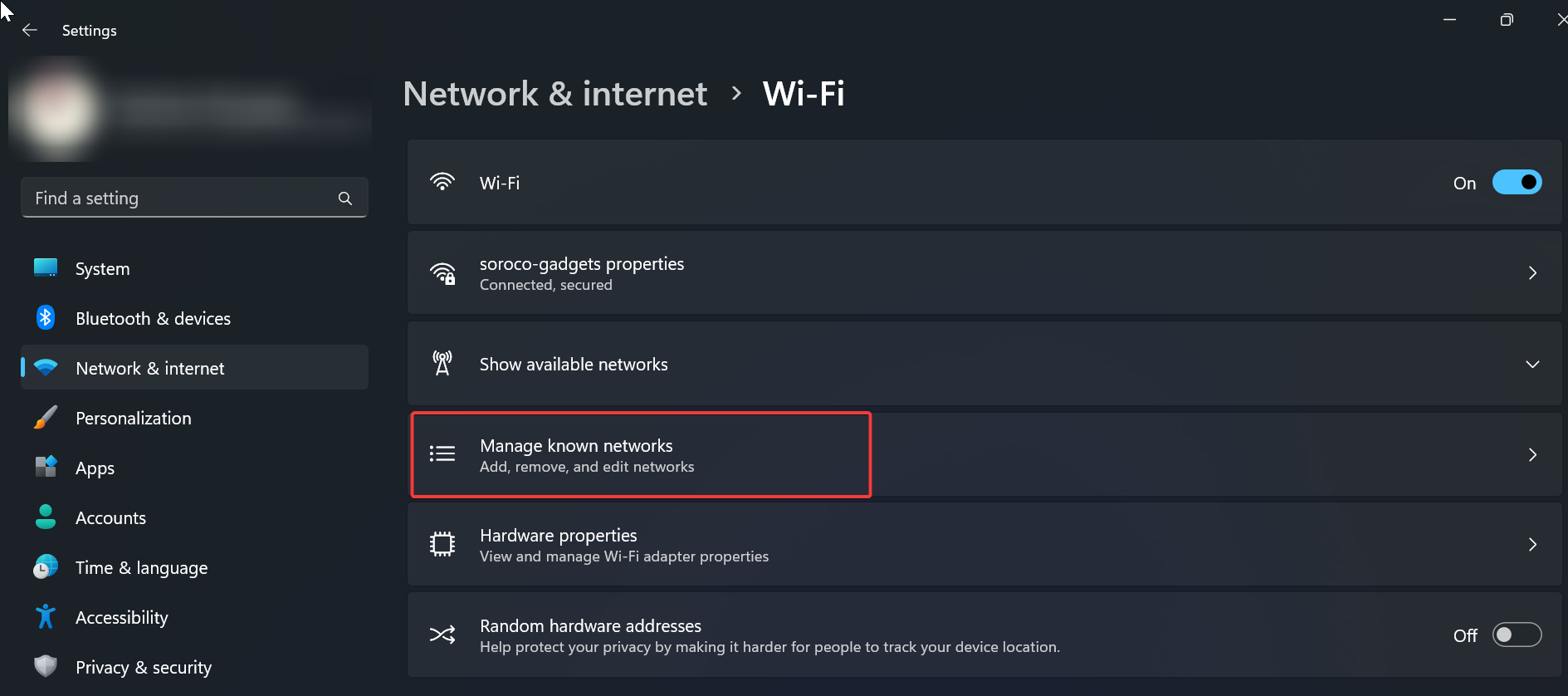
Under Manage Known networks, Choose the Wi-Fi network which you want to remove and Click on Forget.
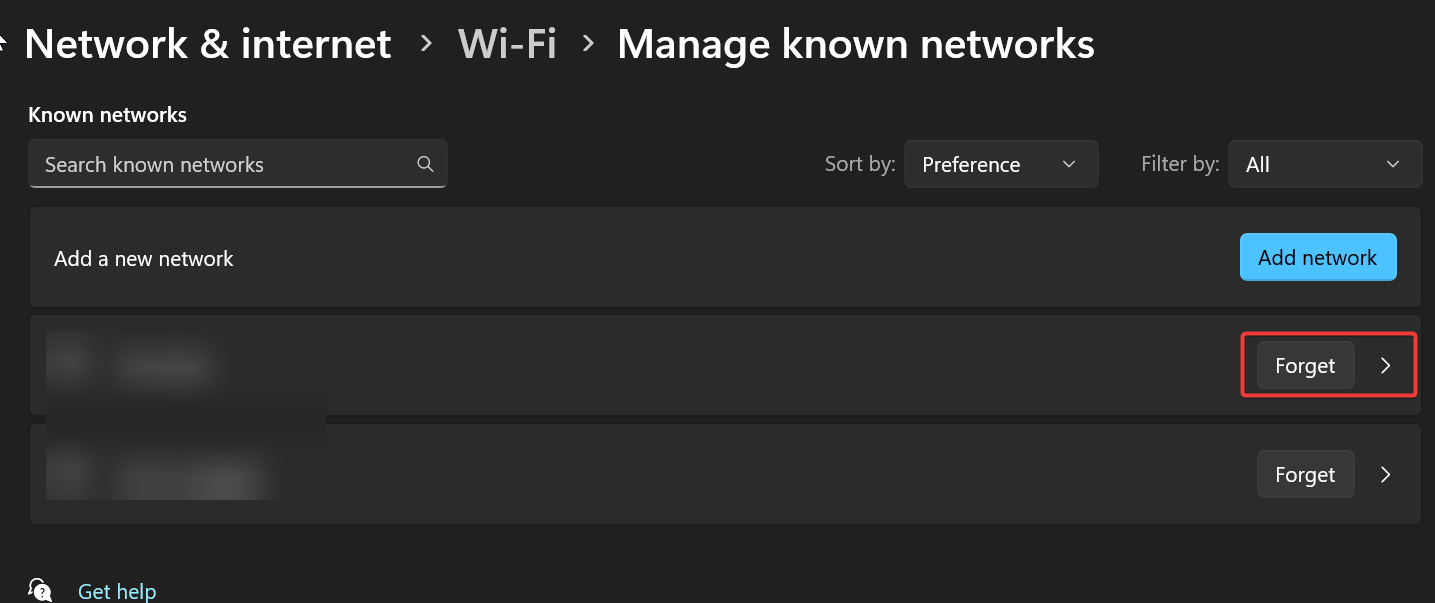
Next, Disable the Wi-Fi enable back, then connect to the same network by entering the credentials. Check if this resolves the issue or not, if not, proceed with the further resolution methods.
Solution 3: Update Wifi Driver
Open Run command by pressing Windows + R and type devmgmt.msc and hit enter, this command will open the Device Manager.
Expand the Network adapters, right-click on the Wifi driver, and choose Update driver.
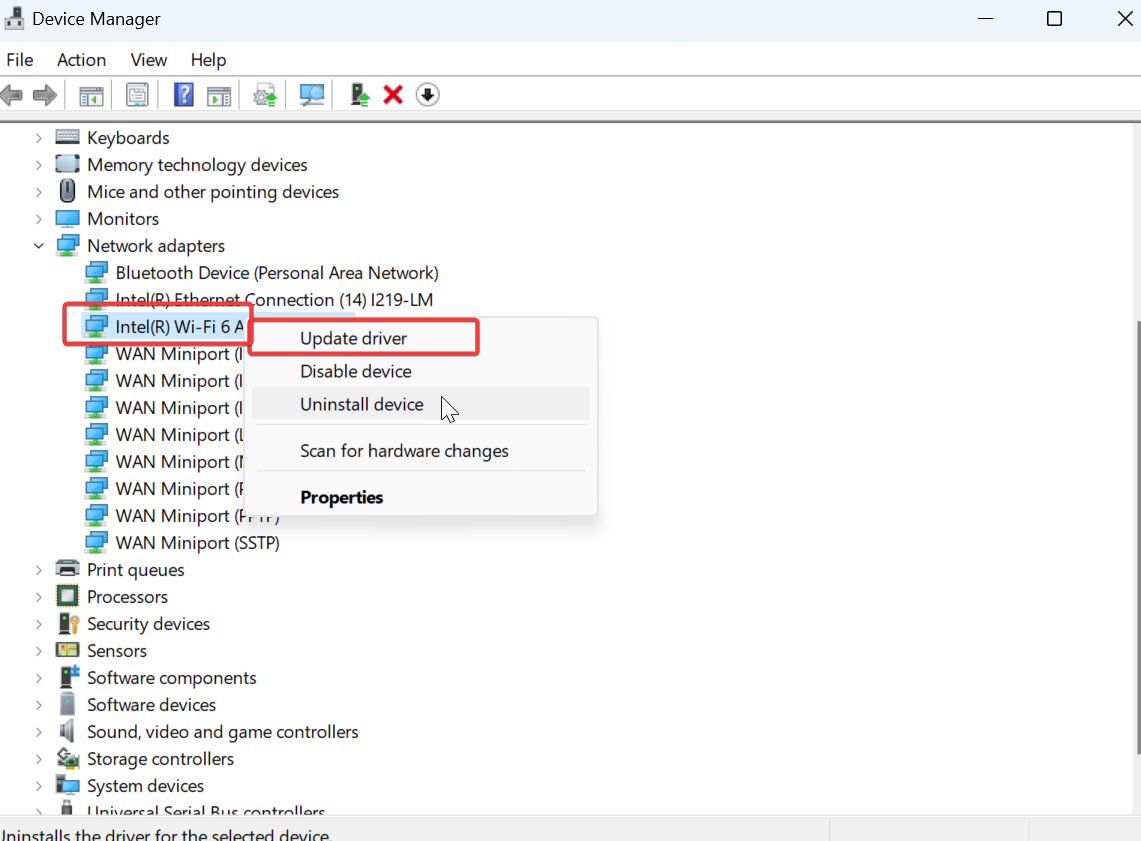
Or you can directly go to the Laptop or motherboard manufactures website and download the latest wifi driver.
Install the Latest wifi driver and restart your system once. Check if this resolves the issue.
Solution 4: Check for Proxy
Open Run command by pressing Windows + R and type inetcpl.cpl and hit enter, this command will open the Internet Properties.
Click on the Connections Tab from the top tab list.
Under the Connections tab, click on LAN Settings.
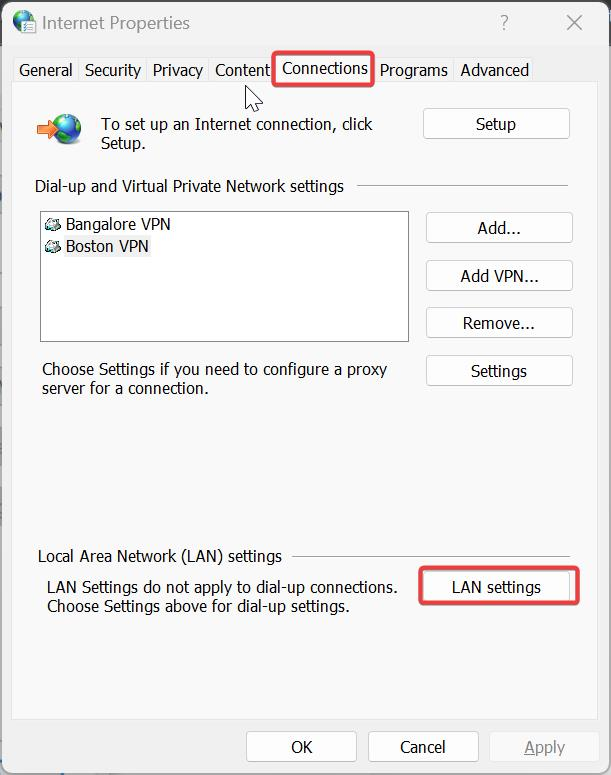
Under LAN Settings, uncheck Use automatic configuration script, and check Automatically detect settings.
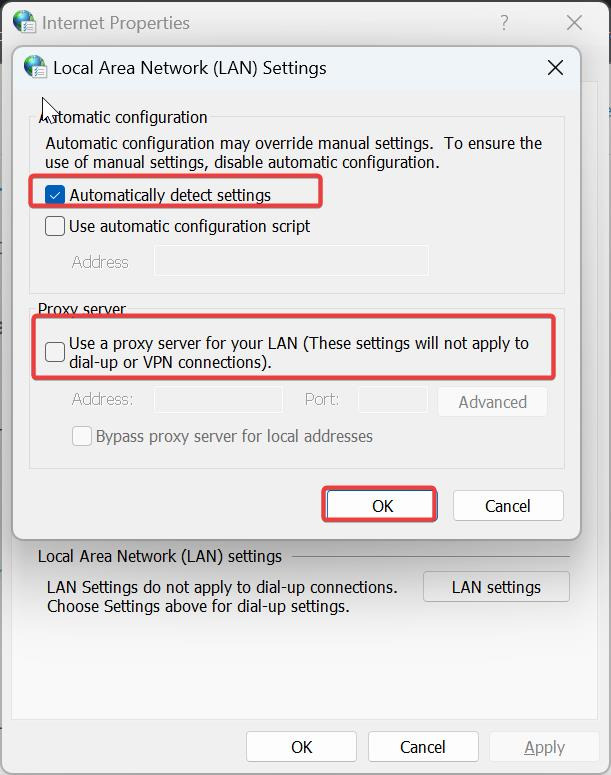
Click on OK and try to connect the VPN and check.
Solution 5: Update the BIOS
Sometimes Outdated BIOS will cause several issues, mostly audio and wifi drivers won’t work properly if you are having an outdated BIOS. So, make sure your laptop’s BIOS version is updated. Go to the manufactures official website and download the latest version of BIOS and update. Mostly this will resolve the issue.
Solution 6: Disable IPV6
IPv6 or Internet Protocol Version 6 is the latest version of Internet protocol, IPv6 use 128-bit addressing support, and IPv6 protocol can handle packets more efficiently, improve performance and increase security. It enables internet service providers to reduce the size of their routing tables by making them more hierarchical. Some organizations moved to IPv6 still most of the old sites and companies are still in IPv4, so if you are facing this issue, you can disable the IPv6 in Wi-Fi properties and check.
Open Windows Settings by pressing Windows + I and click on Network & Internet. click on status.
Open Change adapter options then Right-click on the Wi-Fi adapter and choose Properties.
Uncheck the Internet Protocol Version 6(TCP/IPv6) and click ok.
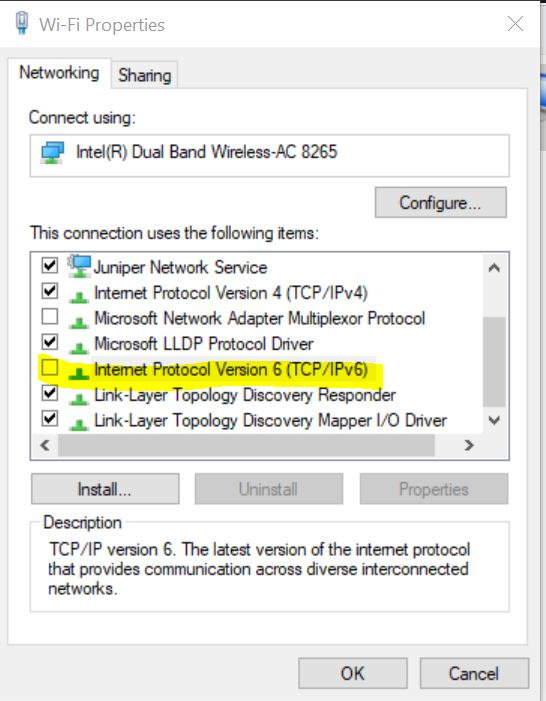
Solution 7: Try Network Reset
Network Adapter is an electronic device that is connected or integrated to a computer or laptop that allows to connect to the network from the wireless or wired routers. Restarting the computer sometimes won’t restart the network adapters so we have to reset them manually. In Windows 10 we can check the list of network adapters and reset them,
Open Windows settings by pressing Windows + I and click on the Network & Internet.
Under Network & internet, Choose Advanced network settings, look for Network reset and expand the option.
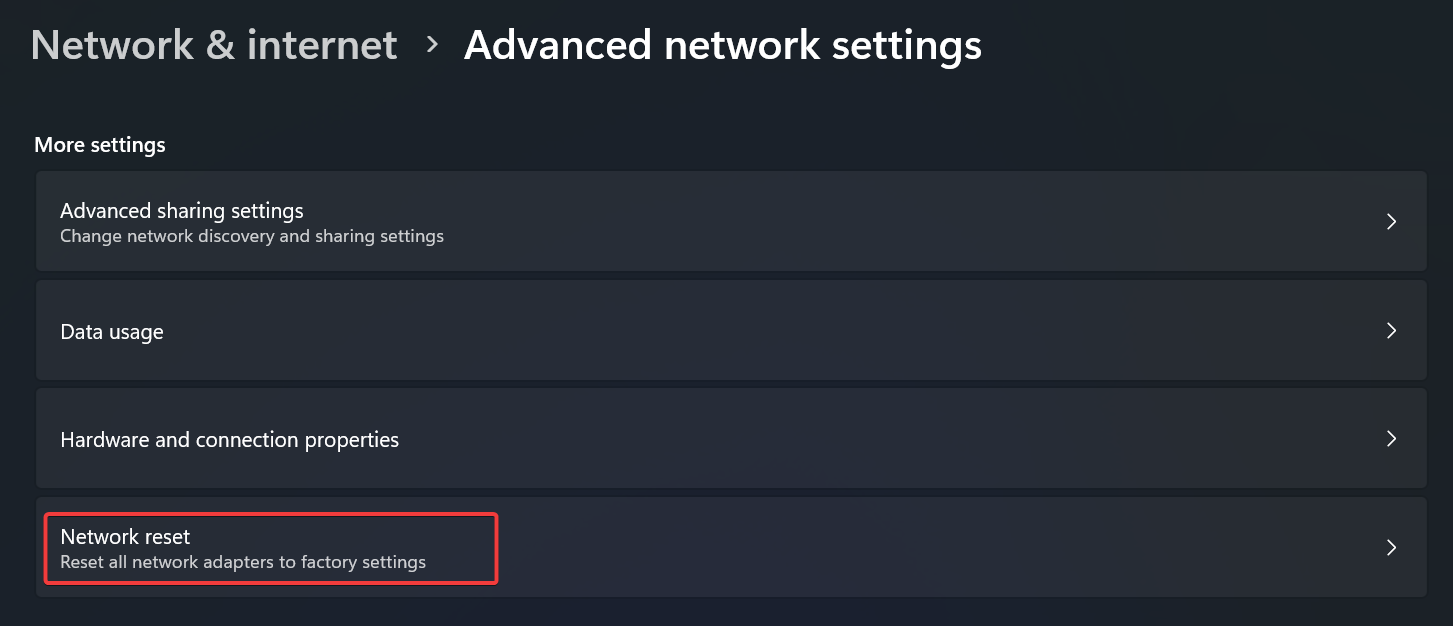
Under Network reset click on Reset now, this will remove and then reinstall all your network adapters, and set other networking components back to their original settings. Mostly this will fix all Network related issue.
Read Also:
Fix can’t connect to this network error on Windows 10
How to Fix Network Icon on Taskbar Missing?
How to fix Limited Network connectivity in your windows 10 machine?
How to use Multiple Internet connections at same time in Windows 11/10?
How to Troubleshoot and Fix Wi-Fi Not Connecting Automatically?