Copy to Clipboard is an action in Windows 10, which actually copies the data and store it in Clipboard. Generally, Clipboard is a section of RAM where your computer stores the copied data. This data can be images, files, folders, text, or any other type of data. This data will be stored in a place called a clipboard whenever you use the copy command. Data from the clipboard can be pasted into any documents or program using the paste command. In Windows 10 you can copy-paste only one Piece of content like text and images for a long time. Also, you can’t view what text or images you copied. To overcome these limitations Microsoft introduced a new feature called Clipboard starting with October 2018 Update. Using the Clipboard feature you can track the text and images that you copy. When you copy or cut any item like text or images in windows it’s copied to the clipboard to paste. Most of the users use Ctrl + C to copy any data, and this data will be stored in the clipboard immediately. If you want to copy any text file data, you need to open that particular file, and then select all and then you need to copy. This is a very time-consuming task. In this article, I am going to show how to add Copy to Clipboard to Right-click Context menu for easy use. So that you can copy the content of any text file or program file without opening it. Just right-click on it and choose Copy to Clipboard.
Add Copy to Clipboard to Right-click Context menu:
By adding a simple registry file, you can add Copy to Clipboard to the Right-click Context menu. This method involves registry tweaks, just follow the below-mentioned steps.
Note: Modifying the Registry is risky, and it causes irreversible damage to your OS Installation Follow the steps correctly. Friendly advice Before Modifying Registry Creating Restore Point is recommended.
Open Run command by pressing Windows + R and type Regedit and hit enter. This command will open the Registry editor console.
Now Navigate to the following path.
HKEY_CLASSES_ROOT\SystemFileAssociations\text\shellFrom the Left hand, right click on the Shell registry key and create a new sub key, choose New > Key and name it as CopytoClip.
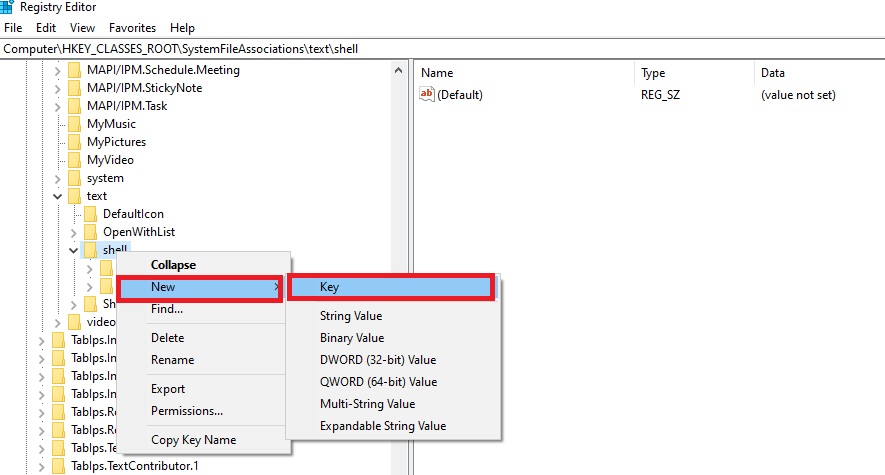
Then just click on the CopytoClip registry key and from the right-hand side you can see the Default string value. Double click on it and modify the value data, type “Copy to Clipboard” in the Value data and click on OK.
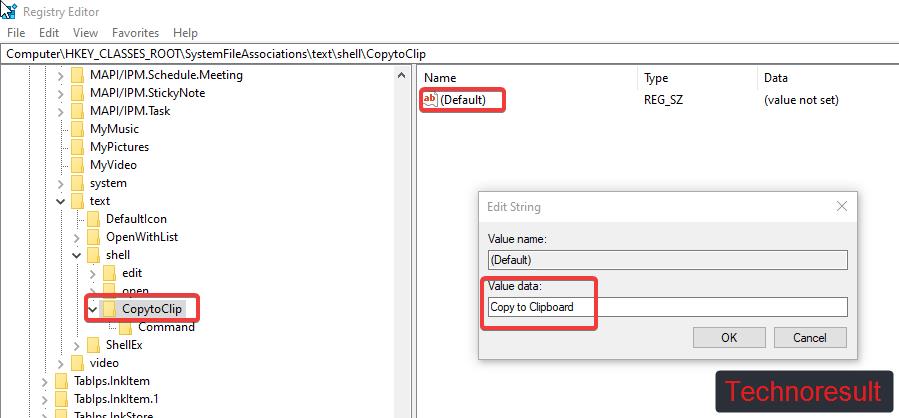
From the left-hand side right click on the CopytoClip registry key and create a new sub key, choose New > Key and name it as Command.
From the right-hand side double click on the Default String value and enter the following command in the Value data field and Click on OK.
cmd.exe /c type "%1" | clip.exe
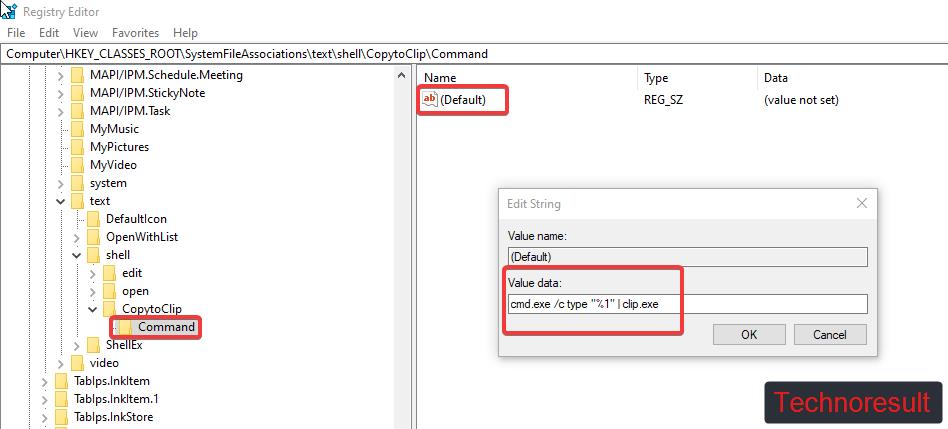
Now close the Registry Editor and restart the system once. This will add Copy to Clipboard to Right-click Context menu.
Using Registry File:
If the above-mentioned method is very confusing just follow the below mentioned steps. In this method we are going to create a registry key, this file will easily add copy to clipboard to right-click context menu.
Open Text editor, Notepad and copy paste the following data.
Windows Registry Editor Version 5.00
[HKEY_CLASSES_ROOT\SystemFileAssociations\text\shell\copytoclip]
@="Copy to Clipboard"
[HKEY_CLASSES_ROOT\SystemFileAssociations\text\shell\copytoclip\command]
@="cmd.exe /c type \"%1\" | clip.exe"
Now save the file as CopyTOClipboard.reg in the Desktop, and click on OK.
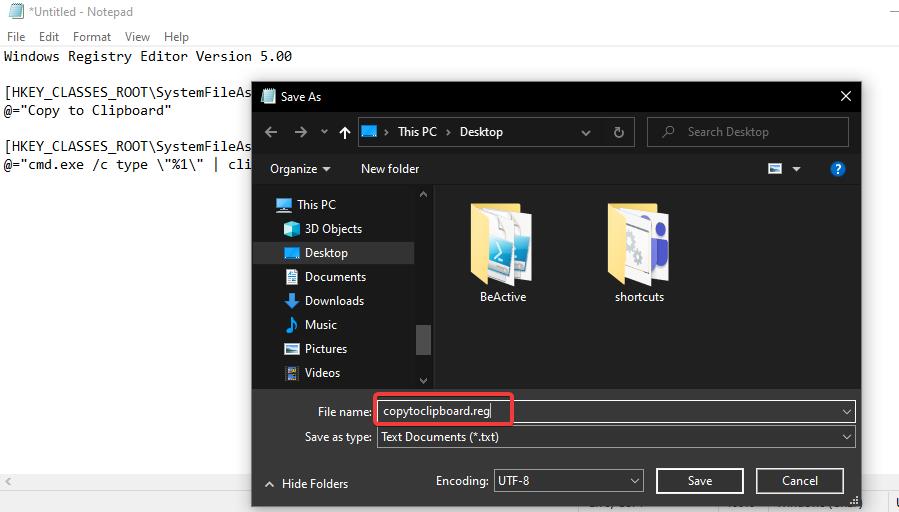
Next right click on the file and choose Merge, click on the Yes for the confirmation message. Once the registry file merged successfully, restart the system once.
Now you can see the Copy to Clipboard option in the right click context menu.
Read Also:
How to Clear Clipboard History in Windows 10?
What is Xcopy and how to use Xcopy in Windows 11/10?
How to disable Clipboard in Windows 11?

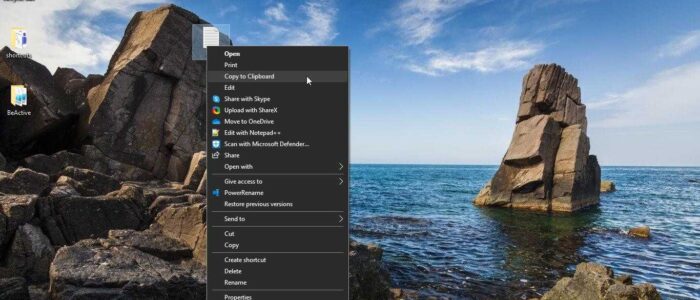
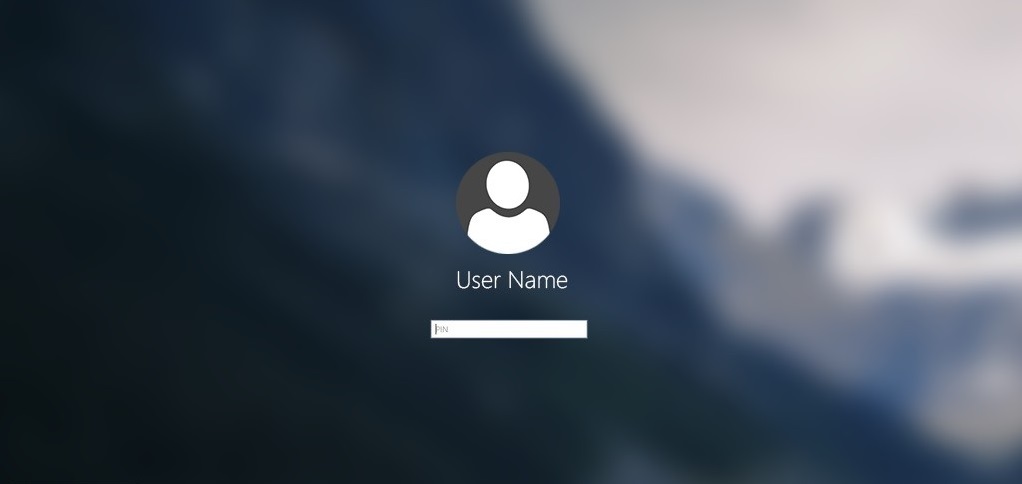
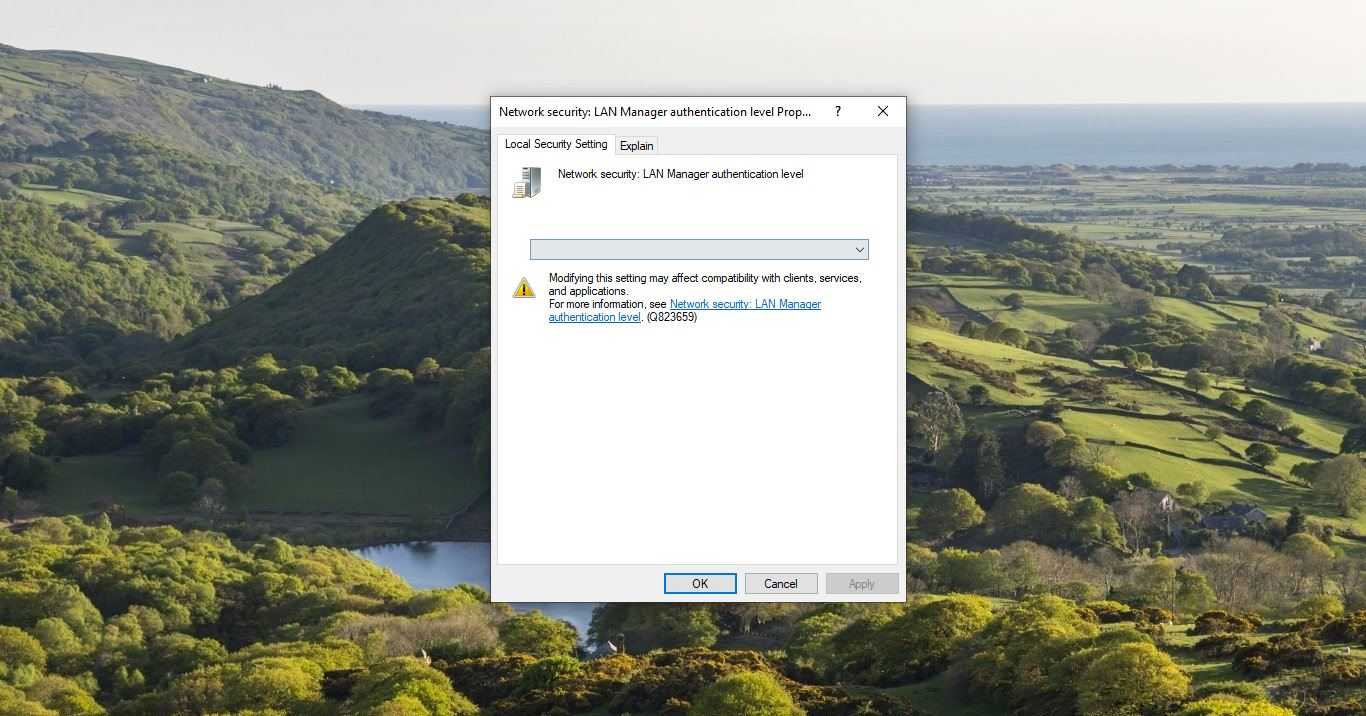
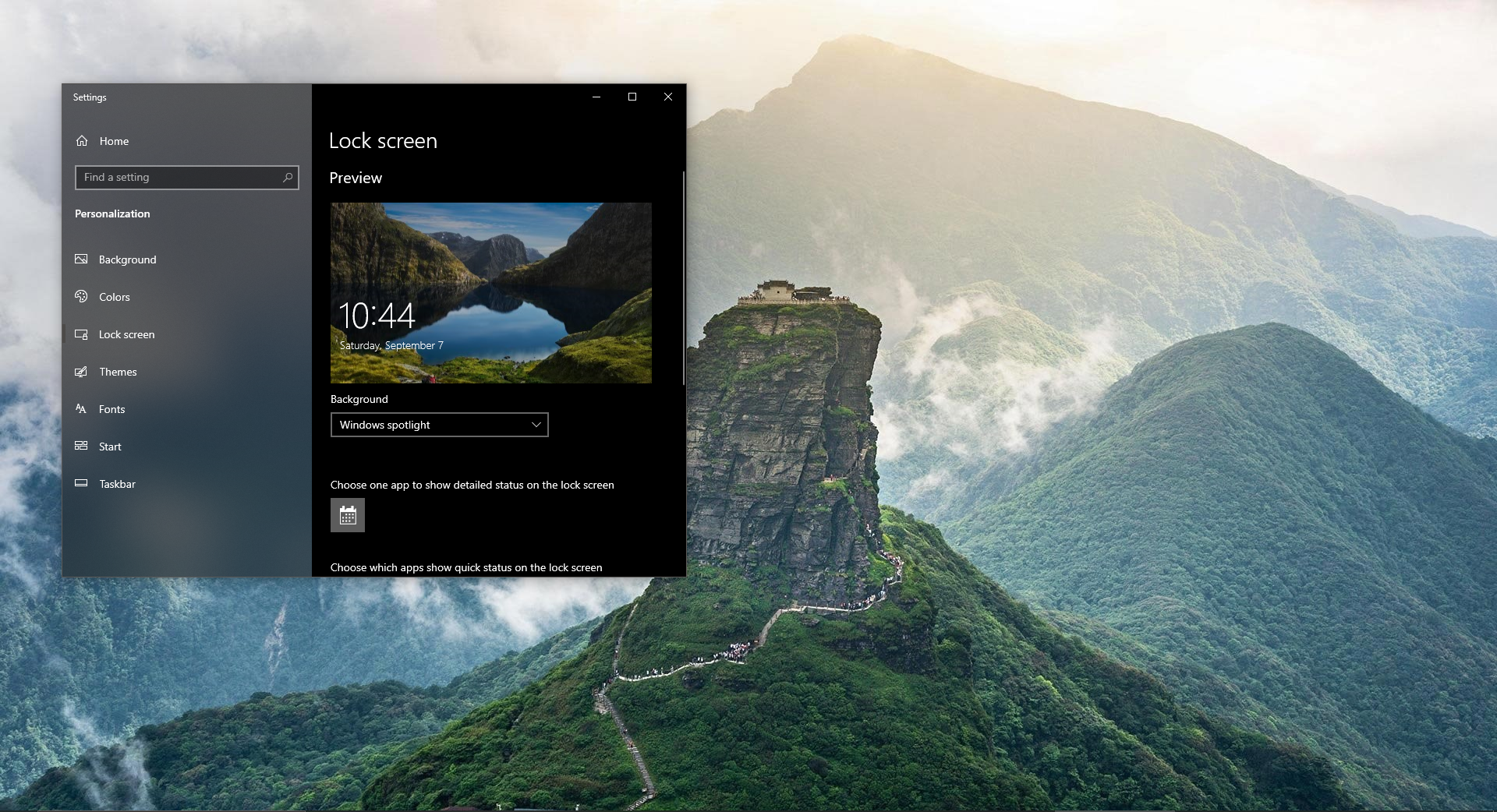
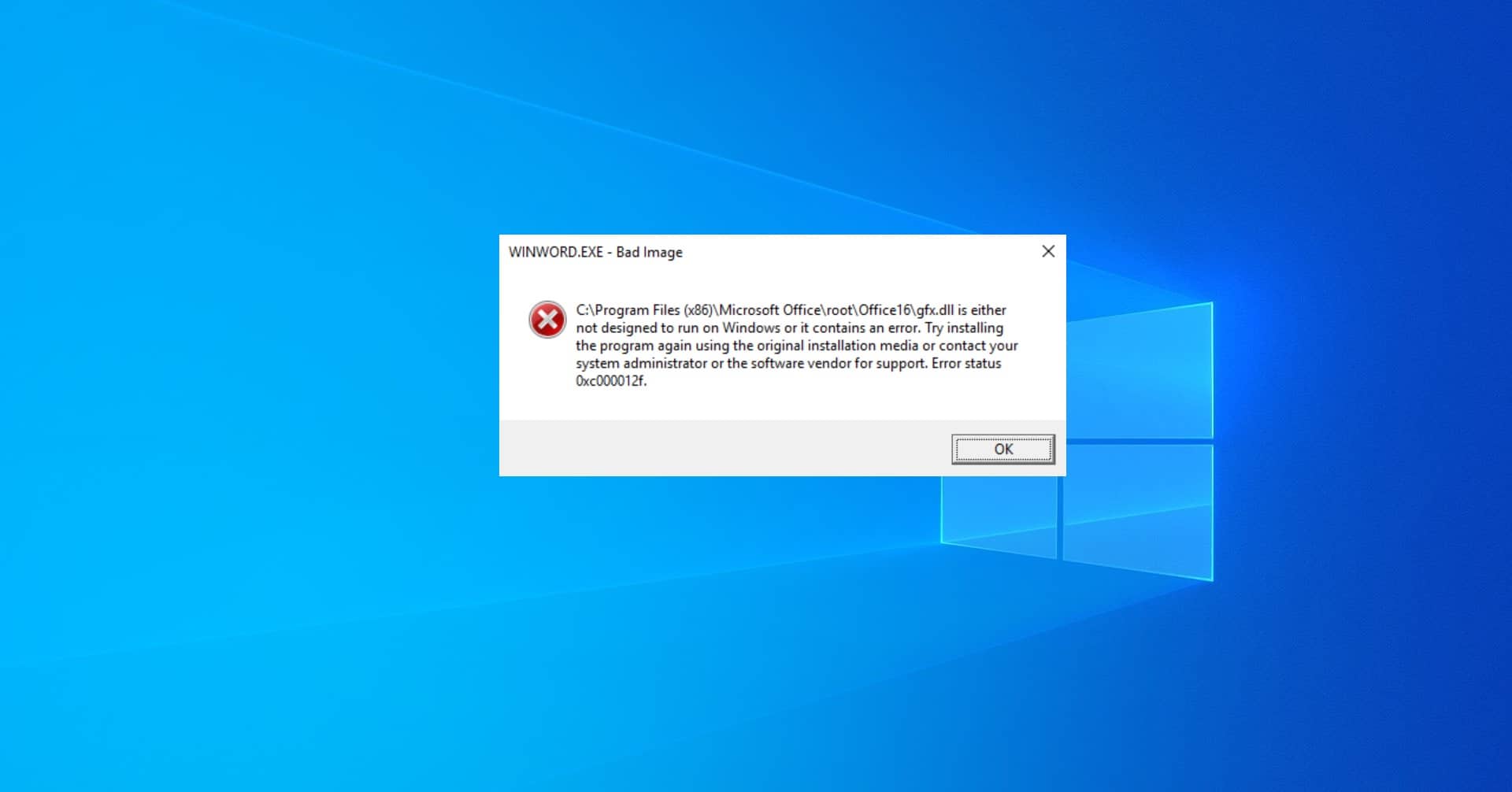
This is great, but just right clicking and select copy is the same thing, goes right to clipboard when clipboard history is enable. What I’m looking for is opening the clipboard history from the context menu so, I don’t have to do it manually like pressing the window key and the letter V to open the clipboard history. Any ideas cause I cannot find this anywhere in the internet?