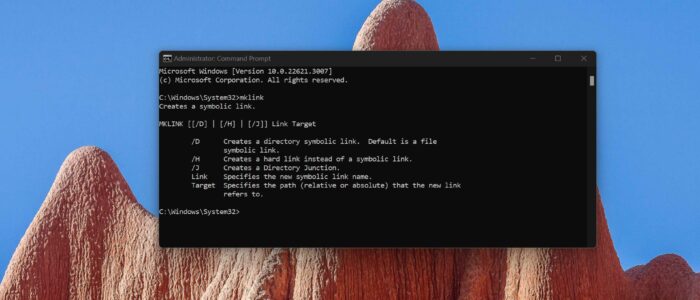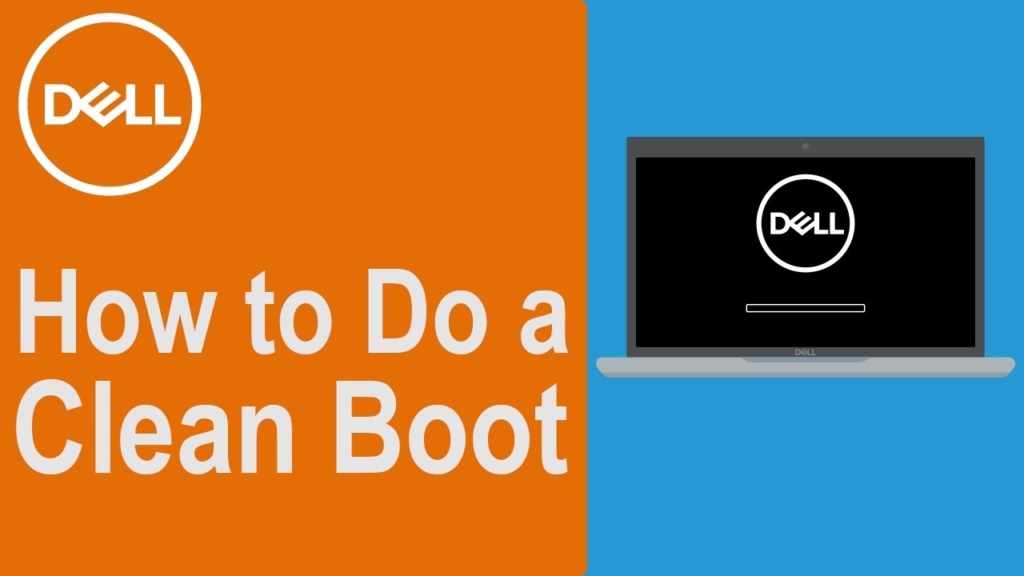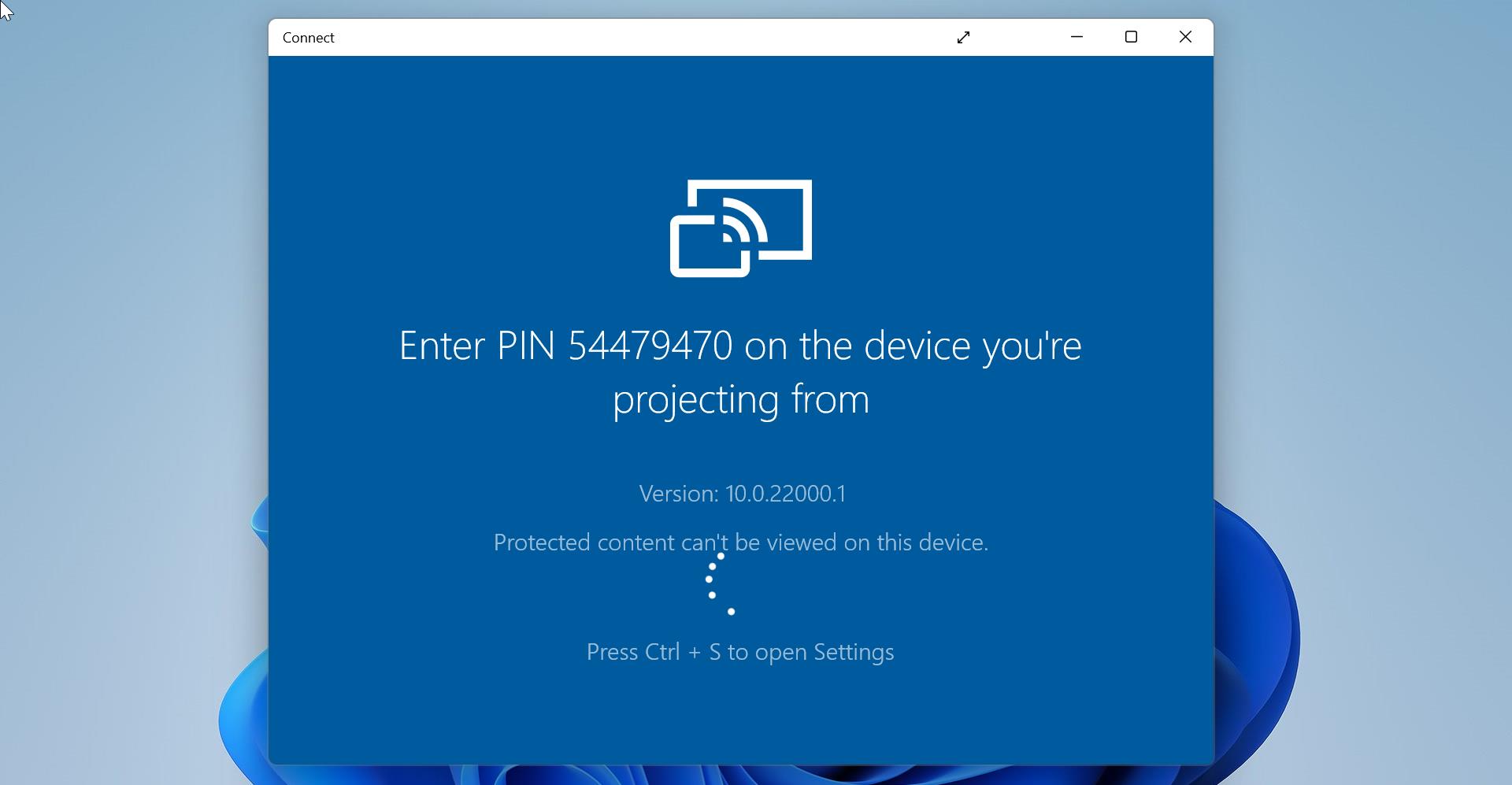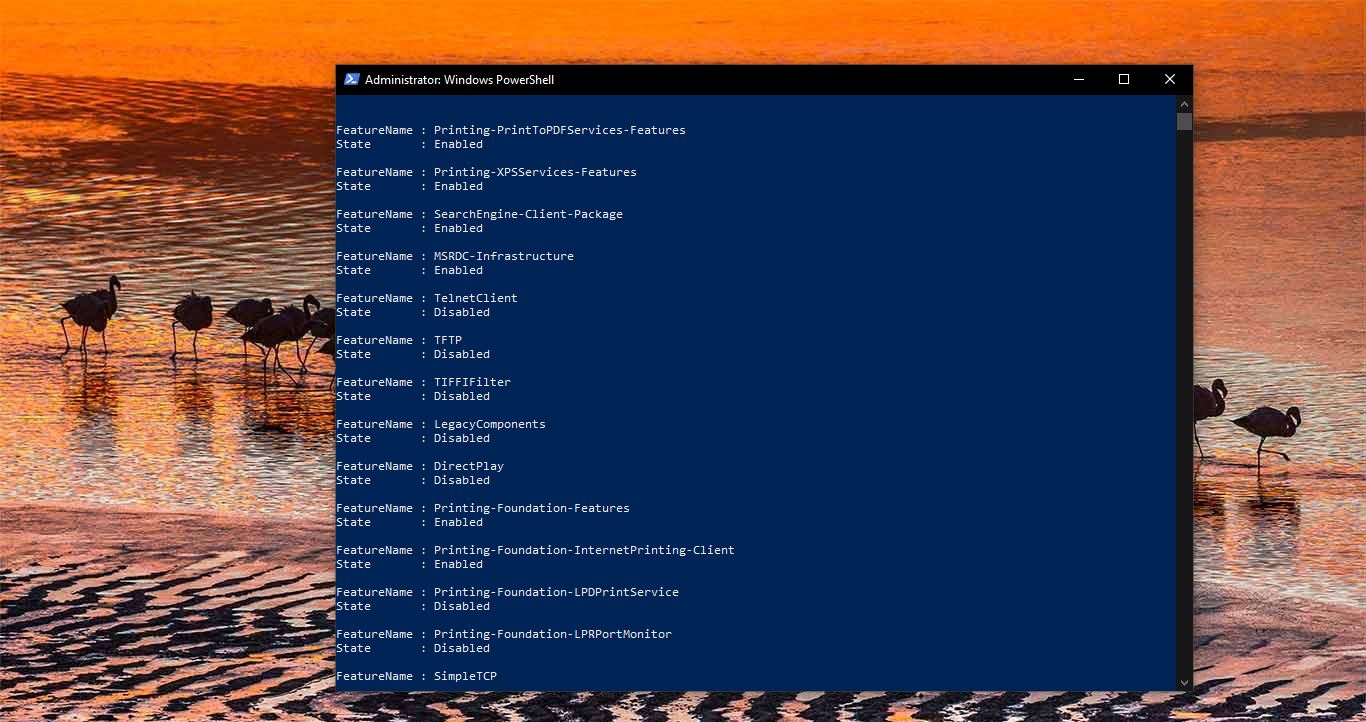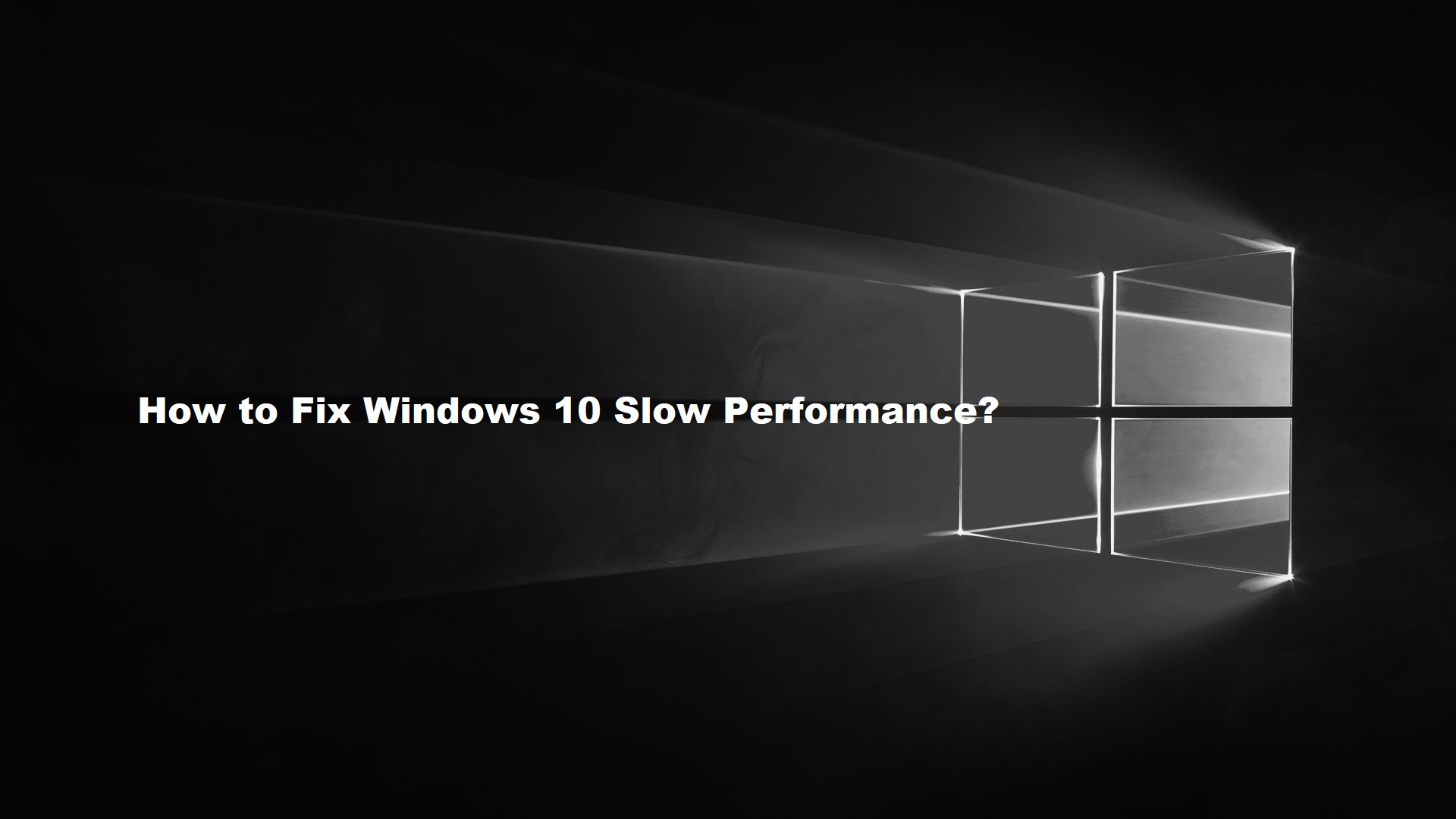Windows 11 introduces several exciting features and functionalities, including the ability to create symbolic links. Symbolic links, also known as symlinks, are a powerful tool that allows you to create shortcuts to files or directories in your operating system. In this guide, we will explore how to create symbolic links in Windows 11 and leverage them for various purposes.
What are Symbolic Links?
A symbolic link is a special type of file that serves as a pointer to another file or directory. It acts as a shortcut, allowing you to access the linked file or directory from a different location. Symbolic links are similar to shortcuts in the Windows operating system but have broader functionality.
Unlike a regular shortcut, a symbolic link works at a lower level and is transparent to applications and users. When you access a file or directory through a symbolic link, it behaves as if you were accessing the original file or directory directly. This means that you can use symbolic links to organize your files, distribute content across different drives, or even create virtual directories.
Symbolic links are incredibly useful for managing complex file structures, improving system performance, and creating more efficient workflows. Windows 11 offers a straightforward method to create symbolic links, which we will cover in the next section.
Creating Symbolic Links in Windows 11
Windows 11 simplifies the process of creating symbolic links by introducing a new command-line tool called mklink. The mklink command allows you to create a symbolic link to a file or directory in just a few steps.
Step 1: Open the Command Prompt
To begin, you need to open the Command Prompt in Windows 11. You can do this by following these steps:
- Click on the Start button located at the bottom left corner of your screen.
- Type “Command Prompt” in the search bar.
- Click on the Command Prompt app in the search results to open it.
Step 2: Navigate to the Desired Location
Once you have the Command Prompt open, navigate to the location where you want to create the symbolic link. You can change the directory using the cd command followed by the desired path.
> cd C:\Users\YourUsername\Documents
Replace YourUsername with your actual Windows username and Documents with the folder where you want to create the symbolic link.
Step 3: Create the Symbolic Link
Now that you are in the desired location, you can use the mklink command to create the symbolic link. The basic syntax for creating a symbolic link is as follows:
> mklink /D LinkName TargetPath
Replace LinkName with the desired name for your symbolic link and TargetPath with the path of the file or directory you want to link to.
For example, to create a symbolic link named MyLink that points to the directory C:\FolderToLink, you would run the following command:
> mklink /D MyLink C:\FolderToLink
The /D option is used to specify that you are creating a symbolic link to a directory. If you want to create a symbolic link to a file, you can omit this option. Use /D to create a soft link pointing to a directory.
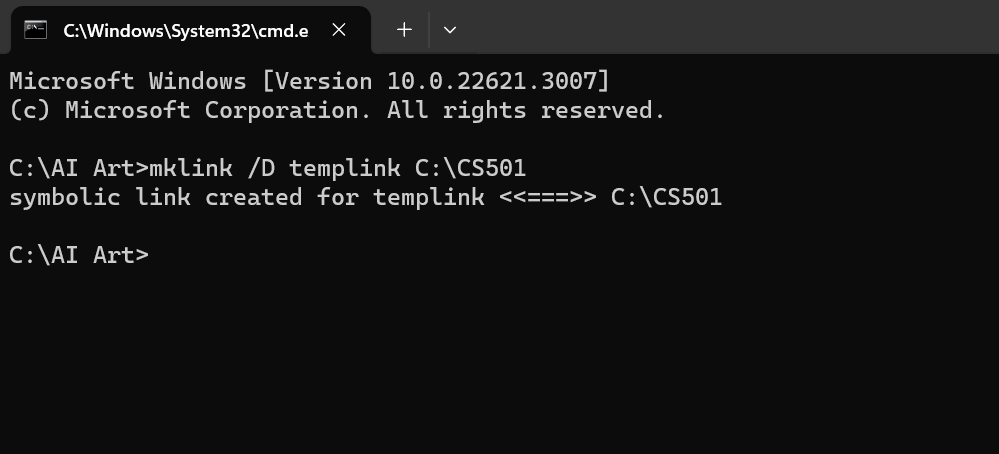
> mklink /H LinkName TargetPath
To create a Hard link pointing to a file use the above command.
> mklink /J LinkName TargetPath
Use /J to create a hard link pointing to directory also known as directory junction.
That’s it! You have successfully created a symbolic link in Windows 11. You can now access the linked file or directory through the symbolic link.
Create Symbolic Links using Graphical Tool
You can use the following third-party graphical tool, to create symbolic links in Windows 11. Here we are going to use Link Shell Extension. Make sure to download the appropriate prerequisite package and install it on your system before installing Link Shell Extension, you can find both packages on the tool’s download page.
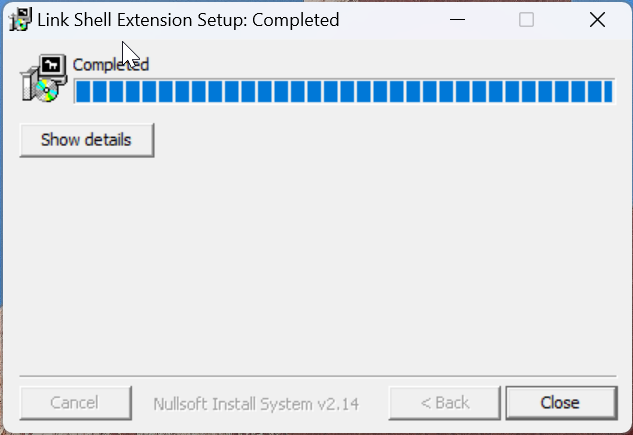
Once you installed the Link Shell extension, locate the file or folder you want to create a link to, right-click on it, and choose “Pick Link Source” in the menu.
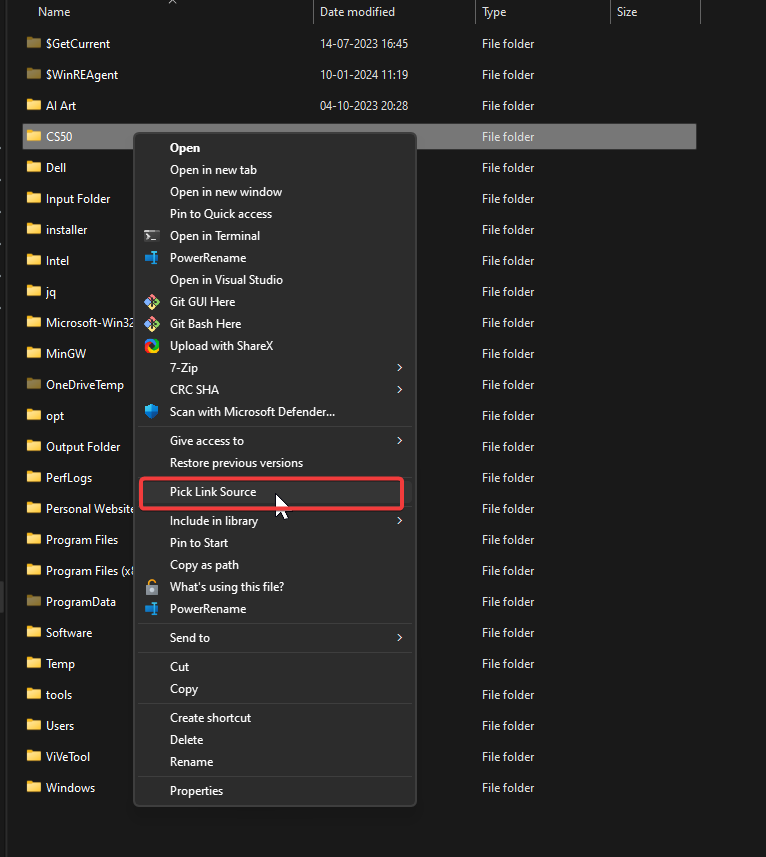
Next, you need to choose the drop location to create a Symbolic Links, you can create a new folder or choose a different folder, right click on that folder and choose “Drop As” from the context menu.
Drop as menu shows different Link options, you can choose Symbolic Link, Junction, Smart copy, Smart Mirror, or DeLorean Copy.
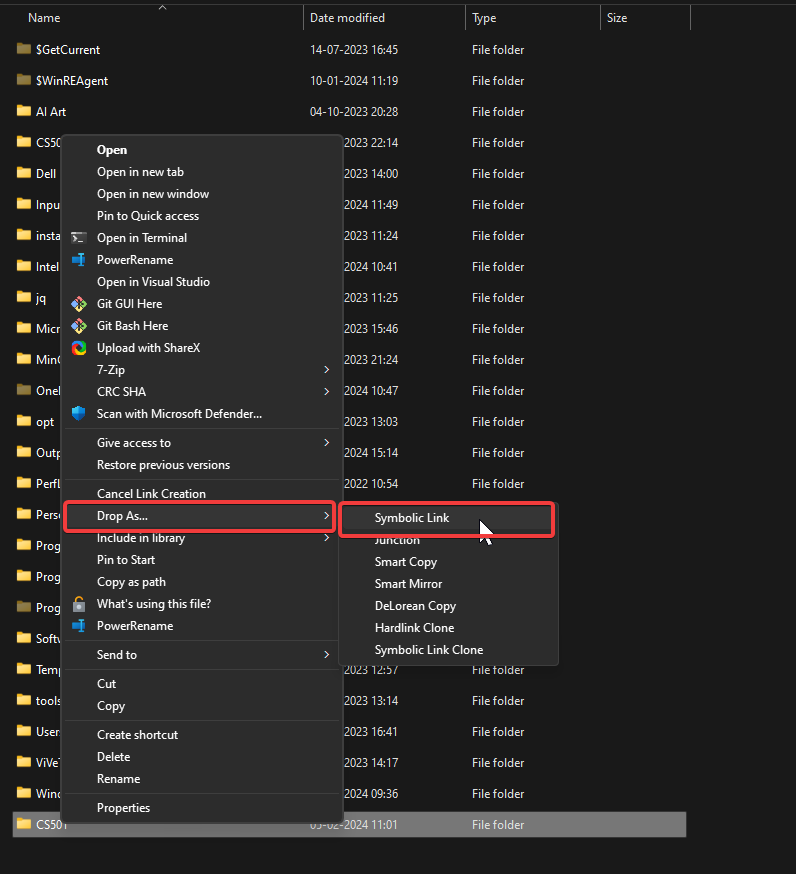
Note: The modern Right-click context menu in Windows 11 won’t show the “Pick Link Source” option, you’ll need to click “Show More option” to see the Link Shell Extension options. Also, you can use a registry hack to switch to old right-click context menu.
Benefits of Using Symbolic Links
Symbolic links offer several advantages that can greatly improve your experience with file management and system organization. Here are some key benefits of using symbolic links:
1. Organize Files
Symbolic links allow you to organize your files and directories in a more flexible manner. You can create symbolic links to categorize files based on their content, rather than physically moving them to different folders. This can help keep your file structure clean and make it easier to locate specific files.
2. Distribute Content
If you have limited storage space on your primary drive, symbolic links can be a lifesaver. Instead of moving entire folders or files to external drives or network locations, you can simply create symbolic links to them. This way, you can access the content without taking up space on your main drive.
3. Share Files and Folders
Symbolic links can also be used to share files and directories between different users or systems. By creating a symbolic link in a shared location, multiple users can access the same file or directory without duplicating the content.
4. Streamline Workflows
Symbolic links can streamline your workflows by providing quick access to frequently used files or directories. You can create symbolic links on your desktop or in easily accessible locations, allowing you to jump directly to important content with minimal effort.
5. Create Virtual Directories
One fascinating use case for symbolic links is the ability to create virtual directories. Virtual directories are directories that don’t actually exist on disk but appear as real folders to applications. By using symbolic links, you can redirect file requests to different locations, giving the illusion of a unified directory structure.
These are just a few examples of how symbolic links can benefit you in Windows 11. The possibilities are vast, and you can experiment with different use cases to find what works best for your specific needs.
Use Cases for Symbolic Links
Symbolic links can be used in a variety of scenarios and have numerous applications. Here are some common use cases that highlight the versatility of symbolic links:
1. Moving Steam Games to an SSD
If you have a large game library on your computer, you might want to move some games to a faster SSD for improved performance. Instead of reinstalling each game on the SSD, you can create symbolic links that point to the game folders on your secondary drive. This way, you can free up space on your main drive without sacrificing performance.
2. Syncing Files to Cloud Storage
Cloud storage services like Dropbox or Google Drive typically create a specific folder on your system for syncing files. However, if you prefer to keep your files organized in different locations, you can use symbolic links to sync specific folders to the cloud storage folder. This allows you to retain your desired file structure while still taking advantage of cloud synchronization.
3. Redirecting System Folders
Windows has several system folders like Documents, Pictures, and Downloads that are associated with specific locations on your disk. If you want to store these folders on a different drive or partition, you can create symbolic links that redirect access to the desired location. This enables you to separate your system files from personal files.
4. Creating Backup Strategies
Symbolic links can be useful for creating backup strategies, especially when dealing with large files or directories. Instead of duplicating the files or directories, you can create symbolic links to them in a backup location. This helps save storage space while preserving the integrity of your backups.
5. Virtual Machine Cloning
When working with virtual machines, you can utilize symbolic links to clone or duplicate virtual hard disks. Instead of copying the entire disk, you can create symbolic links to the original virtual hard disk file. This saves disk space and simplifies the process of managing multiple virtual machines.
These use cases demonstrate the versatility and power of symbolic links in Windows 11. With a basic understanding of how symbolic links work, you can leverage them to enhance your productivity and optimize file management.
Common Errors and Troubleshooting
While creating symbolic links in Windows 11 is relatively straightforward, you may encounter some common errors or issues along the way. Here are a few tips to troubleshoot any problems you may come across:
1. Permissions
Ensure that you have the necessary permissions to create symbolic links in the desired location. Administrative privileges might be required, especially if you are creating symbolic links outside of your user folder or system drive.
2. Incorrect Syntax
Double-check the syntax of the mklink command to ensure you are using the correct options and paths. Any typos or missing characters can result in errors or unexpected behavior.
3. File or Directory Not Found
If you encounter an error indicating that the file or directory does not exist, verify the path you provided. Ensure that the target file or directory exists and that you have entered the correct path.
4. Symbolic Link Already Exists
Windows does not allow you to create symbolic links with duplicate names in the same location. If you receive an error indicating that the symbolic link already exists, choose a different name or delete the existing symbolic link before creating a new one.
By keeping these common errors and troubleshooting tips in mind, you can overcome any hurdles and create symbolic links successfully in Windows 11.
Conclusion
Symbolic links are a valuable feature in Windows 11 that offer immense flexibility and organization capabilities. Whether you want to organize files, distribute content, or streamline workflows, symbolic links provide a powerful solution.
In this guide, we covered the basics of symbolic links, how to create them using the mklink command in Windows 11, and explored various use cases. We also discussed the benefits of using symbolic links and provided troubleshooting tips for common errors.
Now that you have a comprehensive understanding of symbolic links, it’s time to start experimenting and incorporating them into your workflow. Unlock the full potential of file management in Windows 11 with symbolic links.
Read Also:
How to Disable Keyboard Shortcuts on Windows 11/10?