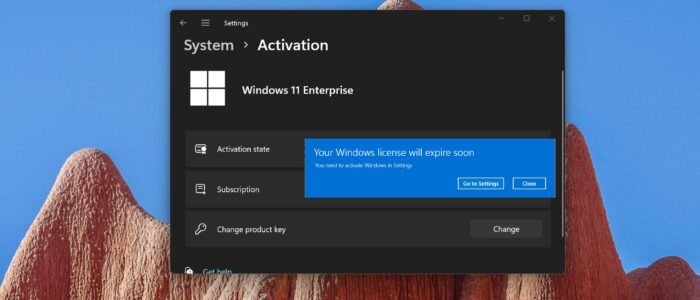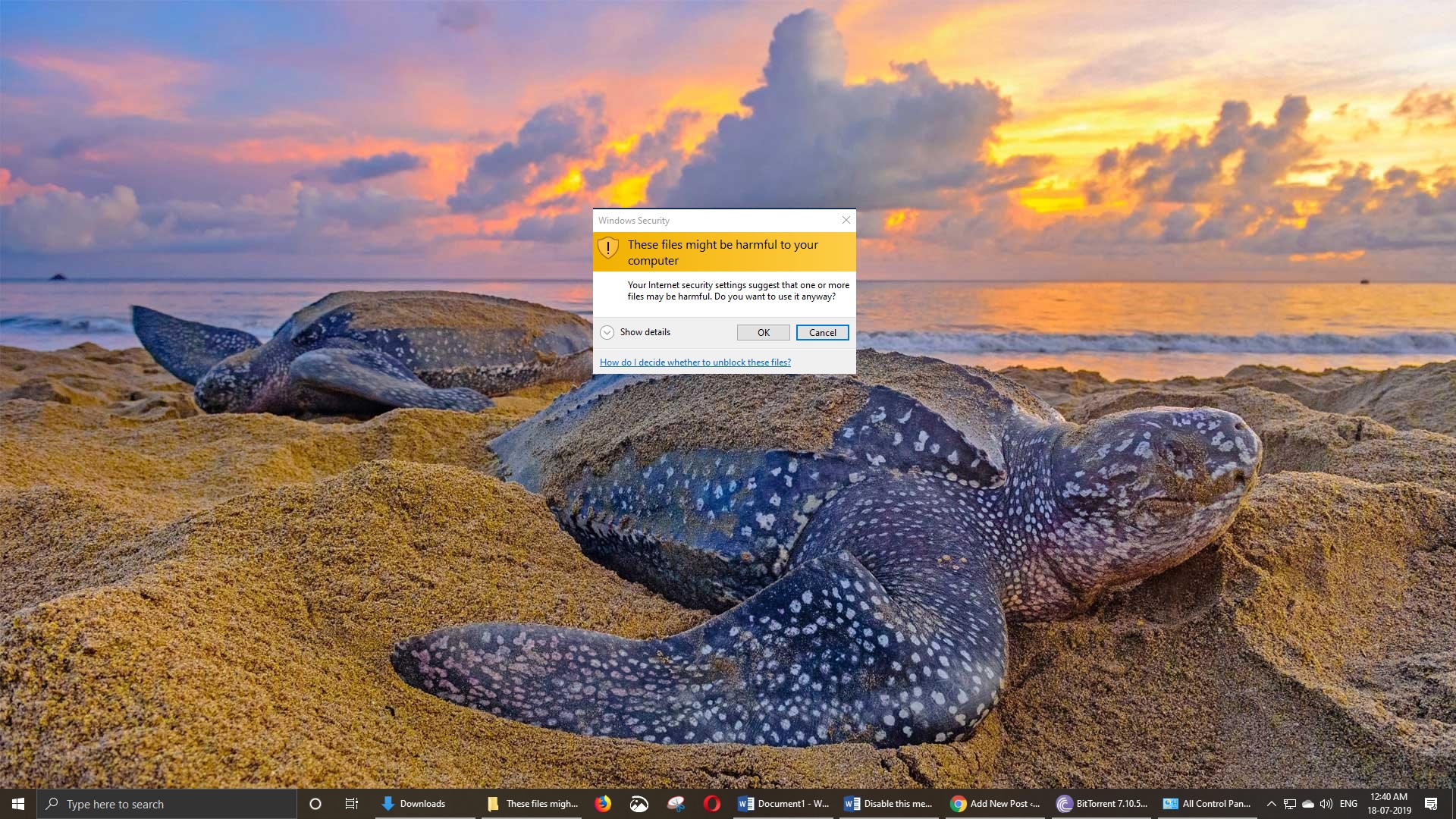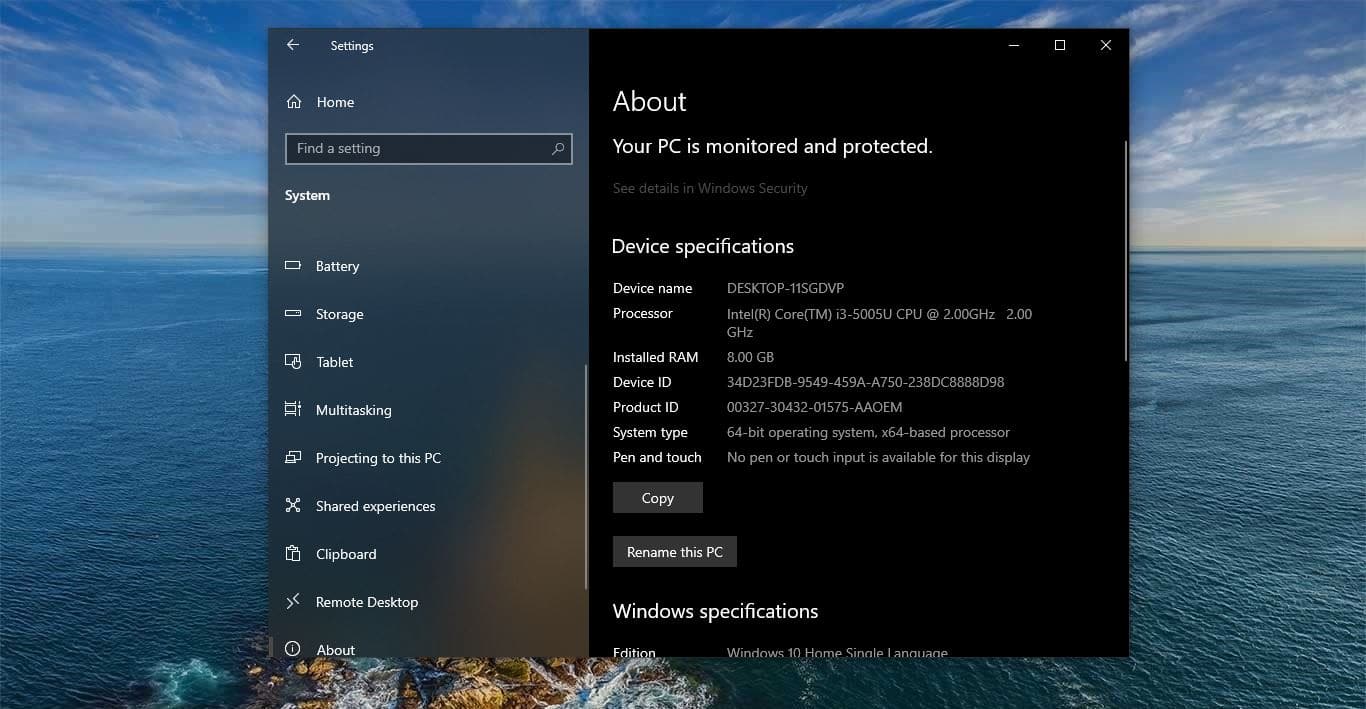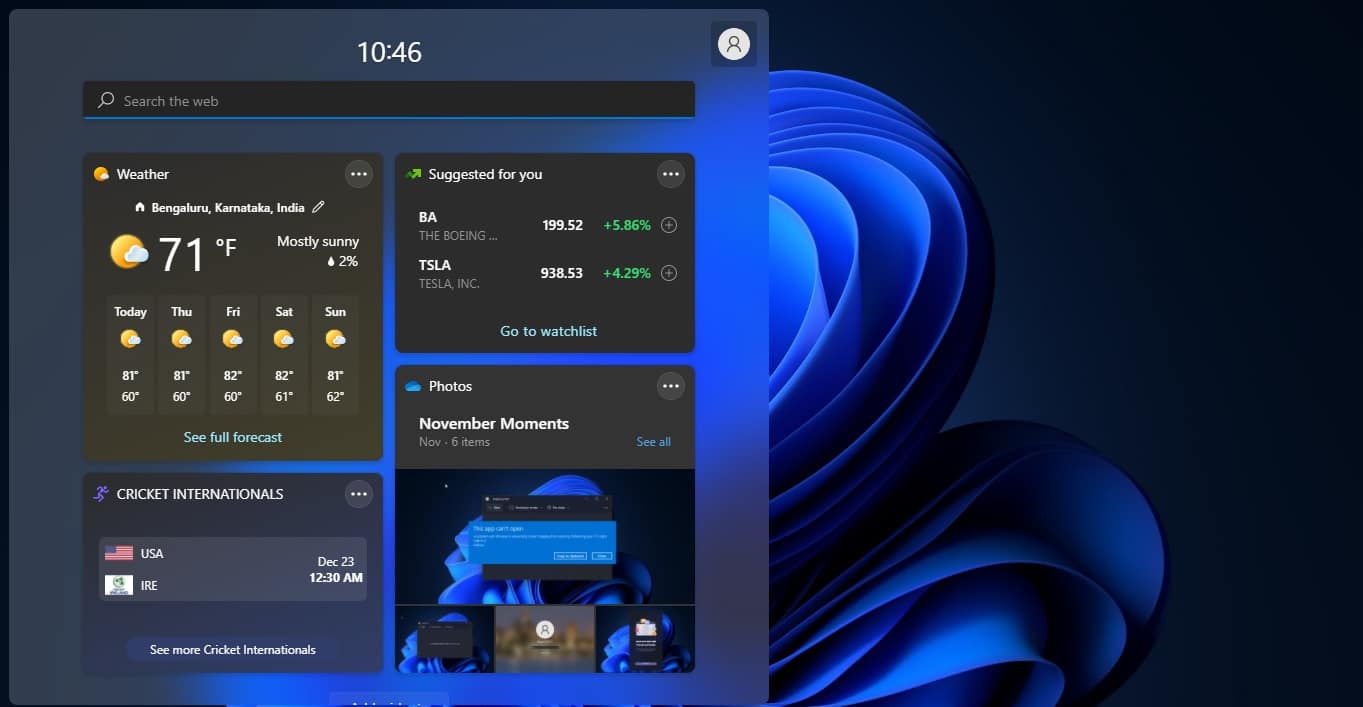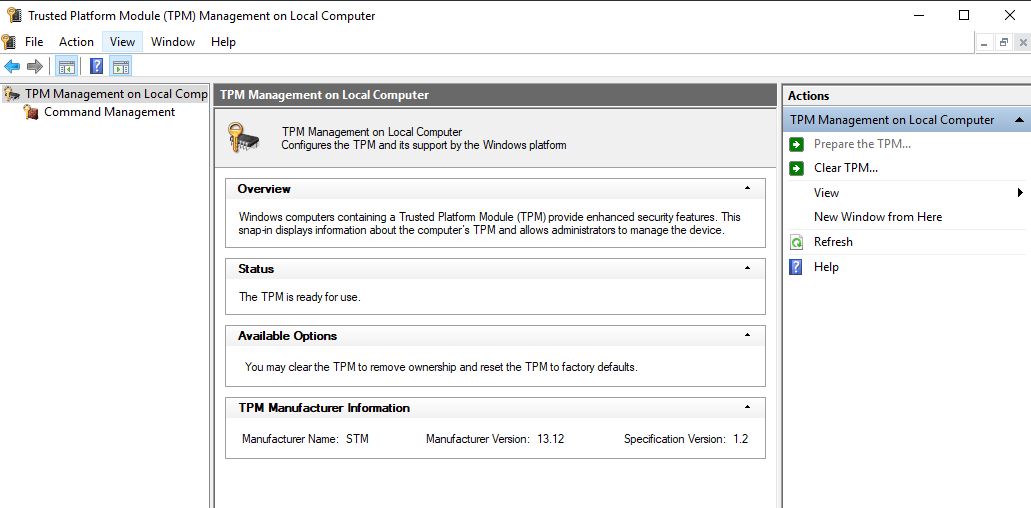Introduction
If you encounter “Windows License Will Expire Soon” error message on your Windows 11 PC, Don’t worry, you’re not alone. Many users have encountered this issue, and it can be quite bothersome, especially if you’re not sure how to fix it.
In this blog post, we will guide you through the steps to resolve the “Windows License Will Expire Soon” error in Windows 11. We will cover some common causes of this error, as well as provide you with effective solutions to get rid of it. So, let’s get started!
Understanding the “Windows License Will Expire Soon” Error
Before we dive into the ways to fix this error, let’s first understand what it means. The “Windows License Will Expire Soon” error message usually pops up when your Windows operating system detects an issue with your license.
This error can occur for various reasons, such as:
- A problem with your Windows 11 activation:
This error could occur if there is an issue with the activation process. Activation problems may arise due to issues with the activation server, incorrect product key entry, or network connectivity problems during the activation process.
- Hardware changes that have affected your license:
If you make significant hardware changes to your computer, such as replacing the motherboard or CPU, it might trigger Windows to believe it’s running on a different system. In such cases, you may need to reactivate Windows. This is kind of security measure to prevent unauthorized use of the operating system.
- Outdated or incorrect drivers:
Incompatible or outdated drivers can sometimes interfere with the activation process. It’s essential to keep your device drivers up to date, as outdated drivers can lead to various issues, including activation problems.
- Issues with the underlying system files:
Corruption or modification of critical system files can cause activation issues. This can happen due to malware, system crashes, or manual interference. Running system file checker (SFC) or using the Deployment Imaging Service and Management Tool (DISM) to repair the Windows image can help resolve such problems.
- Product key rejected by the system:
If you are using a valid product key but it’s being rejected, double-check the key for typos. Ensure that you are using the correct product key for your version of Windows. If the problem persists, you may need to contact Microsoft Support for assistance.
- Fake Windows OS Product key:
Using a counterfeit or fake product key can lead to activation issues. It’s important to purchase Windows licenses from authorized sources to ensure you receive a valid and genuine product key. Many sites sell Windows OS products for low cost, but do not have an official partnership with Microsoft.
Fix the “Windows License Will Expire Soon” Error:
If you encounter Windows License will expire soon error, follow the below-mentioned resolution methods to fix this error.
Method 1: Restart Windows Explorer
Before proceeding with the other methods, first try to restart your system once, or just restart the Windows Explorer
Press Ctrl + Shift + Esc and click on the Task Manager.
Click on the More Details if the Task Manager is small.
Then locate the Windows Explorer and click on it,
Now at the bottom right corner, you can see the Restart.
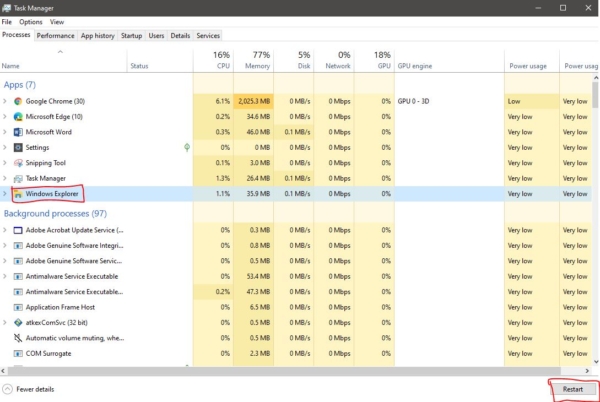
Next, Open the command prompt in elevated mode, click on the start menu, and search for “cmd”, right click on it and choose “Run as Administrator”.
Now type the following command, type slmgr -rearm and hit enter.
The slmgr -rearm command is used in Windows to reset the licensing status of the operating system. When you run this command, it extends the grace period for activation of Windows. Typically, there is a limit to use this command, Windows will allow you to use this command only for three times. After reaching the rearm limit, you must activate Windows with a valid product key.
Once you enter this command, you have to restart your computer, restart is a must.
Method 2: Using Group Policy Editor
Using Group Policy Editor we can tweak a policy that is related to automatic updates, some users actually resolved this error by following this method.
Open Run command by pressing Windows + R and type gpedit.msc and hit enter, this command will open the Group Policy Editor.
Now navigate to the following path
Computer Configuration > Administrative Templates > Windows Components > Windows Update > Legacy Policies
From the left-hand side pane click on Legacy Policies and from the right-hand side pane look for the policy named “No auto-restart with logged on users for scheduled automatic updates installations” click on the Policy Setting.
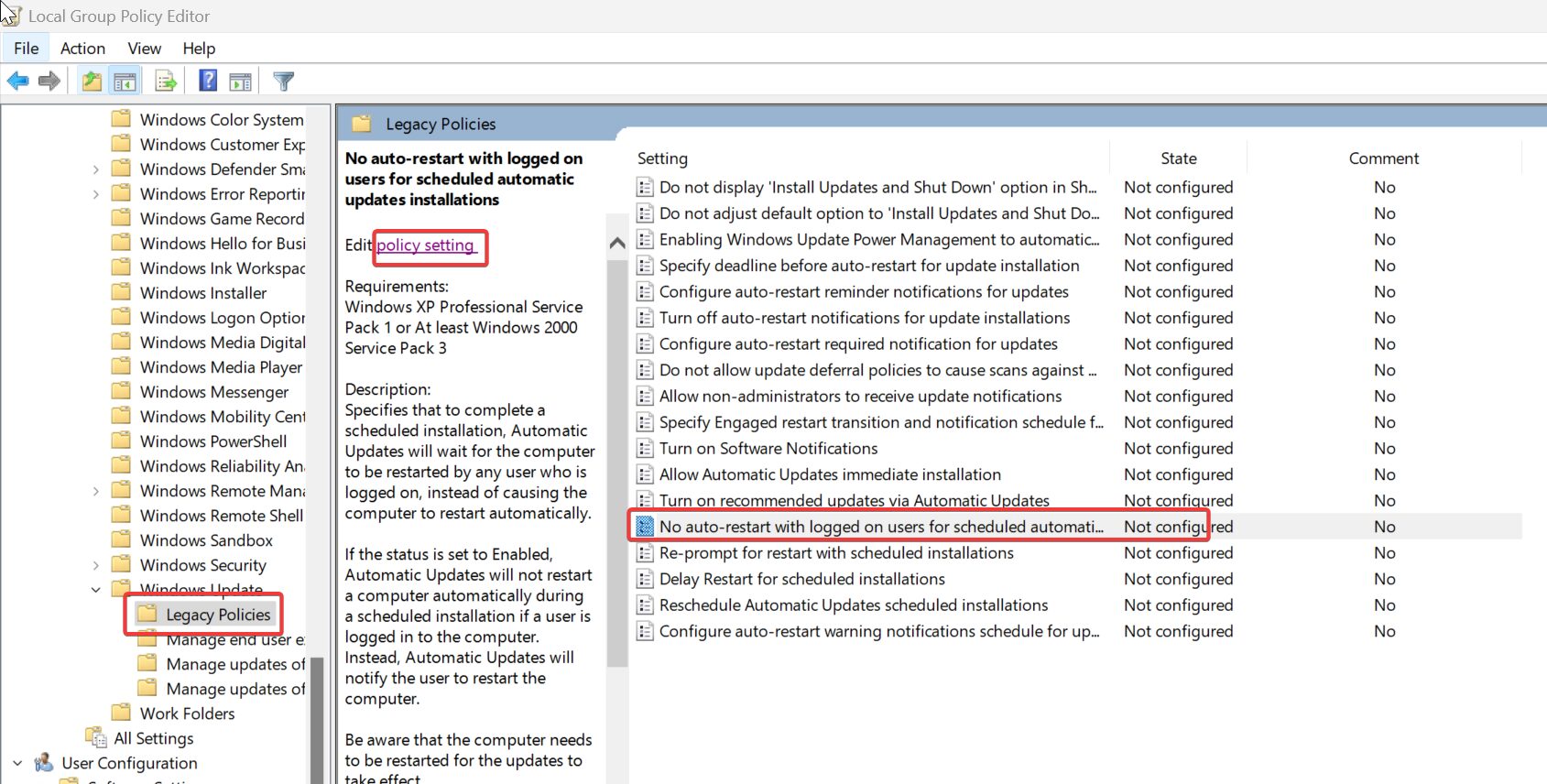
Next, under Policy Settings choose Enabled and click on Apply and OK.
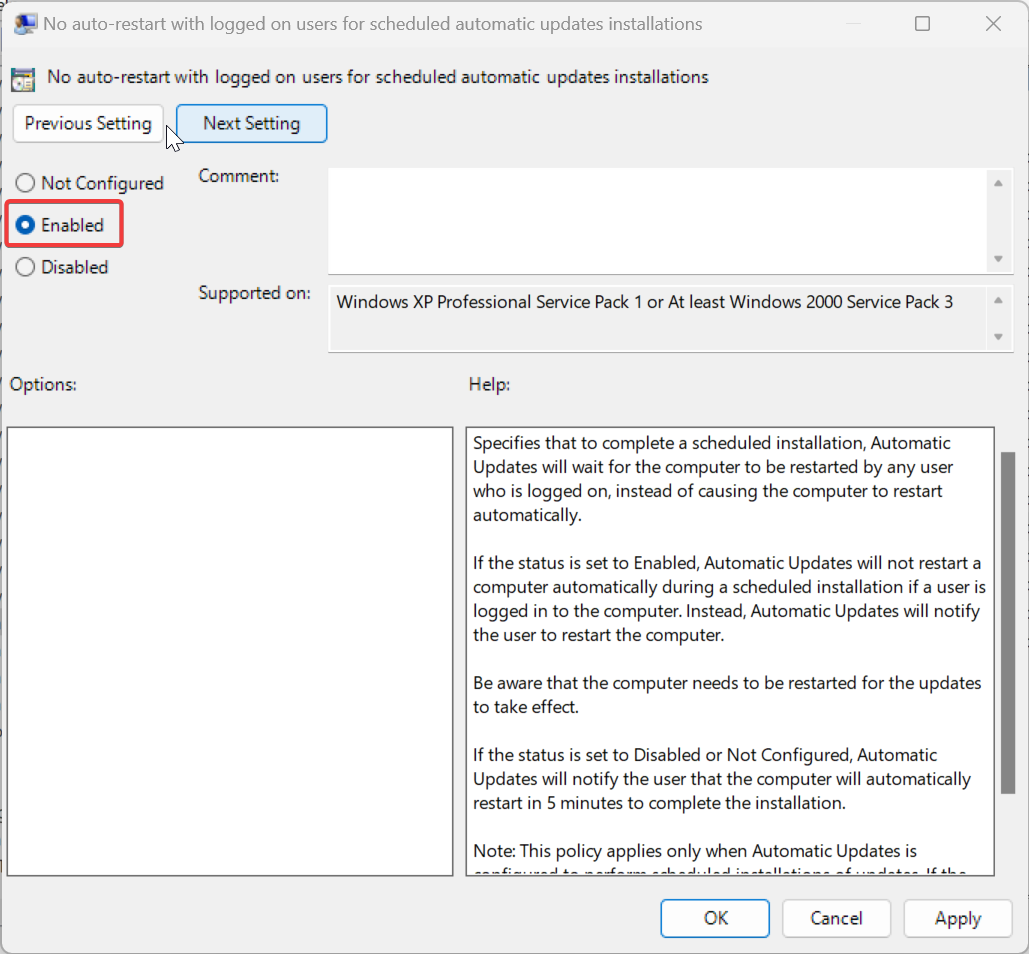
Method 3: Using Registry Editor
Note: Modifying the Registry is risky, and it causes irreversible damage to your OS Installation Follow the steps correctly. Friendly advice Before Modifying Registry Creating Restore Point is recommended.
Open the Command prompt in elevated mode, type the following command and hit enter.
reg add “HKLM\Software\Policies\Microsoft\Windows NT\CurrentVersion\Software Protection Platform” /v NoGenTicket /t REG_DWORD /d 1 /fClose the Registry Editor and restart the system once to make the changes effective.
Method 4: Activate Windows 11 with a Valid License Key
The first and most straightforward solution is to activate your Windows 11 operating system with a valid license key. Follow these steps:
If your system is activated with a Digital License, we need to get the Product key from your system, to get the Product from your system, we are going to use the Command prompt.
Open the Command prompt in elevated mode and type the following command.
wmic path SoftwareLicensingService get OA3xOriginalProductKeyThis command will show your product key on the screen, note it down on the clipboard.
Next, Open the Start menu and click on the Settings icon.
In the Settings window, select the “System” option.
In the left sidebar, click on the “Activation” tab.
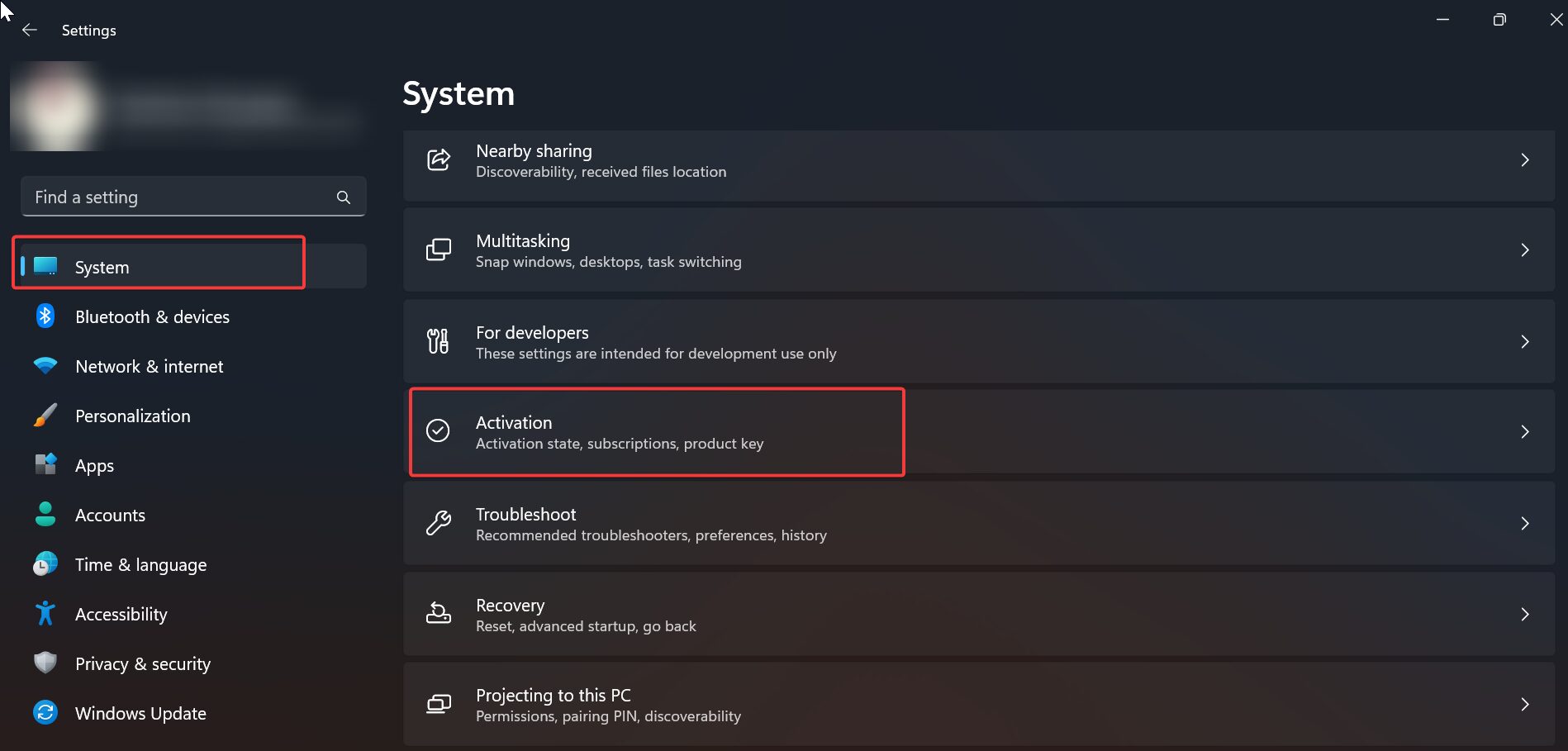
Click on the “Change product key” link.
Enter the license key which you copied before and click on the “Next” button.
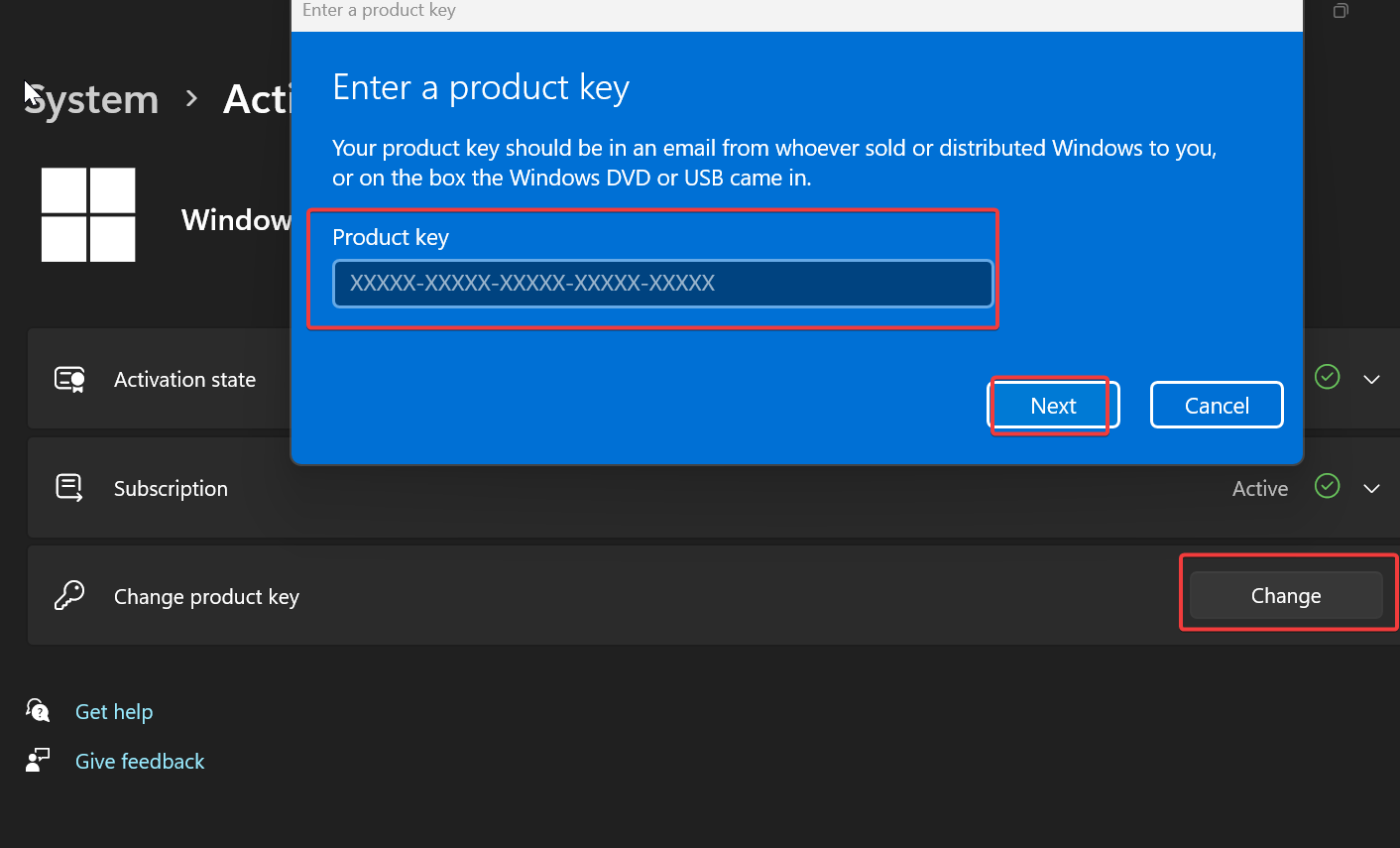
Follow the on-screen instructions to complete the activation process.
Once your Windows 11 is activated with a valid license key, the “Windows License Will Expire Soon” error should no longer appear.
Method 5: Troubleshoot the License Validation
If activating with a valid license key didn’t resolve the error, you can try troubleshooting the license validation. Follow these steps if you are using Windows 10:
Open the Start menu and click on the Settings icon.
In the Settings window, select the “Update & Security” option.
In the left sidebar, click on the “Activation” tab.
Click on the “Troubleshoot” button.
Windows will now scan your system for any license-related issues.
Follow the on-screen instructions to resolve the problems found.
If any issues are detected and resolved during the troubleshooting process, the “Windows License Will Expire Soon” error should be fixed. However, if the error persists, proceed to the next method.
Method 6: Check your System Date and Time
The accuracy of the system’s date and time is crucial for licensing and activation purposes. If the system date and time are incorrect, it can lead to issues with license verification. For example, if the system date is set in the future, it might appear as if the license has expired prematurely, leading to activation-related problems. So it’s very crucial to check the date and time before activating Windows License. if the Date and time are incorrect, you can use Windows Settings to correct it manually. follow the below-mentioned steps to check and correct the Date and time manually in Windows 11.
Open Windows Settings by pressing Windows + I and from the left-hand side pane click on Time & Language and from the right-hand side pane click on Date & time.
Just select the Set time automatically and Set time zone automatically toggle button ON. Make sure the Date & time is correct.
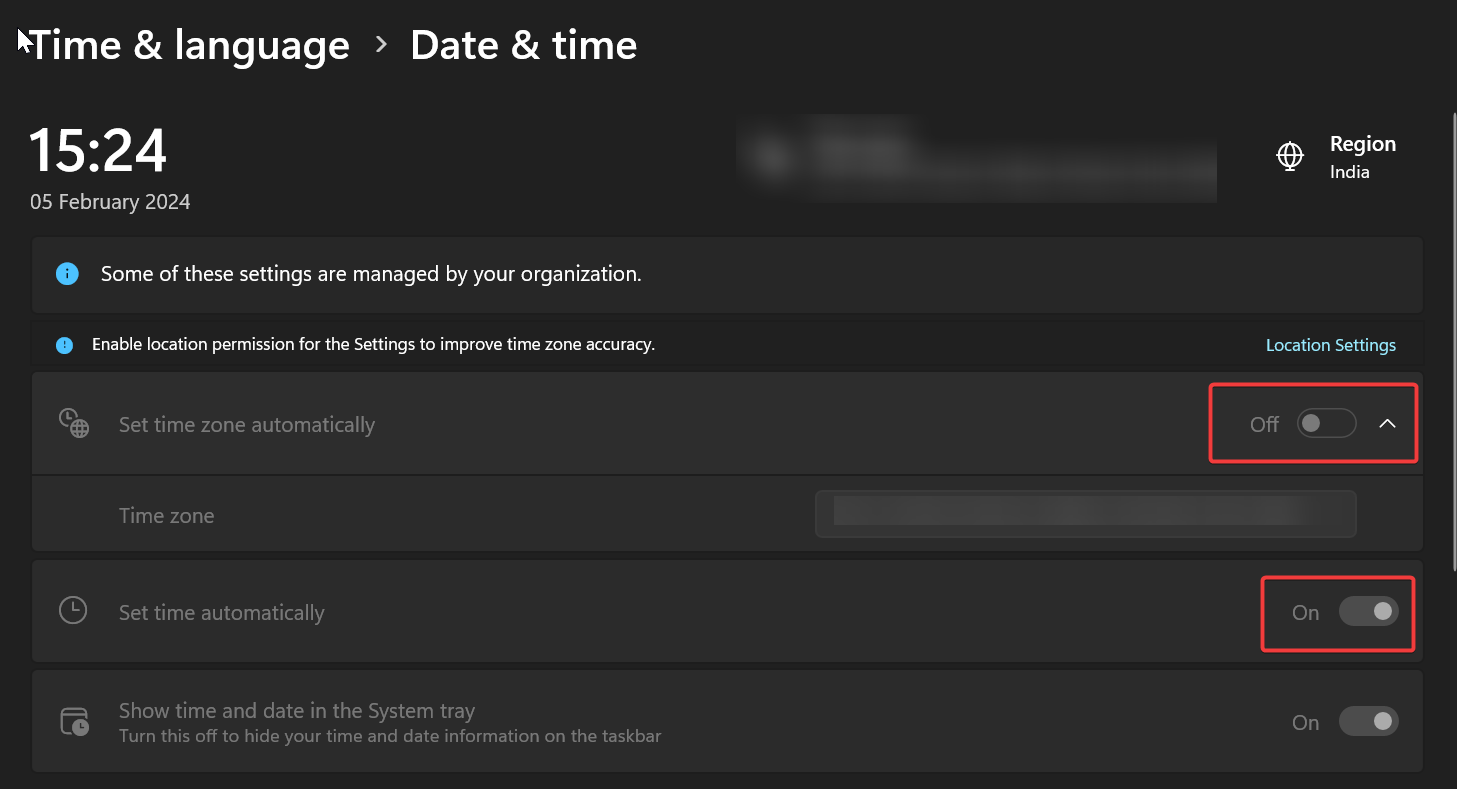
Method 7: Clean Boot Your System
Certain software conflicts or third-party applications running in the background can interfere with the license validation process. Performing a clean boot can help identify and resolve such conflicts. Follow these steps:
Open the Start menu and type “msconfig”.
Click on the “System Configuration” search result to open the application.
In the System Configuration window, navigate to the “Services” tab.
Check the “Hide all Microsoft services” option.
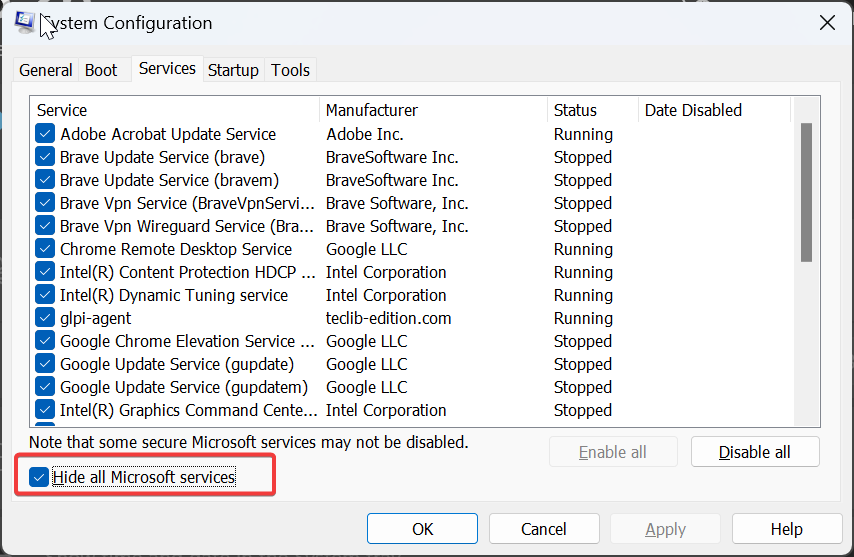
Click on the “Disable all” button to disable all non-Microsoft services.
Switch to the “Startup” tab and click on the “Open Task Manager” link.
In the Task Manager, disable all startup items by right-clicking on each entry and selecting “Disable”.
Close the Task Manager and go back to the System Configuration window.
Click on the “OK” button and restart your computer.
After the clean boot, check if the “Windows License Will Expire Soon” error still persists. If the error is gone, you can identify the conflicting software or application by enabling them one by one and restarting your computer until the error reoccurs. Once identified, you can uninstall or update the problematic software.
Method 8: Run System File Checker (SFC) Scan
Corrupted system files can also trigger the “Windows License Will Expire Soon” error. Running a System File Checker (SFC) scan can help identify and fix any corrupted system files. Follow these steps:
Open the Start menu and type “Command Prompt”.
Right-click on the “Command Prompt” search result and select “Run as administrator”.
In the Command Prompt window, type the following command and press Enter:
sfc /scannow
Wait for the scan to complete. If any corrupted files are found, the SFC scan will automatically fix them. Once the scan is finished, restart your computer and check if the error has been resolved.
Method 9: Contact Microsoft Support
If none of the above methods have worked for you, it’s advisable to reach out to Microsoft Support for further assistance. They have a dedicated team of experts who can help you resolve complex license-related issues. Visit the Microsoft Support website or contact them through their official channels to get professional help.
Conclusion
The “Windows License Will Expire Soon” error in Windows 11 can be frustrating, but with the solutions provided in this blog post, you should be able to resolve it and continue using your operating system without any trouble.
Remember to activate your Windows 11 with a valid license key, troubleshoot license validation issues, update or reinstall drivers, perform a clean boot, run a System File Checker (SFC) scan, and seek assistance from Microsoft Support if needed. By following these steps, you can overcome the error and enjoy a seamless computing experience on your Windows 11 PC.
Read Also:
How to Check Current License details of Windows 10/11?