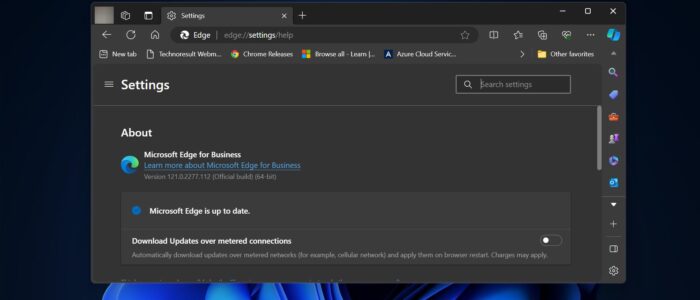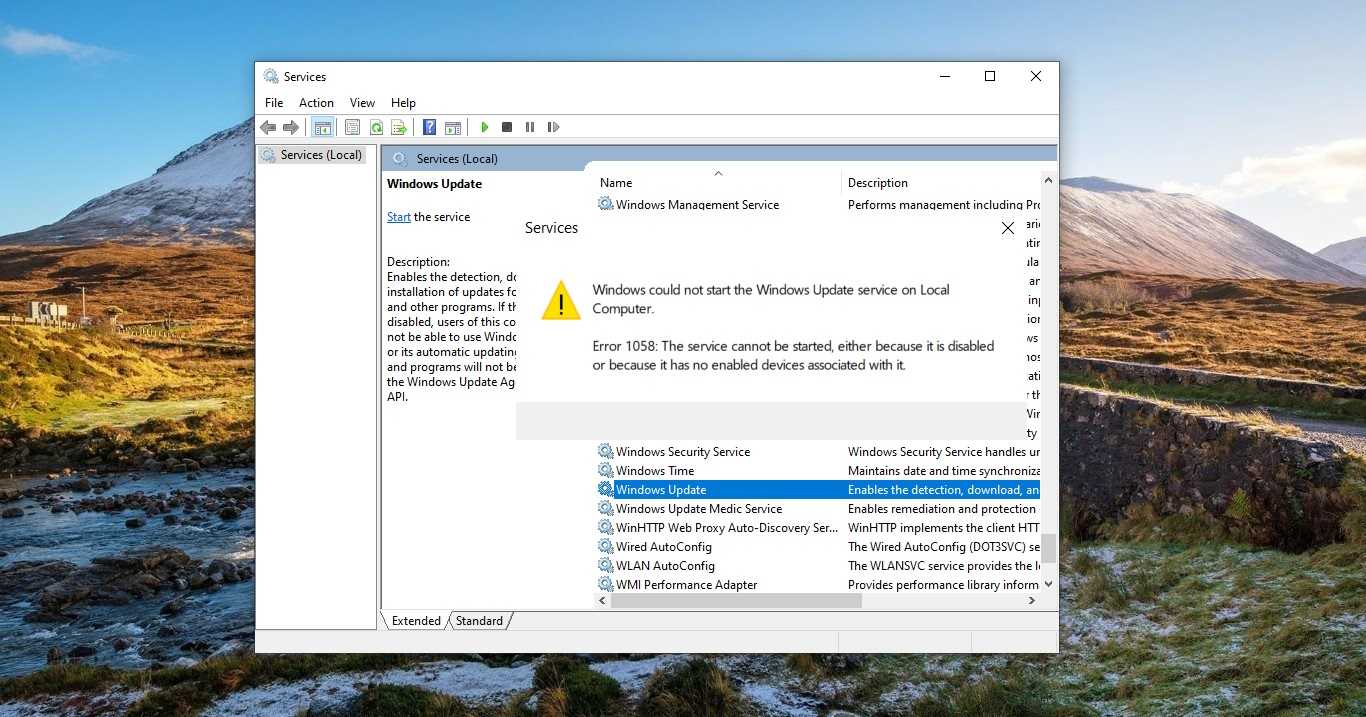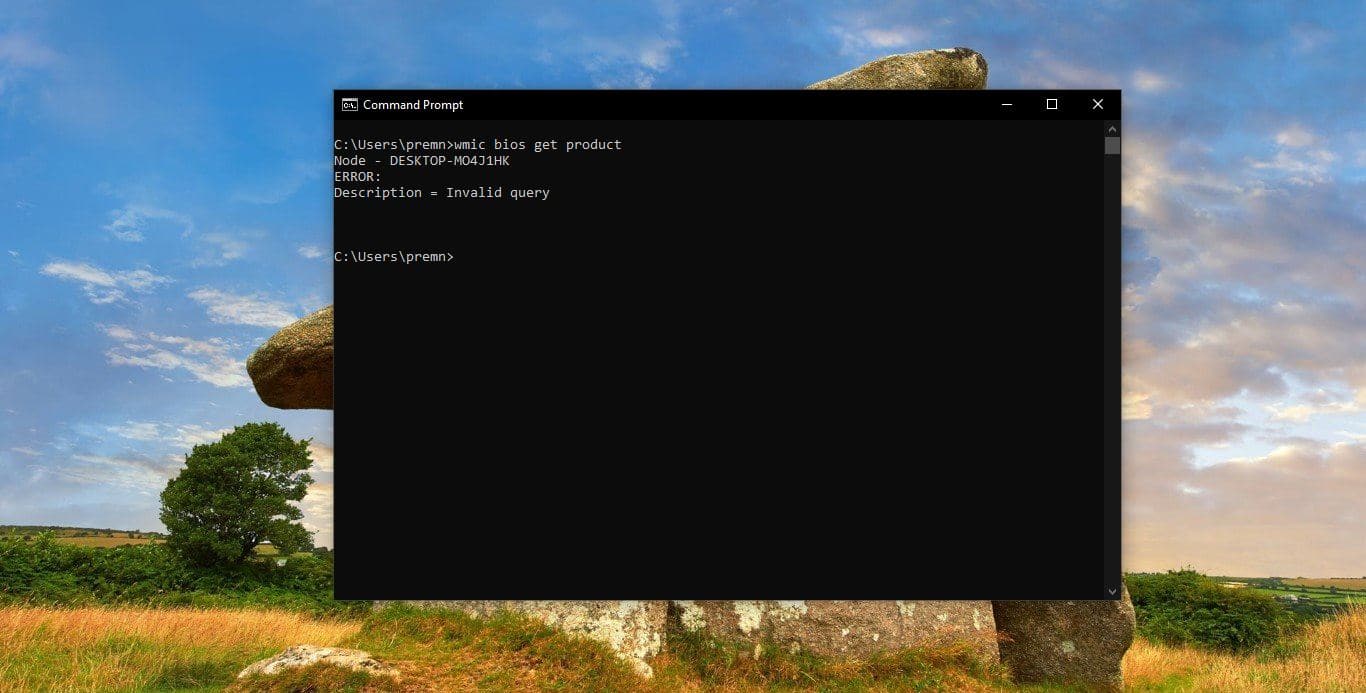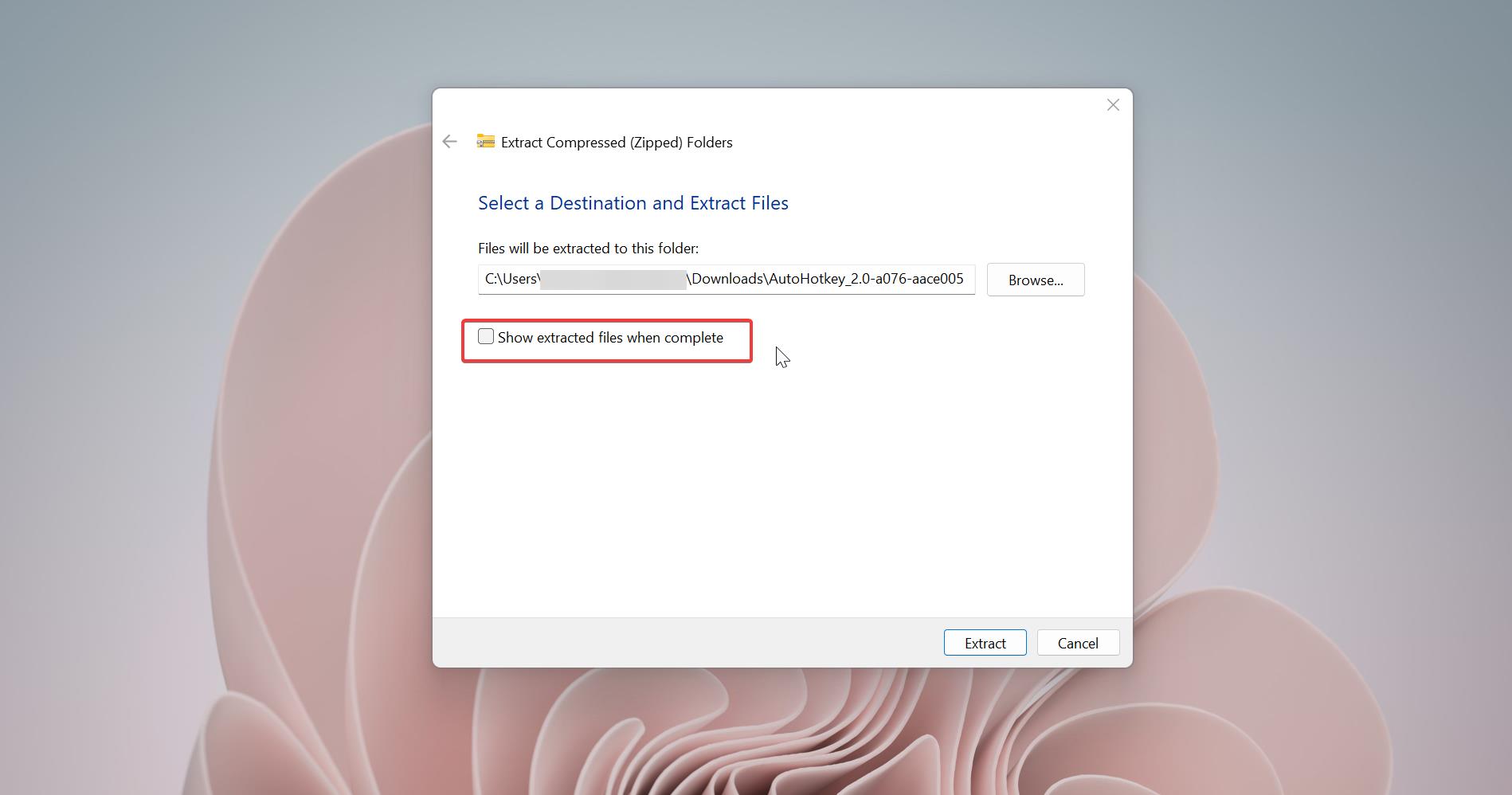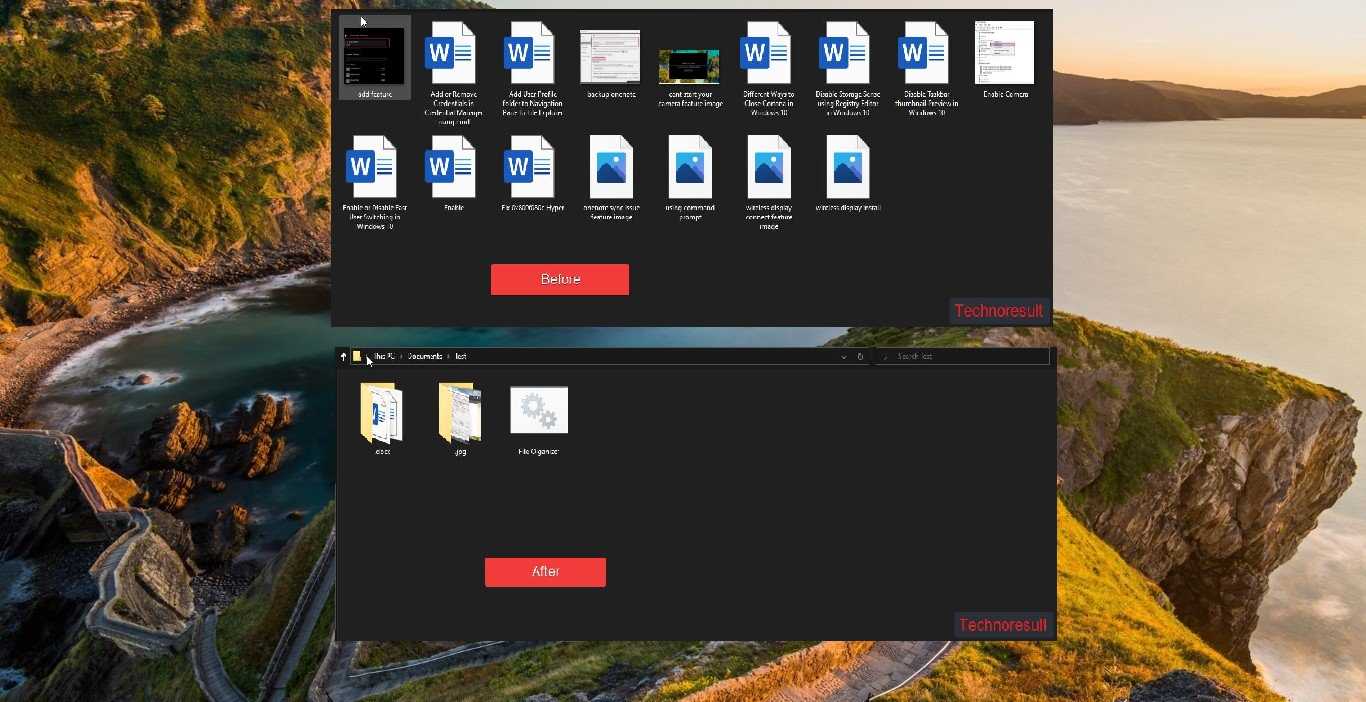Microsoft Edge is the second most popular browser for desktops, Edge earned this reputation for the following reasons. First, it’s a Chromium-based browser, so it gains the advantage of using the extensions available on rival platforms. And it almost reaches Chrome’s performance, the browser delivers improved performance and gains user experience. Microsoft Edge has a lot of improved features and it also delivers improved battery life. According to reports Microsoft Edge offers a new set of features daily. Microsoft Edge comes as the default web browser in Windows 11/10. Many users have experienced issues with Microsoft Edge after upgrading to Windows 11. In this blog post, we will guide you through various troubleshooting steps to help you fix Microsoft Edge Not Working issue in Windows 11.
Symptoms for Microsoft Edge Not Working issue:
If your Edge browser is not working properly, you may expect the following symptoms. This article address the following symptoms.
- Microsoft Edge not opening
- Microsoft Edge freezing
- Browser Closing Automatically
- Edge Not Responding
- Sites are not loading Properly
- Any other abnormal behaviour
Fix Microsoft Edge Not Working in Windows 11:
Once you encounter any of the symptoms mentioned above, you can try the following resolution methods not in a particular order.
Solution 1: Check Your Internet Connection
Before diving into more advanced troubleshooting steps, it’s important to ensure that your internet connection is stable and working properly. A slow or unstable internet connection can sometimes prevent Microsoft Edge from functioning correctly. To check your internet connection:
Open another web browser (such as Chrome or Firefox) and try visiting different websites.
If other websites load without any issues, the problem may be specific to Microsoft Edge.
If you’re unable to browse other websites as well, try restarting your router and modem.
If the issue persists, contact your internet service provider for further assistance.
Solution 2: Close Multiple Tabs
Opening Multiple Tabs could cause the Edge browser not responding issue, sometimes the browser will freeze. Especially if you opened any streaming websites, if you feel that your browser is slow or not responding properly, then closing the unwanted tabs will reduce memory consumption. It is recommended to close all unwanted tabs and keep open only the tabs that you need.
Solution 3: Restart Microsoft Edge Process:
Sometimes Closing and reopening the Edge browser won’t kill the Edge Process completely, if your Edge browser is not responding, then closing the browser using Task Manager is the best solution.
Right-click on the Windows 11 Taskbar and choose Task Manager.
Click on the Process tab and look for the Microsoft Edge Processes.
Click on Microsoft Edge Process and click End Task.
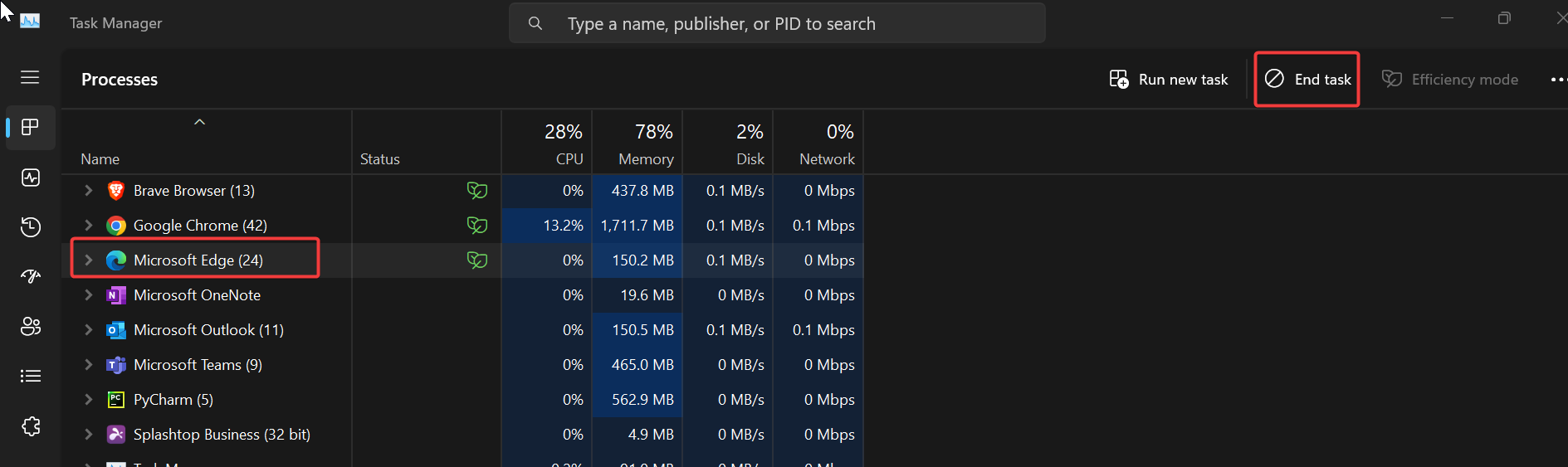
If multiple Edge Processes are running, kill all Edge Processes.
Solution 4: Clear Browsing Data
Corrupted or overloaded browsing data can often interfere with the functioning of Microsoft Edge. Clearing your browsing data can help resolve various issues. To clear your browsing data in Microsoft Edge:
Launch Microsoft Edge and Click on the three-dot menu at the top-right corner of the browser and choose “Settings” from the dropdown menu.
In the Settings menu, click on the “Privacy, search, and services” option in the left sidebar.
Scroll down and click on the “Choose what to clear” button under the “Clear browsing data” section.
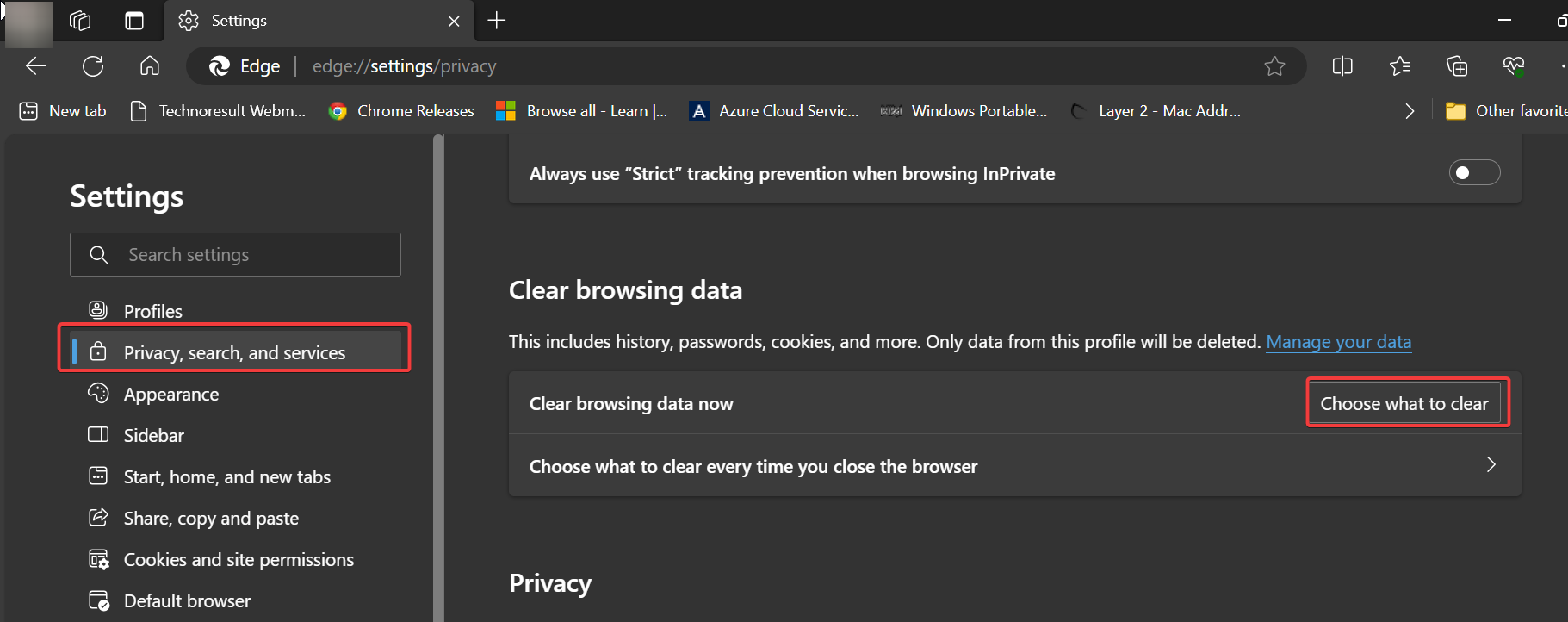
Ensure that the checkboxes next to “Browsing history,” “Cookies and other site data,” and “Cached images and files” are checked. Select the “Time range”.
Click on the “Clear now” button to remove the selected browsing data.
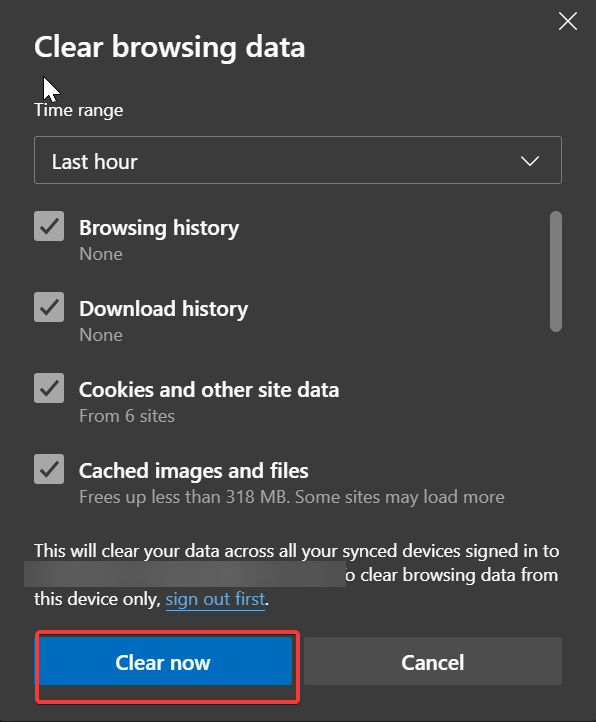
Solution 5: Disable Third-party Extensions
Extensions can enhance your browsing experience, but sometimes third-party extensions can also conflict with the normal functioning of Microsoft Edge. Disabling or removing extensions can help identify if any of them are causing issues. To disable extensions in Microsoft Edge:
Launch Microsoft Edge. Click on the three-dot menu at the top-right corner of the browser and choose “Extensions” from the dropdown menu.
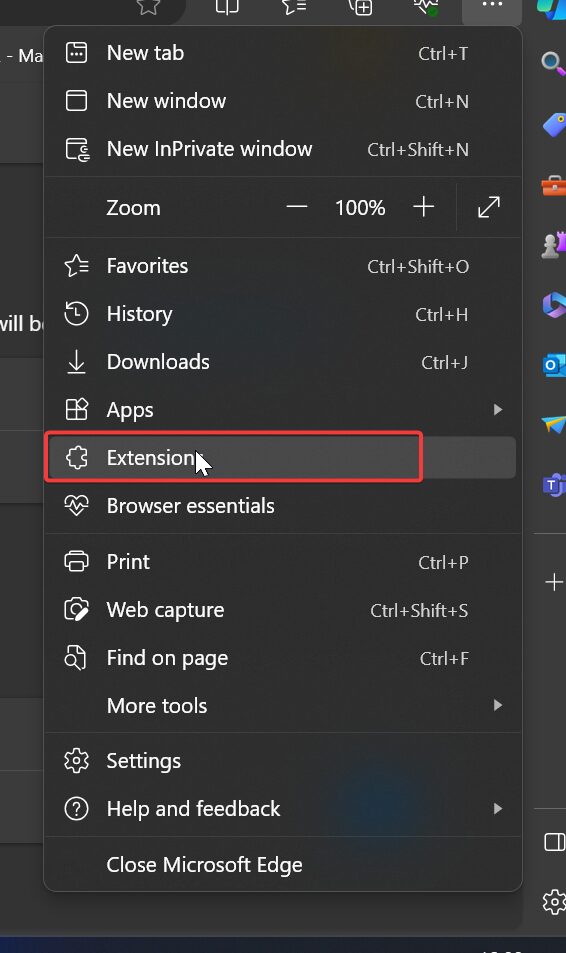
Click on Manage Extensions, Toggle off the switch next to each extension to disable them.
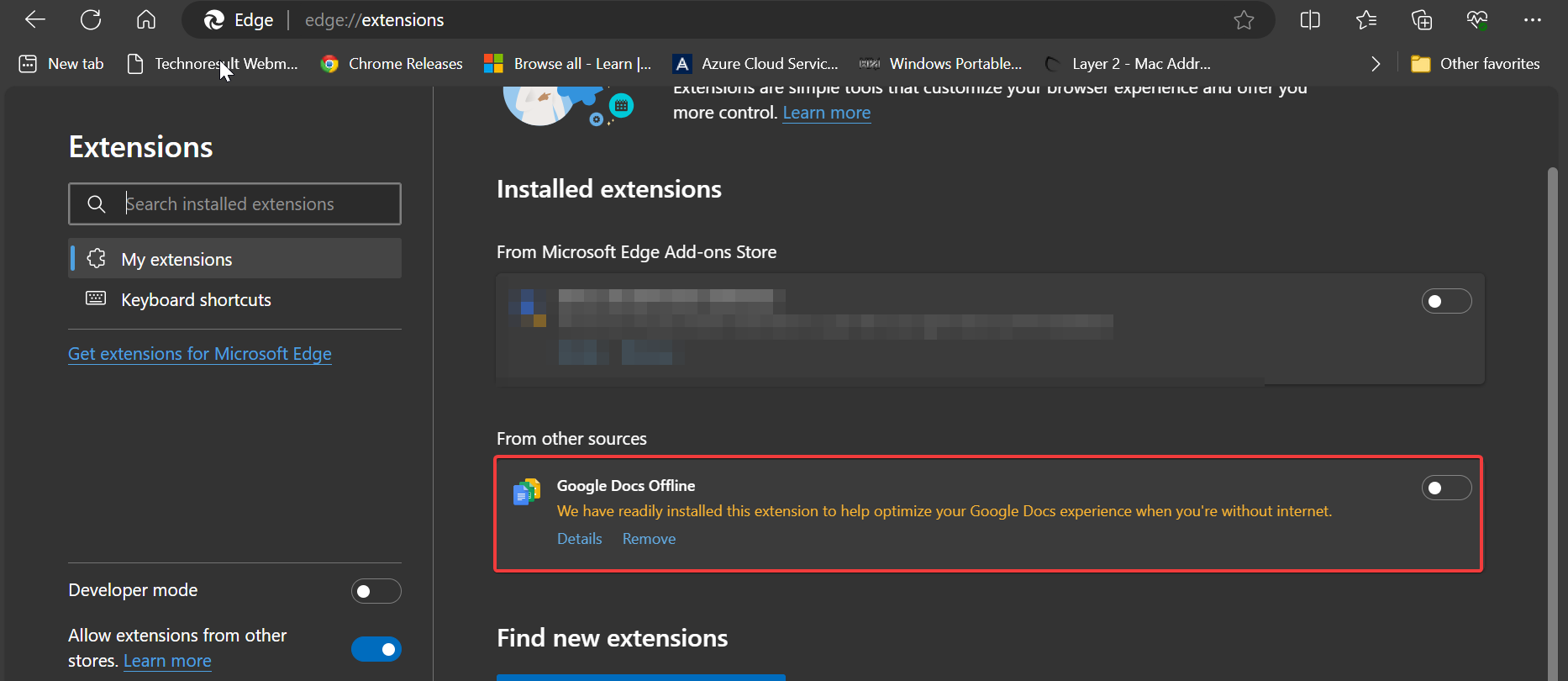
Restart Microsoft Edge and check if the issue is resolved.
If the issue is resolved, re-enable the extensions one by one to identify the problematic one.
Consider removing the problematic extension or contacting the extension developer for support.
Solution 6: Reset Microsoft Edge
If Microsoft Edge continues to have problems, resetting it to its default settings can often help. Keep in mind that resetting Microsoft Edge will remove your browsing history, passwords, and other personalized settings. To reset Microsoft Edge:
Open Microsoft Edge “Settings” from the dropdown menu.
In the Settings menu, click on the “Reset settings” option in the left sidebar.
Click the “Restore settings to their default values” button and you’ll receive a small pop-up, click on “Reset Settings”.
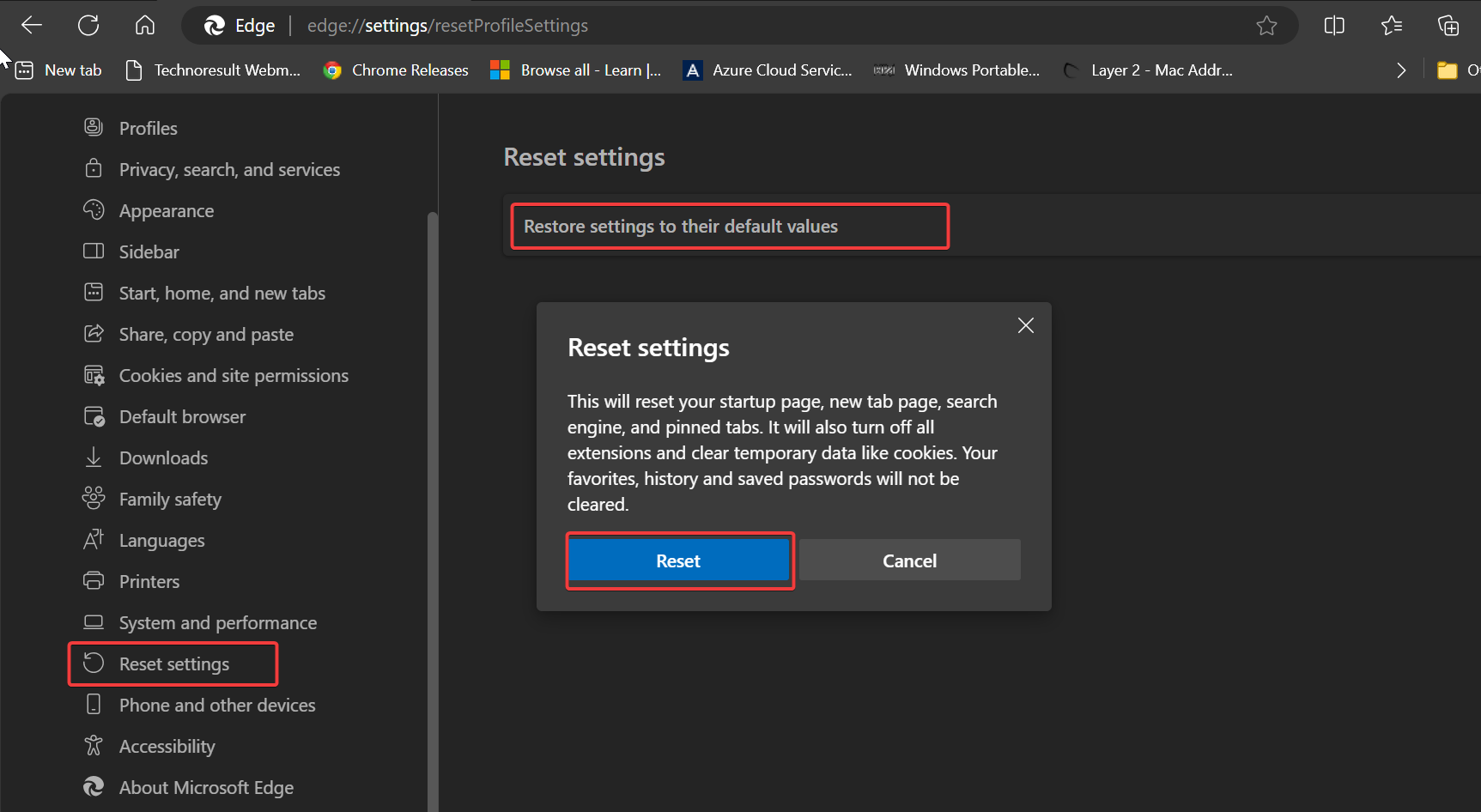
Restart Microsoft Edge and check if the issue is resolved.
Solution 7: Update Microsoft Edge
Keeping your Browser up to date is essential for the best performance and compatibility. If you are using an outdated version of Microsoft Edge, it may have compatibility issues with Windows 11. To check for updates in Microsoft Edge:
Open Microsoft Edge.
Click on the three-dot menu at the top-right corner of the browser.
Select “Settings” from the dropdown menu.
In the Settings menu, click on the “About Microsoft Edge” option in the left sidebar.
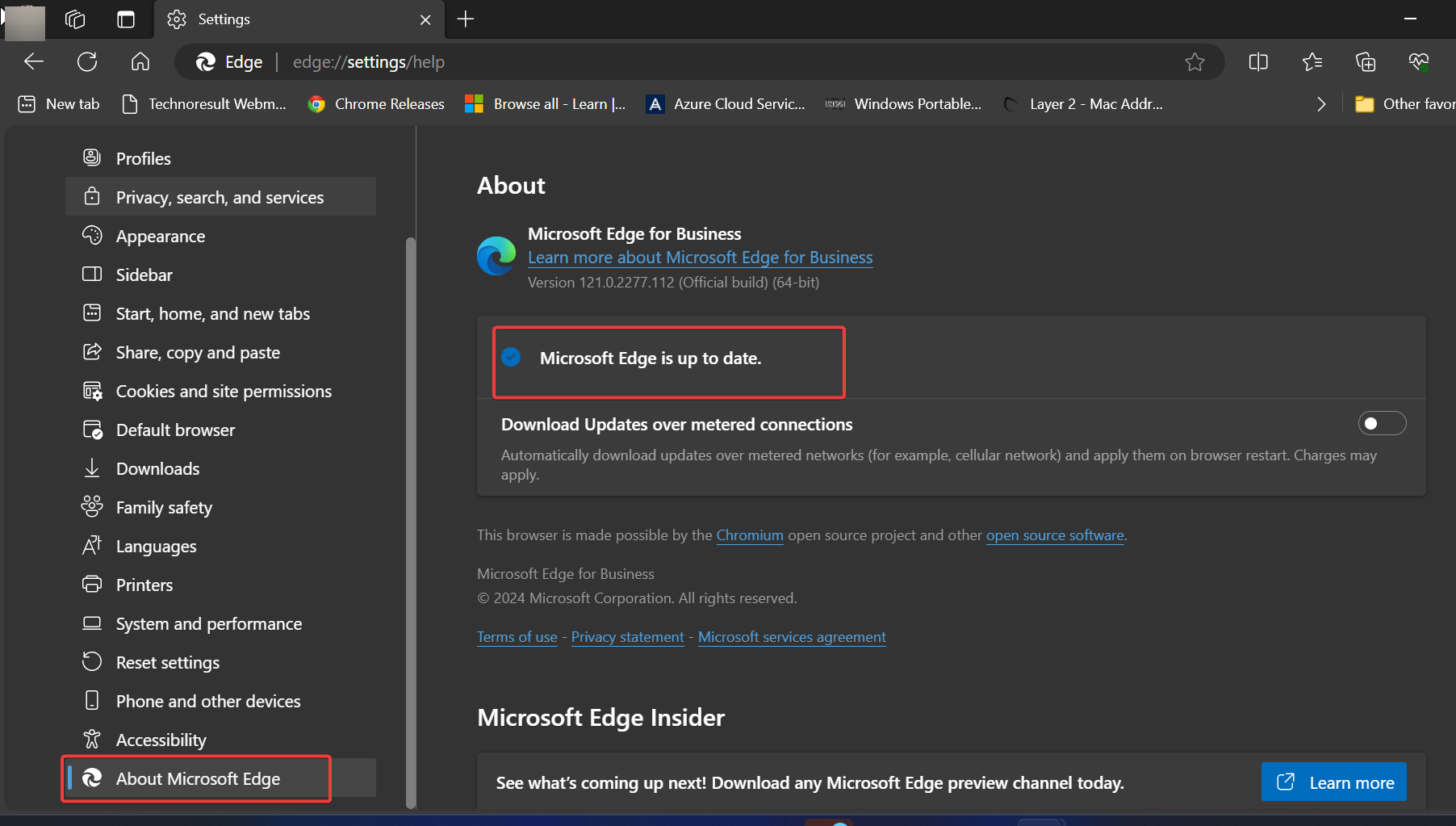
Microsoft Edge will automatically check for updates and install them if available.
Restart Microsoft Edge and check if the issue is resolved.
Solution 8: Reinstall Microsoft Edge
If none of the above solutions work, you may need to reinstall Microsoft Edge. Reinstalling the browser can help fix any corrupted files or settings that may be causing the issue. To reinstall Microsoft Edge:
First, Uninstall Microsoft Edge.
Once uninstalled, open the Microsoft Store.
Search for Microsoft Edge and click on the “Get” button to reinstall it.
Restart your computer and check if the issue is resolved.
We hope this troubleshooting guide helped you fix the Microsoft Edge not working issue on Windows 11. Remember to always keep your software up to date and regularly clear browsing data for optimal performance.
Read Also:
How to install Microsoft Edge in Linux using Terminal?
How to Turn On or Turn Off Visual Search in Microsoft Edge browser?
Enable and Use Drop feature in Microsoft Edge