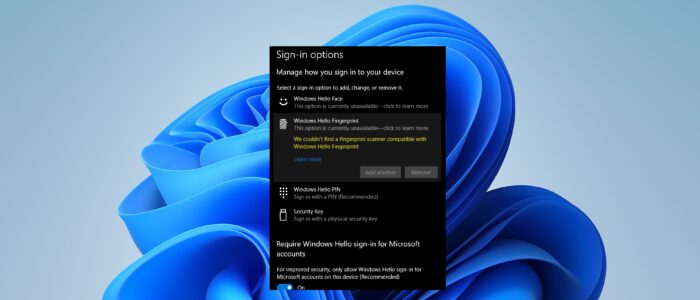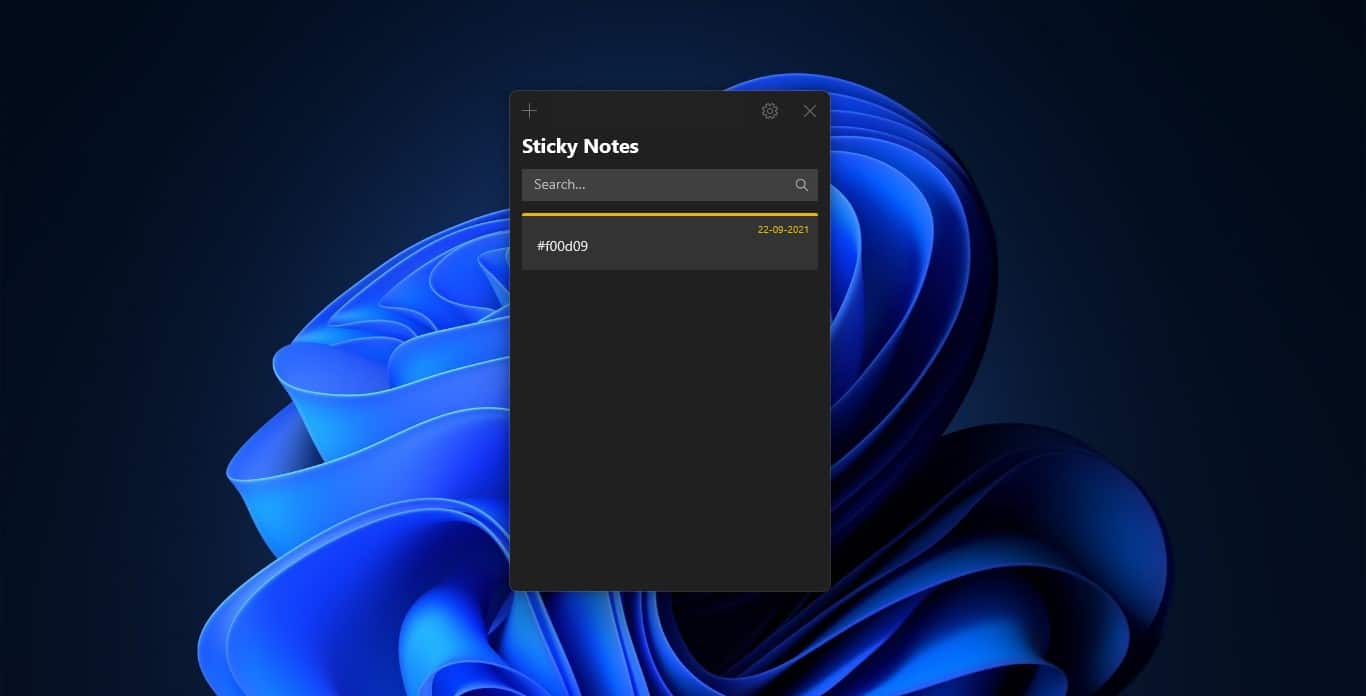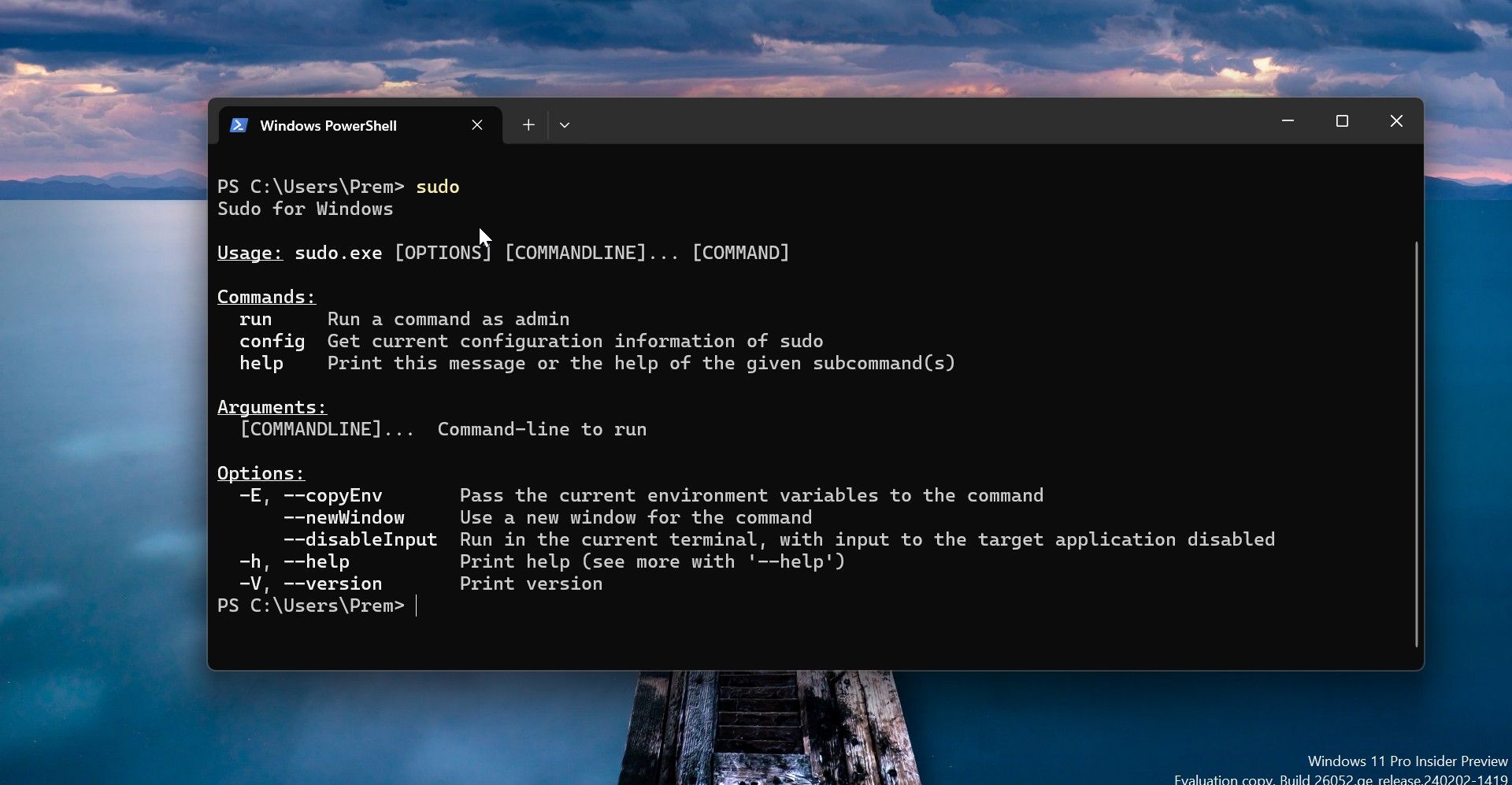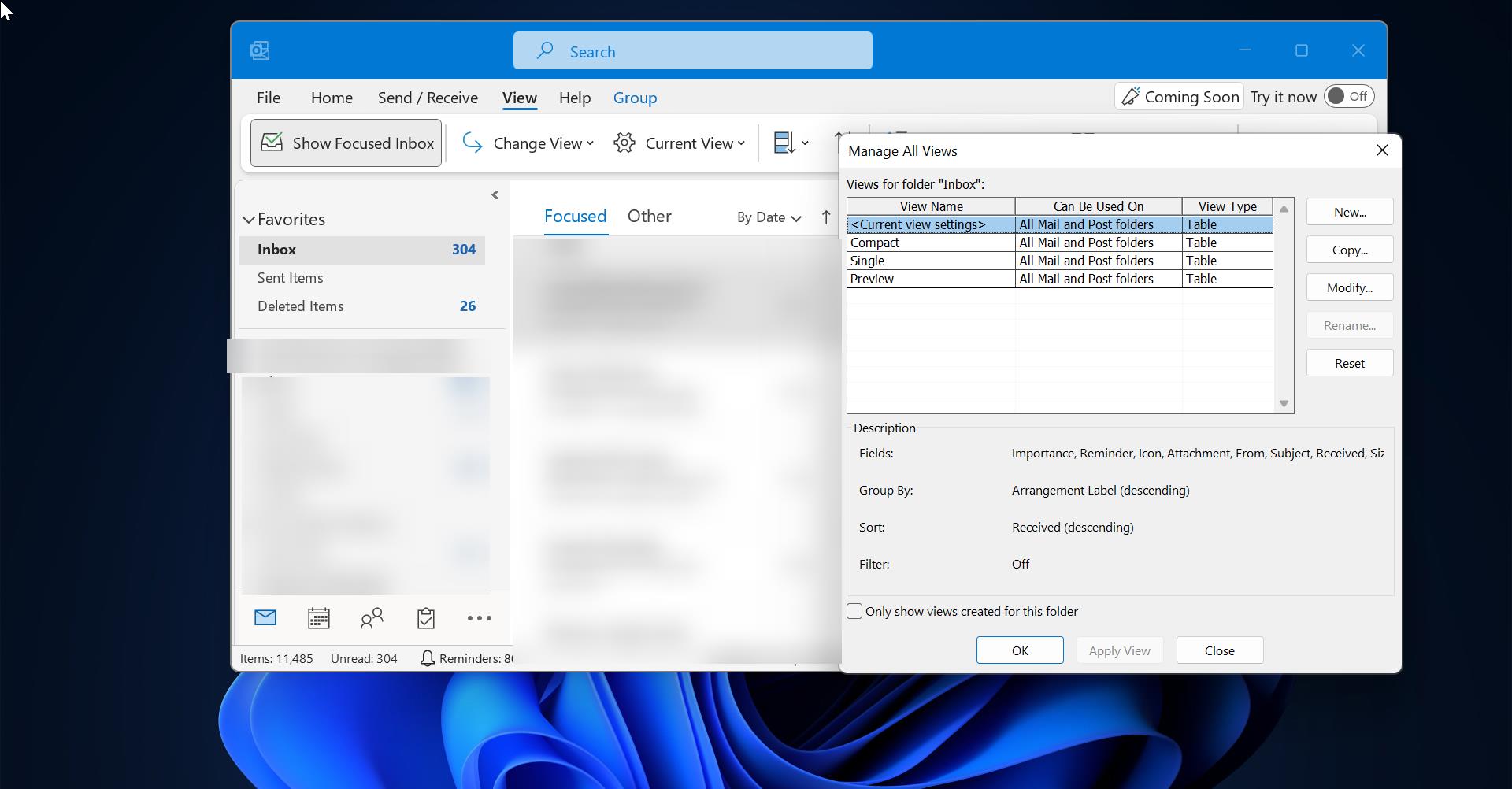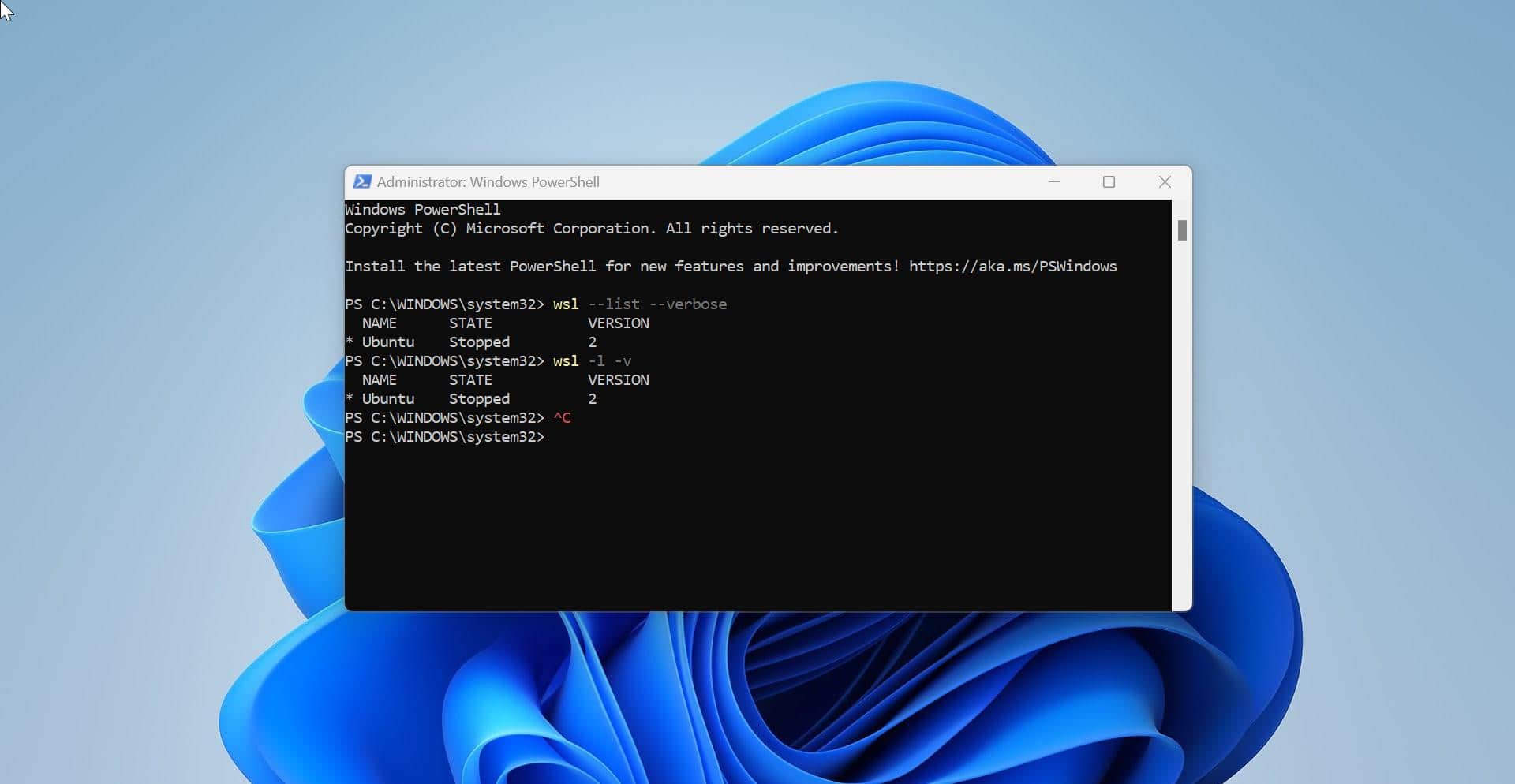Windows Hello is a Biometrics based technology that enables Windows 10 users to authenticate secure access to their devices, apps, online services, and networks with just a fingerprint, facial recognition, PIN, or iris scan. It is a relatively new way to log into your Windows 10 Computer without a Password or Passcode. Windows Hello is a more user-friendly, secure, and reliable method to access critical Windows devices and services. Not all the PC has Windows capability. Windows hello requires specific hardware requirements. Most of the Modern PCs and Laptops support Windows Hello. Windows Hello offers different sign-in options like Windows Hello Face, Windows Hello Fingerprint, Windows Hello PIN, and Security Key. Nowadays most of the laptops comes with Fingerprint reader, you can easily setup fingerprint password for your computer using Windows Hello Fingerprint. Recently one user reported an issue while setting up the Fingerprint, he received the following error “We couldn’t find a fingerprint scanner compatible with Windows Hello Fingerprint”. If you encounter this error then, you’re blocked to modify your fingerprint. This article will guide you to fix we Couldn’t find a fingerprint scanner compatible with Windows Hello Fingerprint.
Fix we Couldn’t find a fingerprint scanner compatible with Windows Hello Fingerprint:
Once you encounter this issue, you can’t able to setup, modify or remove Windows Hello Fingerprint, follow the below-mentioned resolution methods to fix this issue.
Solution 1: Update Fingerprint Driver
Open Run command by pressing Windows + R and type devmgmt.msc and hit enter, this command will open the Device Manager Console.
In Device Manager Expand the Biometric devices and right-click on the Fingerprint driver and choose Update driver.
Or you can visit Laptop Manufacture’s Official website and download the latest Biometric drivers and install it on your laptop.
After updating fingerprint driver, you may no longer face the issue.
Solution 2: Check the Windows Biometric Service
Open Run command by pressing Windows + R and type services.msc and hit enter, this command will open the Services Management Console.
Look for Windows Biometric Service. Right-click on it and choose Properties.
Under Properties, click on the General tab and set the Startup type to Automatic and Start the service.
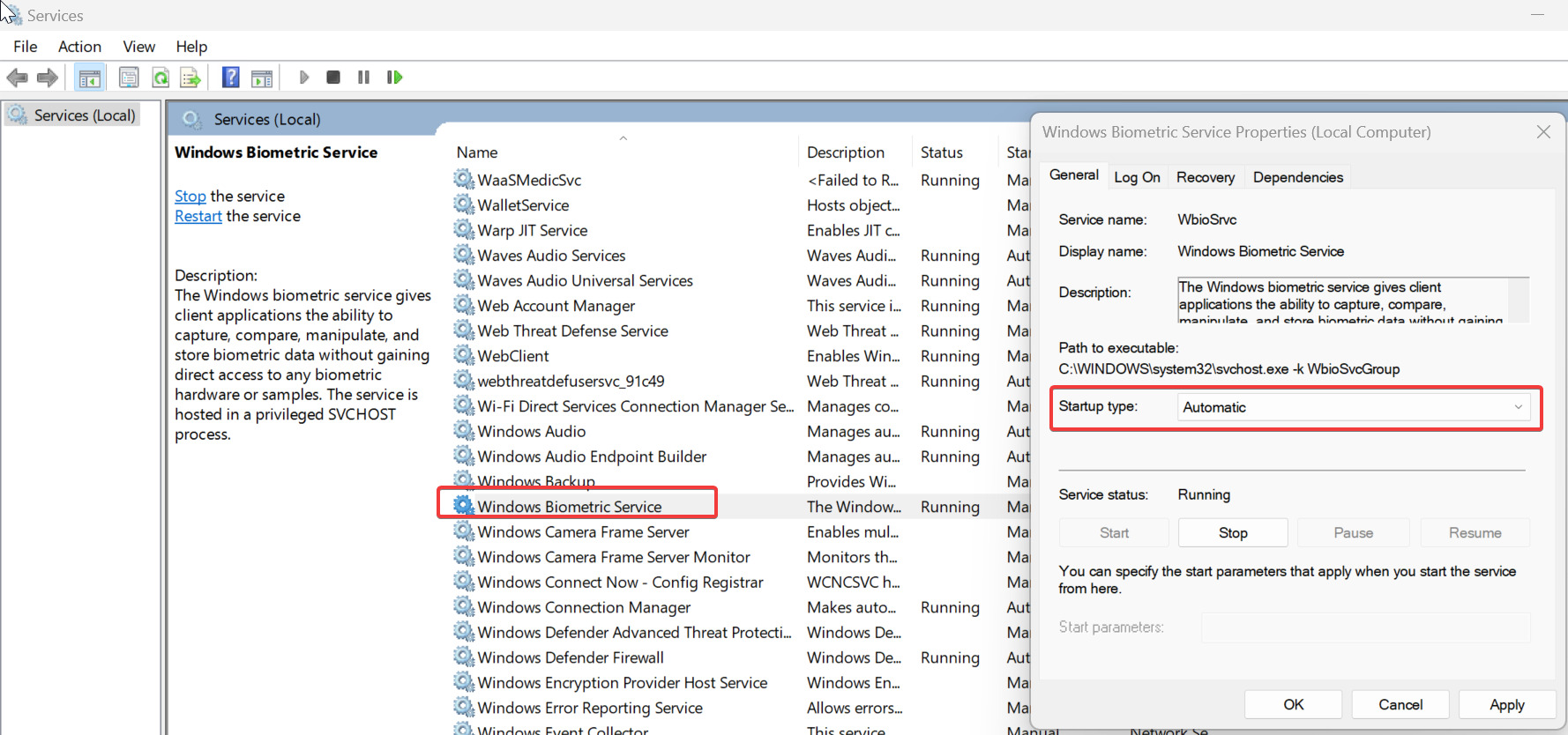
Click on Apply and OK.
Mostly this will fix the issue. I hope this helps.
Read Also:
Fix We Couldn’t find a camera compatible with Windows Hello Face
Fix Windows Hello Not Working in Windows 10
How to Disable Windows Hello for Chrome in Windows 11?
Fix Couldn’t turn on the camera. Please sign in with your PIN
How to Remove Stored Windows Hello PIN?