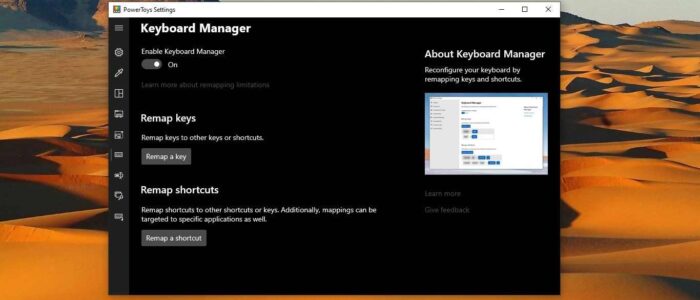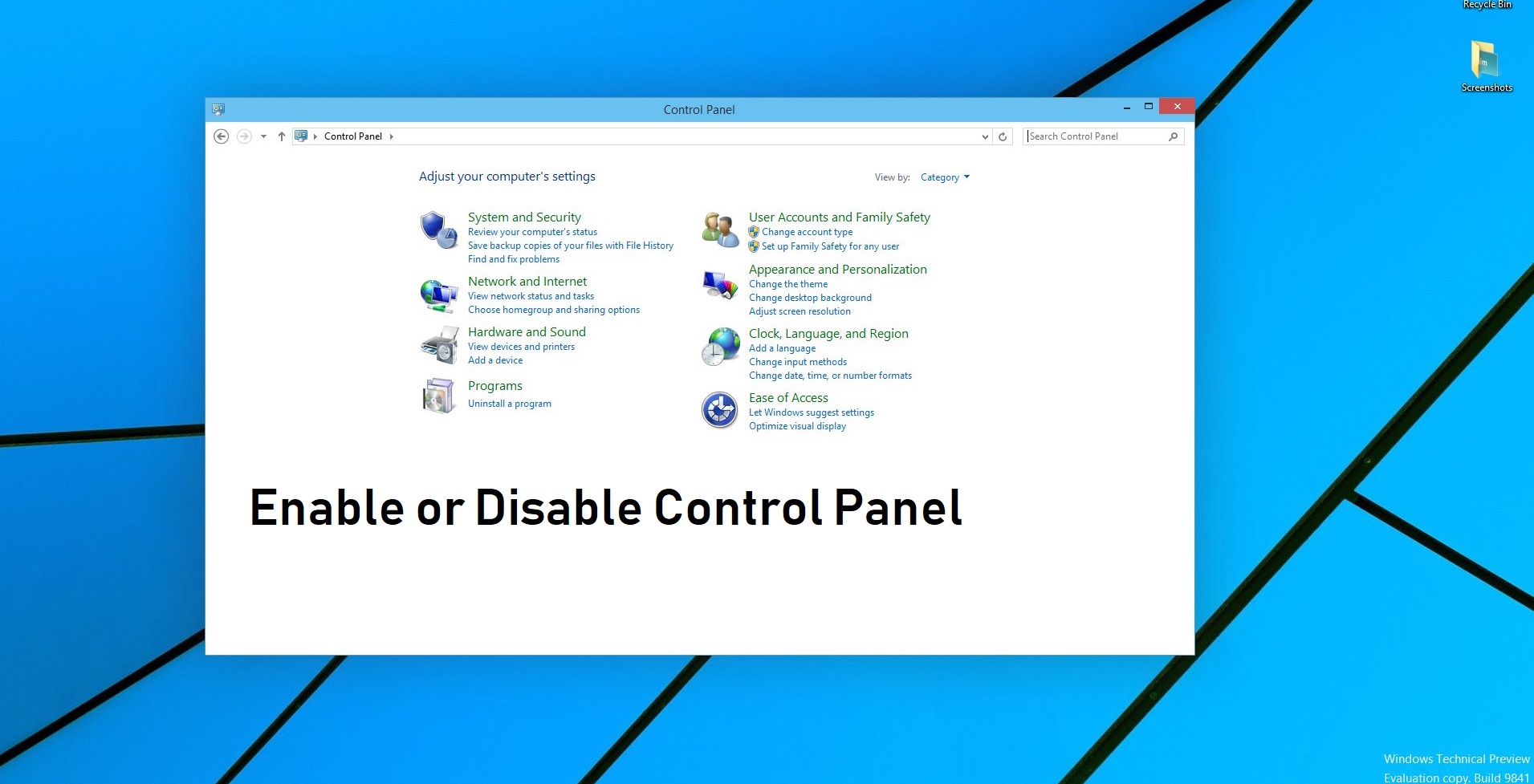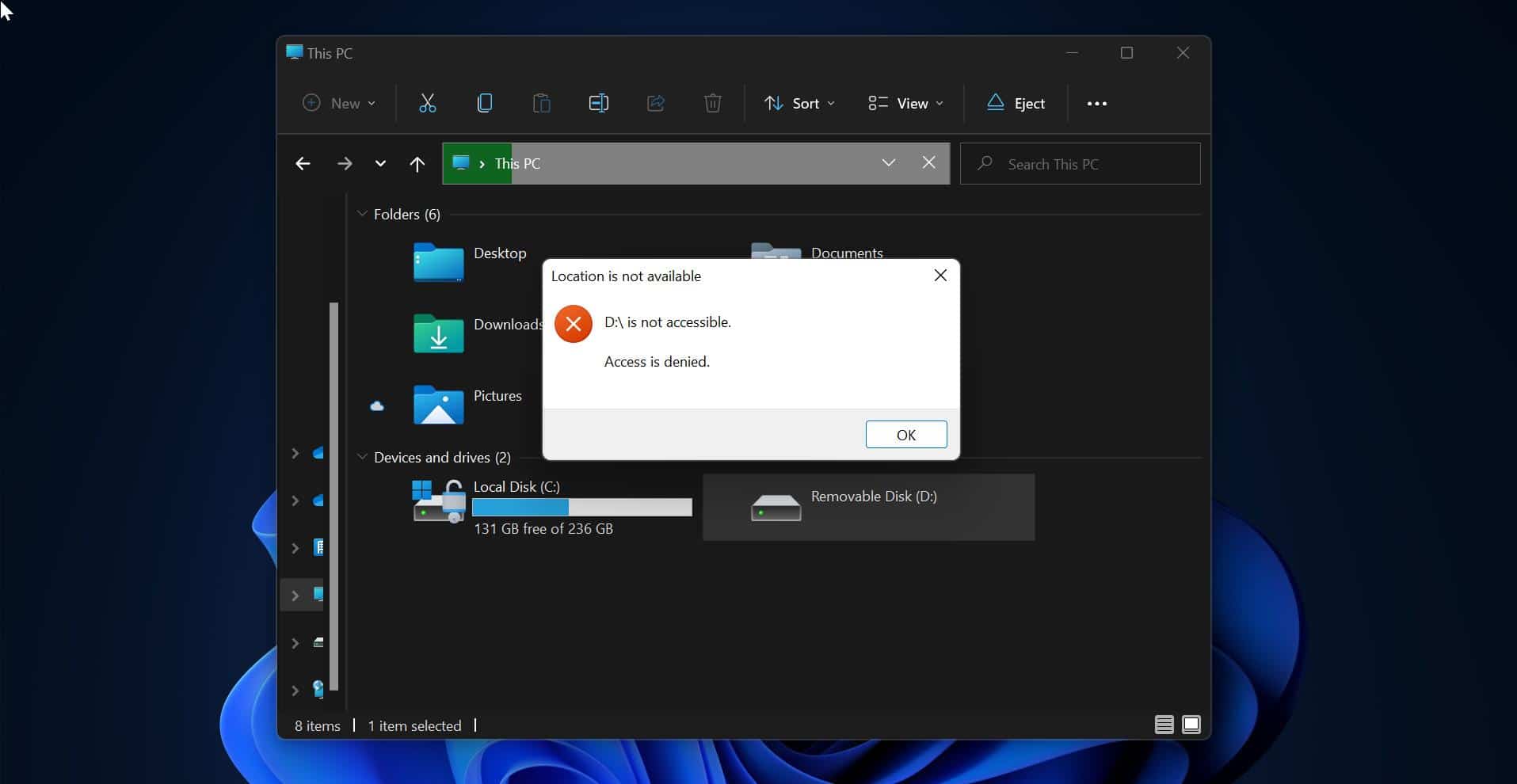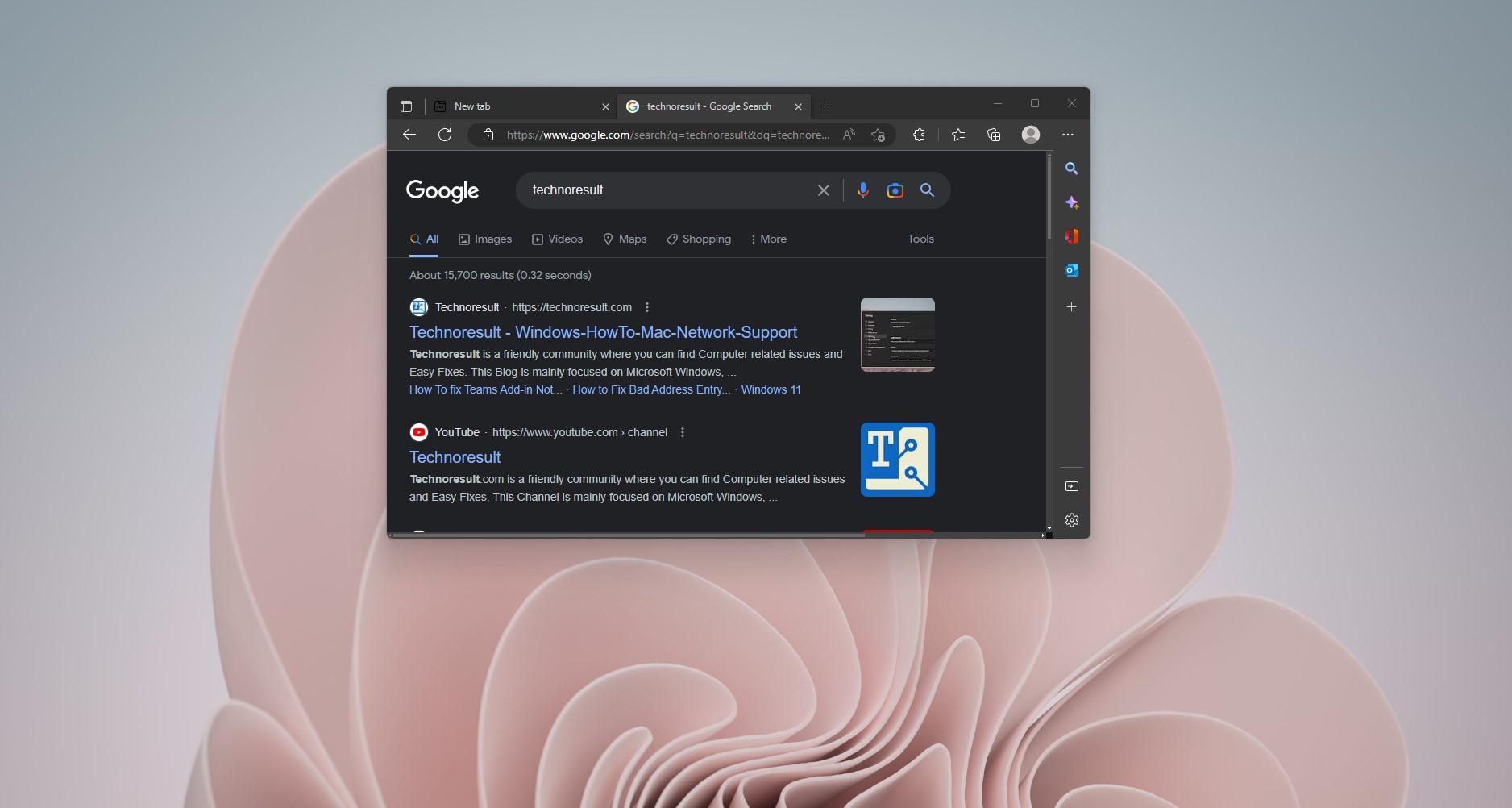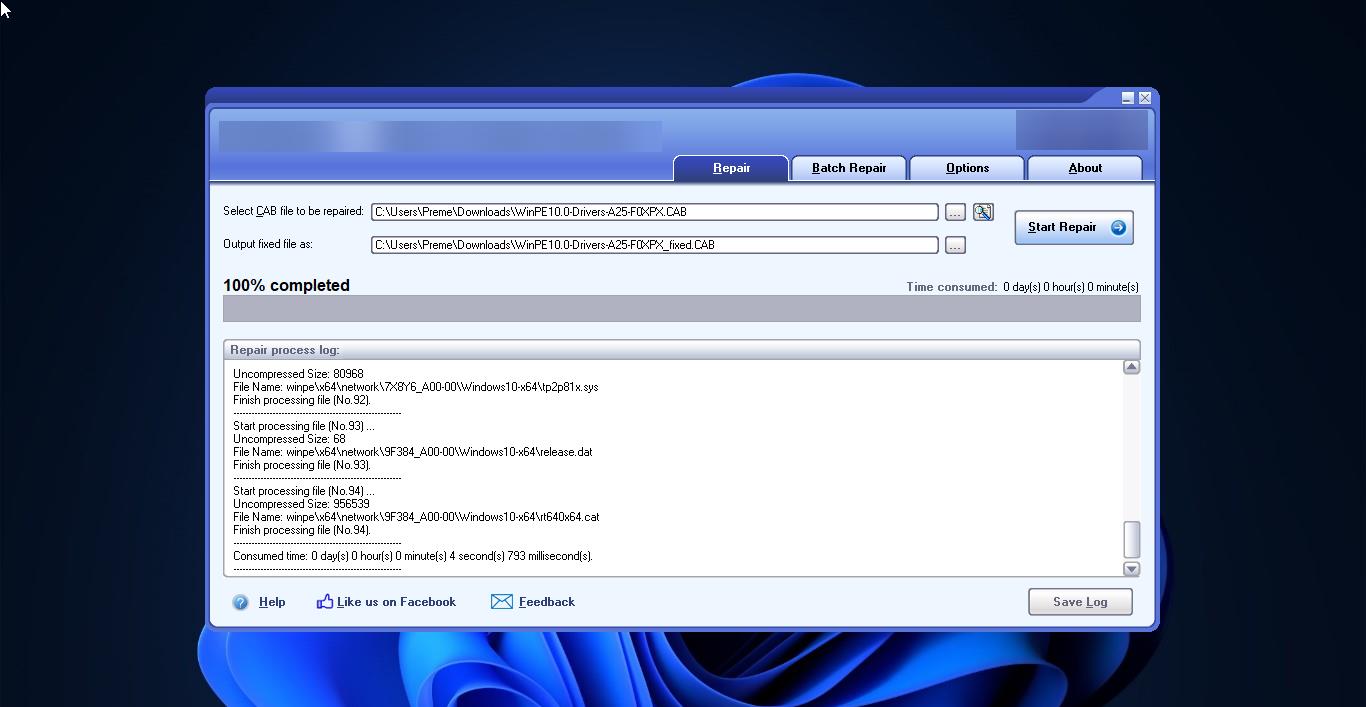The keyboard is an essential part of a computer, Keyboard is very important in any computer or laptop because it is the most effective input tool for letters and characters. The Keyboard consists of different keys that offer other functions. There are individual alphabet keys, special characters, function keys, Num pad, and other keys. By pressing different keys, you can perform other functions according to your requirements. There are different types of keyboards available, you can use a wired or wireless keyboard. Most of the users use the “QWERTY” type keyboard. You can use the keyboard in many ways. If you are an article writer then you can use almost all the keys, if you are a gamer then you can use only mapped keys or specific keys. Not all the keyboard keys are useful, for example, the end, pg up, pg dn and etc., If you are not using any keys on your keyboard then you can unassign that particular key on the keyboard. This article will guide you to Disable a Keyboard Key in Windows 10.
Disable a Keyboard Key in Windows 10:
To Disable a Keyboard Key on any keyboard, we will be using Keyboard Manager, which is included in the Microsoft PowerToys. It’s a set of freeware system utility software for Windows Power users. It tunes and streamlines their Windows 10 experience for greater productivity. PowerToys are available for most of the Windows versions. This is free open-source software licensed under the MIT license. This is a very useful system utility package developed by Microsoft. Follow the below-mentioned steps to Disable a Keyboard Key.
Download the PowerToys application from the link and install it on your computer.
Launch the PowerToys, you can launch the application from the start menu or from the Taskbar.
Once you launch the PowerToys application, from the left-hand side click on the Keyboard Manager.
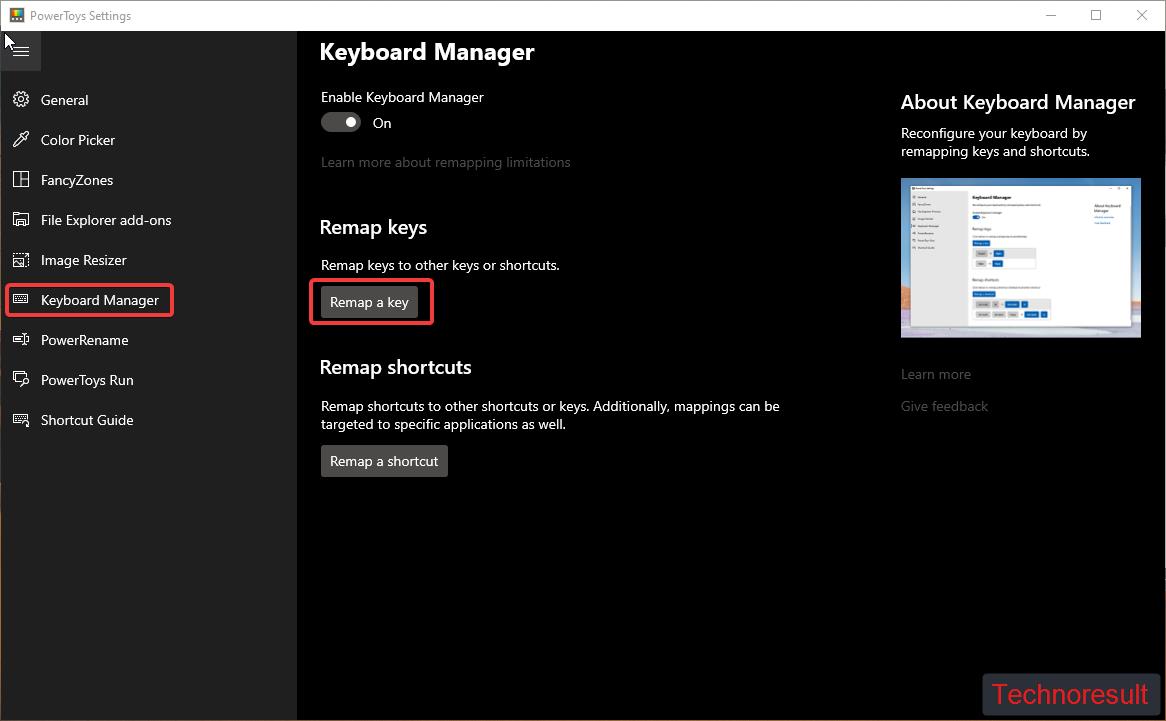
Under Keyboard Manager, look for the option called Remap Keys, click on the Remap a Key.
Under Remap a key, click on the Plus symbol and choose the key which you want to disable. Click on the Drop-down menu and choose any key you want. Next Under the mapped to option click on the Drop-down menu and choose Disabled.
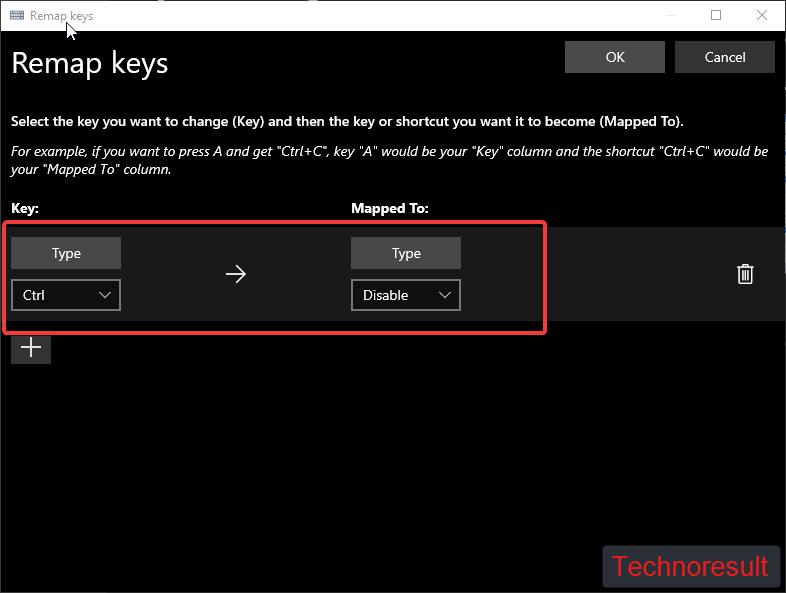
Next, click on Ok and close the application. That’s it you have successfully disabled the functionality of a particular key. If you want to enable it again then do the same steps and delete the particular key assignment.
There are many third-party software available on the internet. You can try using KeyTweak and SharpKeys, these are very similar to PowerToys Keyboard manager.
Using SharpKeys:
SharpKeys is a utility that manages a Registry key that allows Windows to remap one key to any other key. Included in the application is a list of common keyboard keys and a Type Key feature to automatically recognize most keyboard keys. SharpKeys works in all versions of Windows 11/10. It offers you the same features like PowerToys, you can Download and install SharpKeys from Microsoft Store.
Read Also:
How to Disable Service Host Delivery Optimization in Windows 10?
Enable or Disable Fn Function key in Windows 11/10