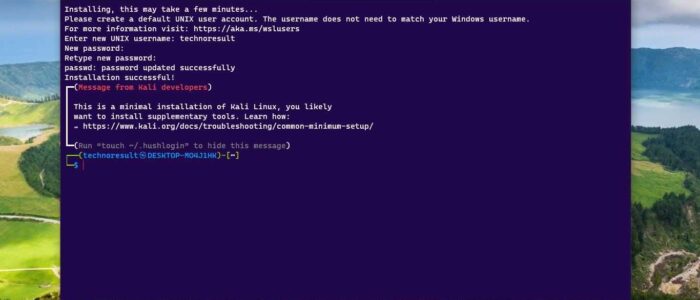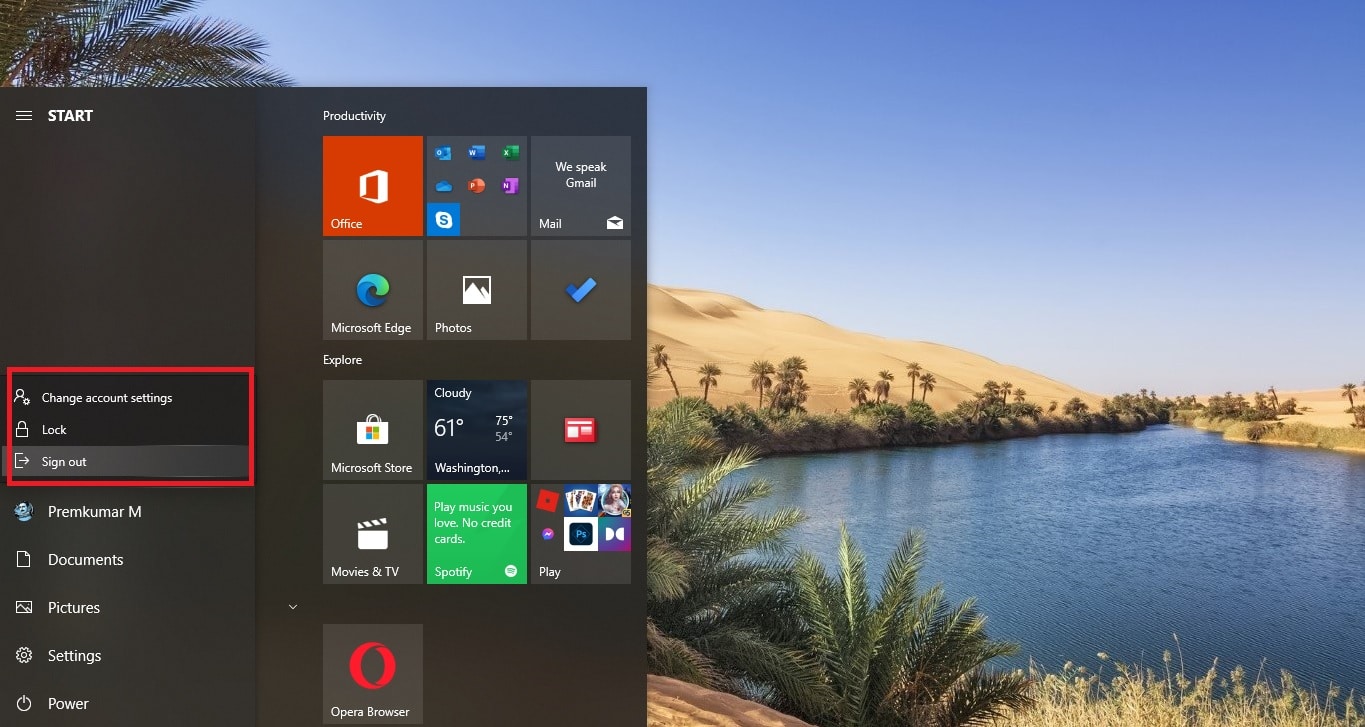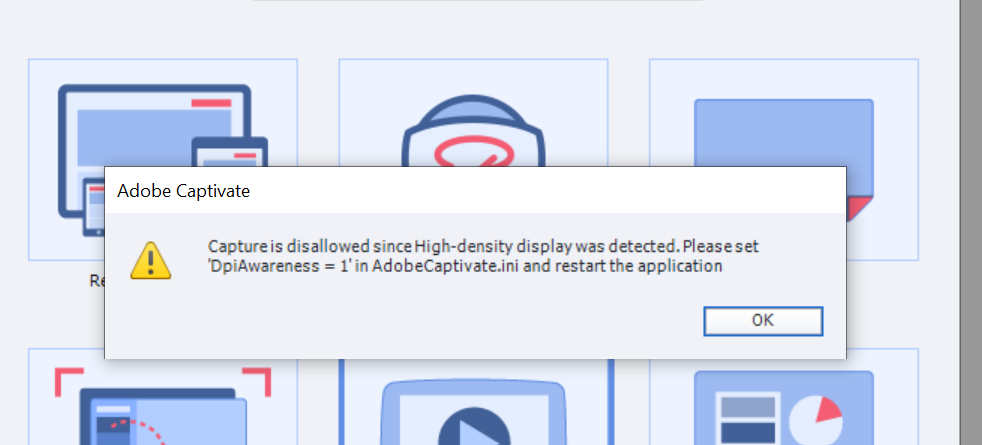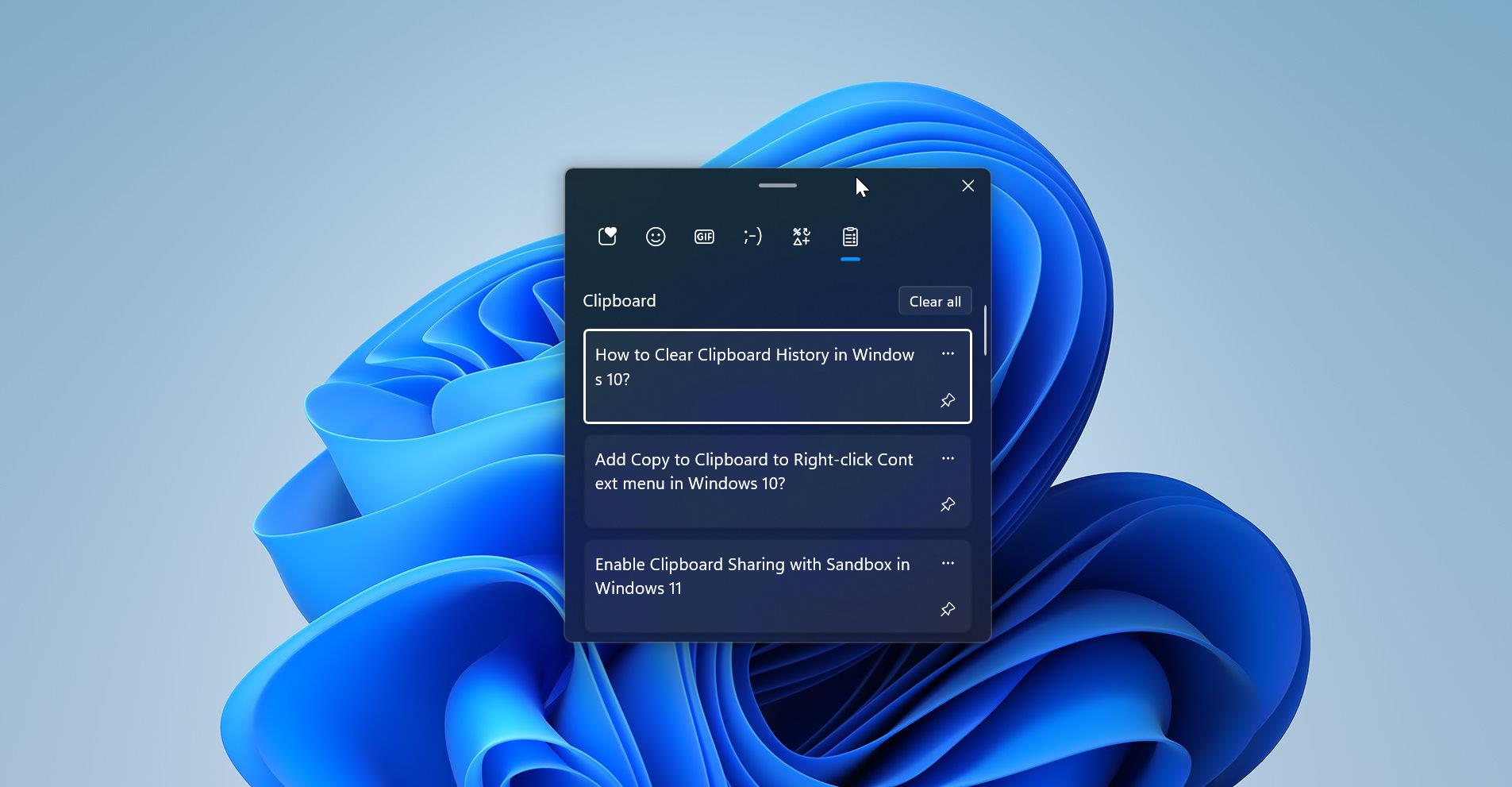Windows Terminal is a powerful multi-tabbed command-line tool. In Windows 10, the Windows Terminal application allows you to use more command-line tools in different tabs. Windows terminal is getting popular nowadays, many windows developers and users are switching to Windows Terminal. Because Windows Terminal offers lot of cool features and customization options. We have already seen how to change color schemes, background, and tab color in the Windows terminal. You can add or remove different command line profiles in Windows Terminal. This article will guide you to add Kali Linux to Windows terminal Profile.
Before Proceeding, make sure WSL is enabled on your Windows computer and Kali Linux WSL is installed on your machine. If not click on the following link and complete the Installation first.
Install Kali Linux WSL in Windows 10
Once you completed the Installation follow the below mentioned steps to Add Kali Linux WSL to Windows Terminal Profile.
Add Kali Linux to Windows Terminal Profile:
Launch the Windows Terminal, and click on the Drop-down menu and choose Settings.
Under Settings, from the left-hand side look for Profiles, click on Add New, and from the right-hand side click on the General Tab.
Under General Tab, under the Command line option click on Browse and navigate to the following path.
C:\Program Files\WindowsApps\KaliLinux.54290C8133FEE_1.7.0.0_x64__ey8k8hqnwqnmgIf you are not able to find the WindowsApps folder then you need to enable the Show hidden folders in Folder options.
Next, choose the Kali.exe file and click on Open. Click on Save and relaunch the Windows Terminal App.
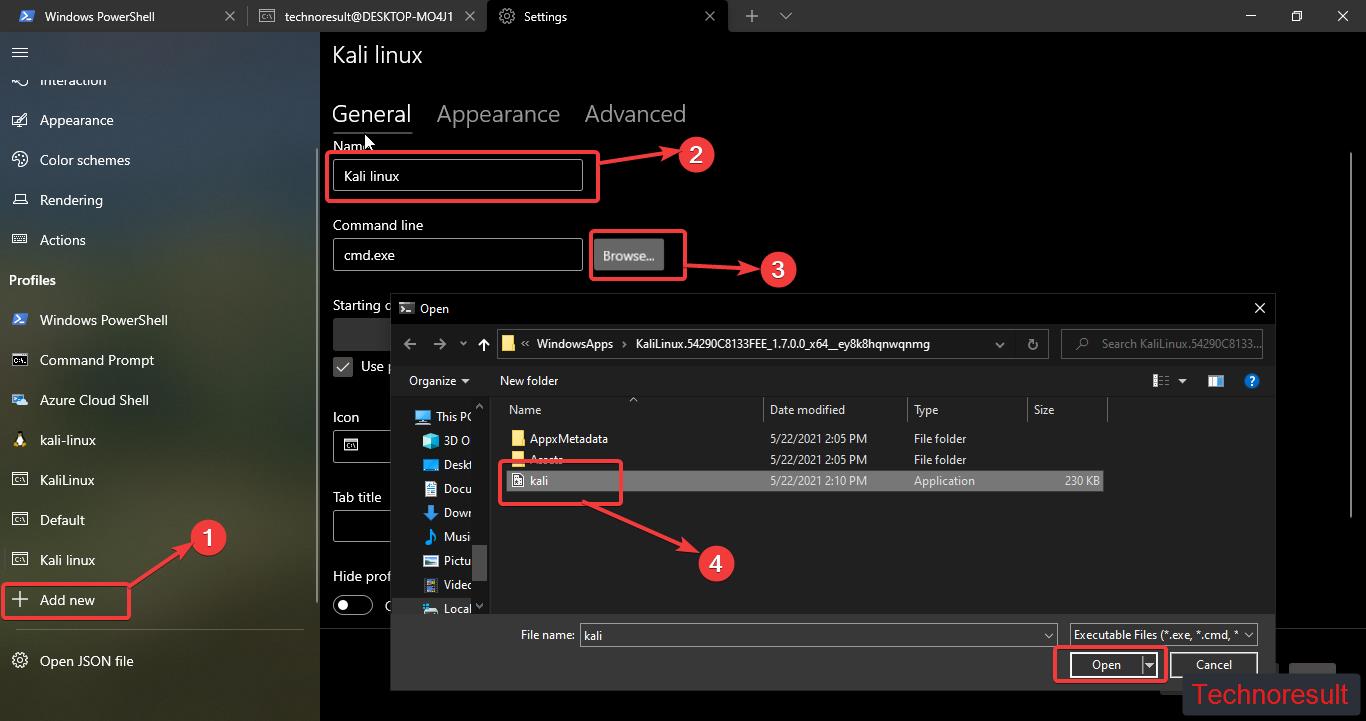
Now you can see the Kali Linux Profile in Windows Terminal. You can click on the Kali Linux profile from the settings and change the icon if you want. Download more Terminal icons.
You can also customize the appearance of the kali Linux Terminal. Click on the Appearance folder and change the Background, theme, and color of the terminal. This page also includes more customization options like cursor, Font size, Font weight, retro terminal effects and etc.,
Read: How to Bulk Install apps with Winstall in Windows 10?