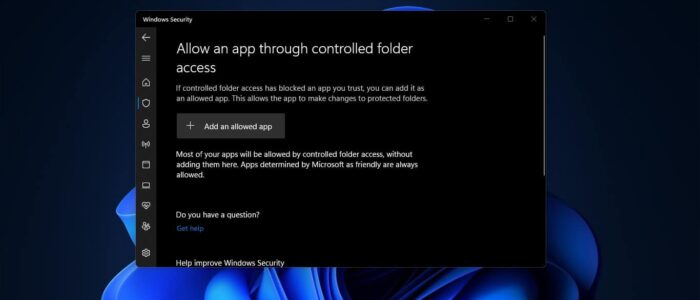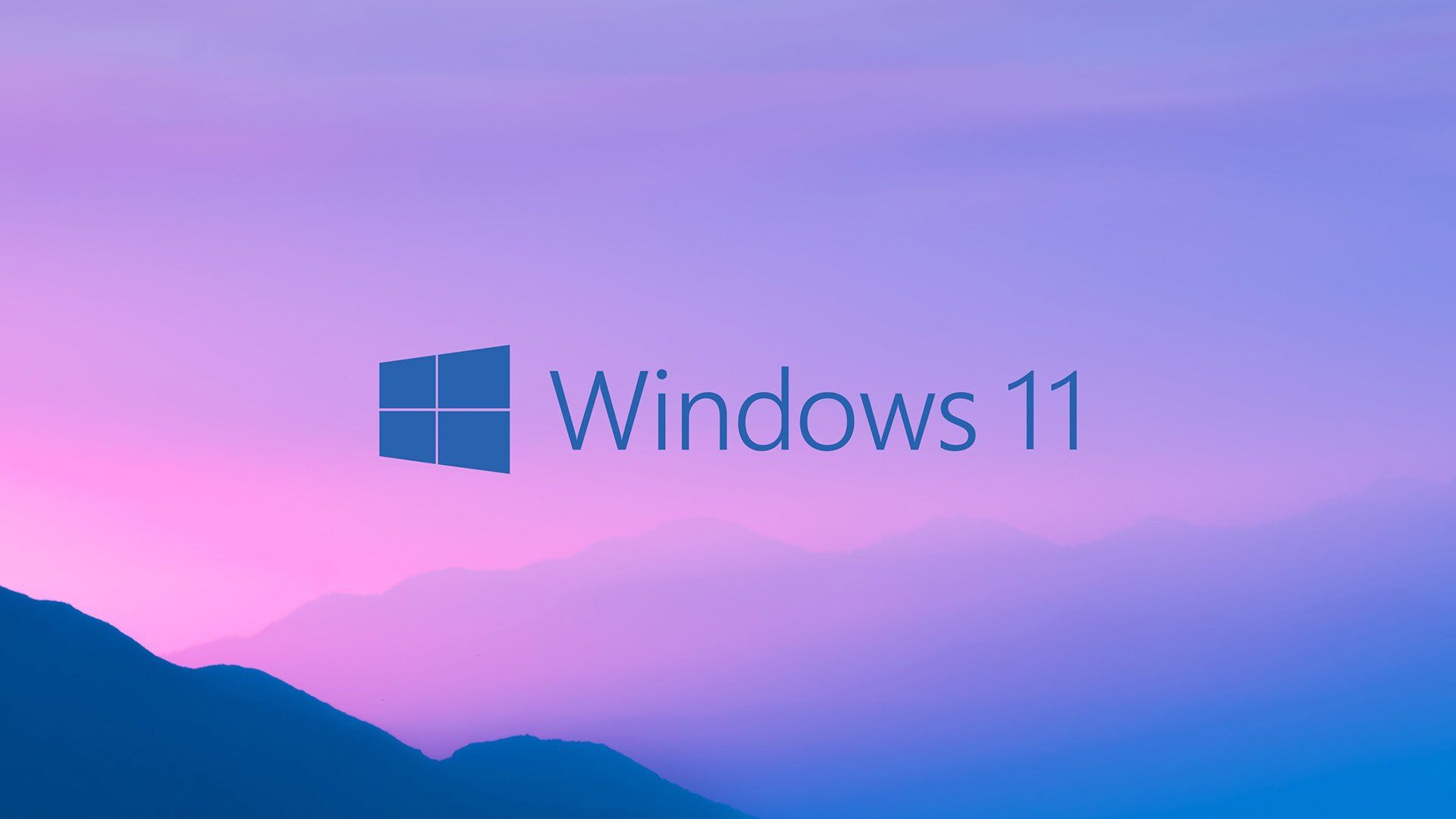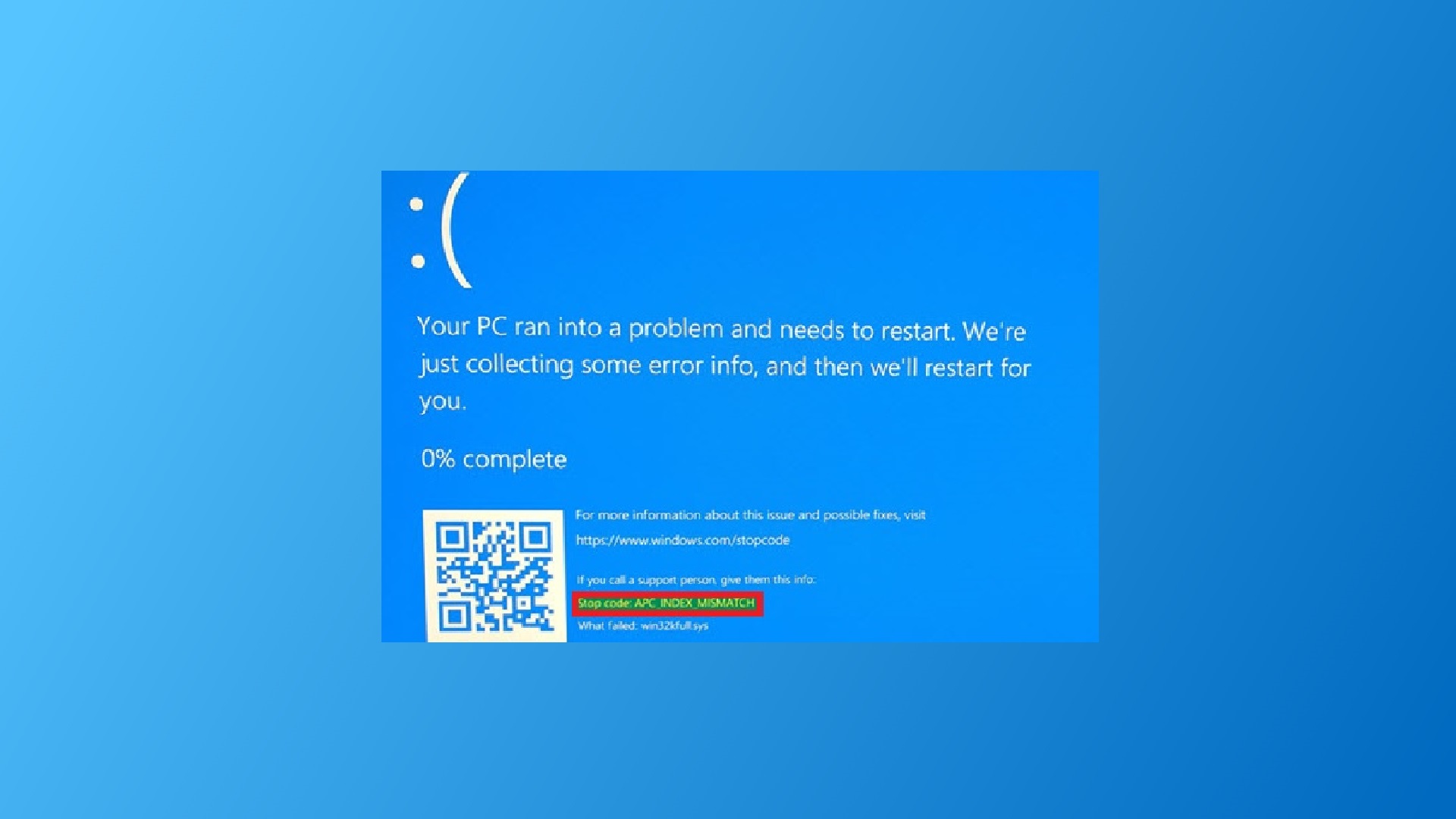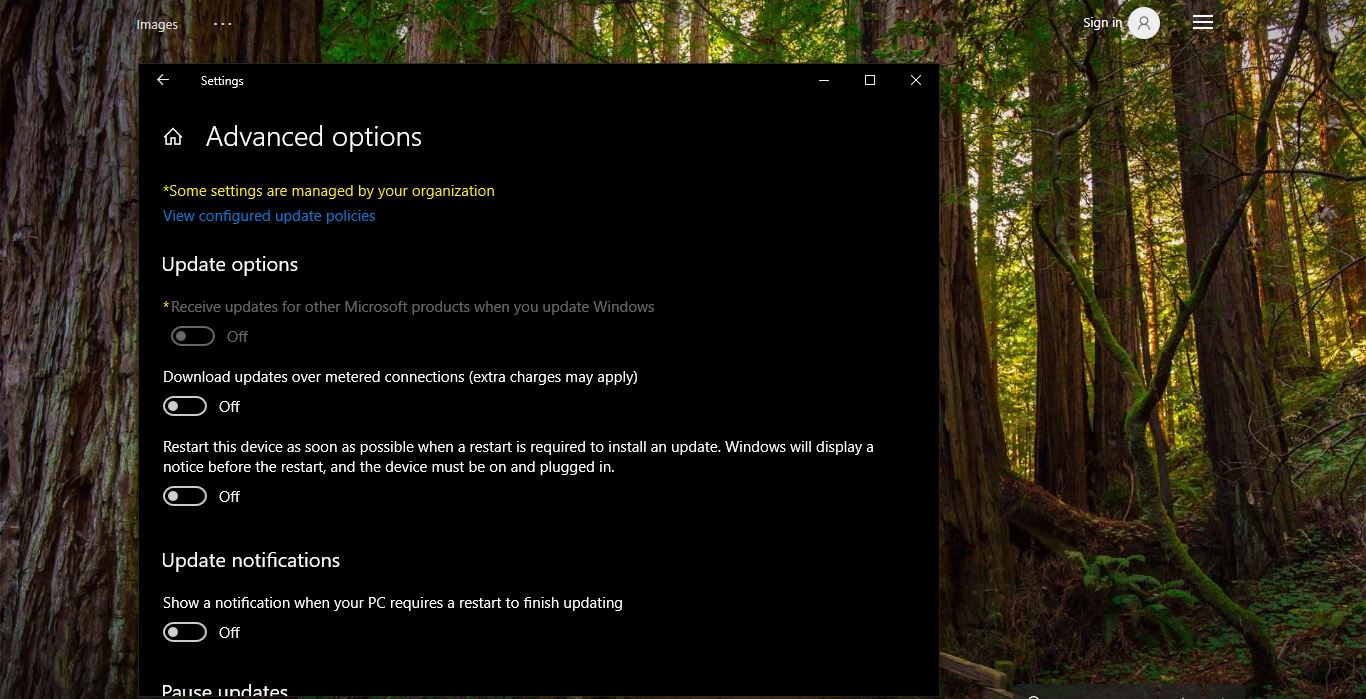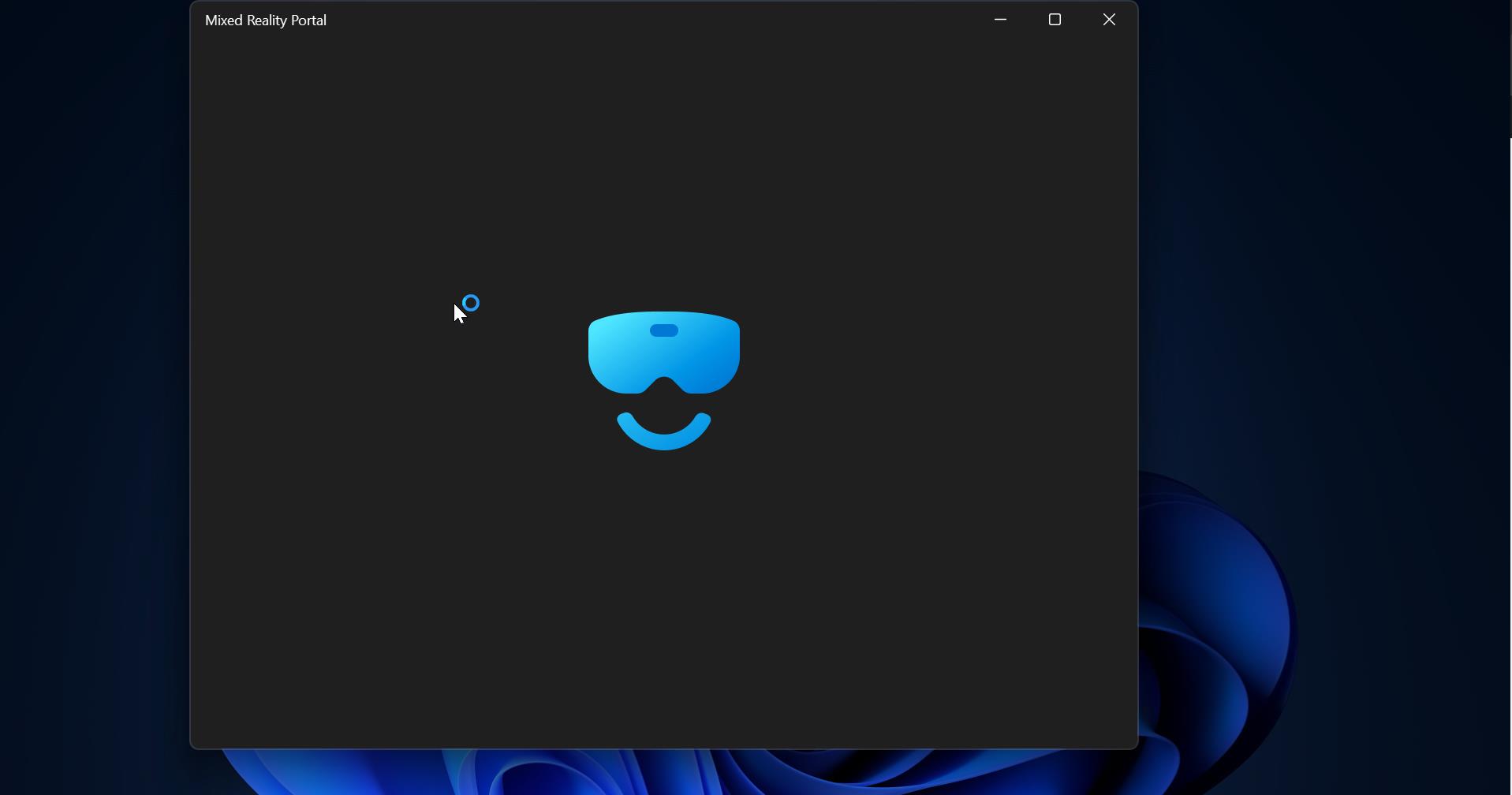Before Allowing any app through controlled folder access, First, you need to understand what is Controlled Folder Access in Windows 11. Controlled folder access is a security feature that helps to protect your files and documents from modification by suspicious apps. Particularly this feature is designed to protect against Ransomware attacks, Control Folder access is an intrusion-prevention feature that is available in Microsoft security (Defender Exploit Guard). The controlled folder access option is optional, if you want you can enable or disable it, Microsoft gives a direct option to Enable/Disable. Once you enable this feature, it will automatically starts to track the apps, executable files, scripts, and DLLs, and it will restrict the changes files in the Protected folders. If the app is malicious or not recognized, the feature will block the attempt in real-time and you’ll receive a notification of the suspicious activity. This is a very useful and protective feature, but sometimes the feature will also block the genuine apps, in such kind of situations you need to add that particular app in the exclusion list. This article will guide you to Allow app through controlled folder access in Windows 11.
Allow app through controlled folder access:
By default, in Windows 11/10 the Controlled Folder access feature is enabled, if you are facing any issue while installing an app, you need to add the Programs exe file to the exclusion list. You can find the option to add an app to the exclusion list in Windows security under the Manage ransomware protection section.
Open Windows Security, click on the start menu and search for Windows Security and launch it. Now click on the Virus & threat protection.
Under Virus & threat Protection, scroll down and look for “Manage ransomware protection” link. Click and open it.
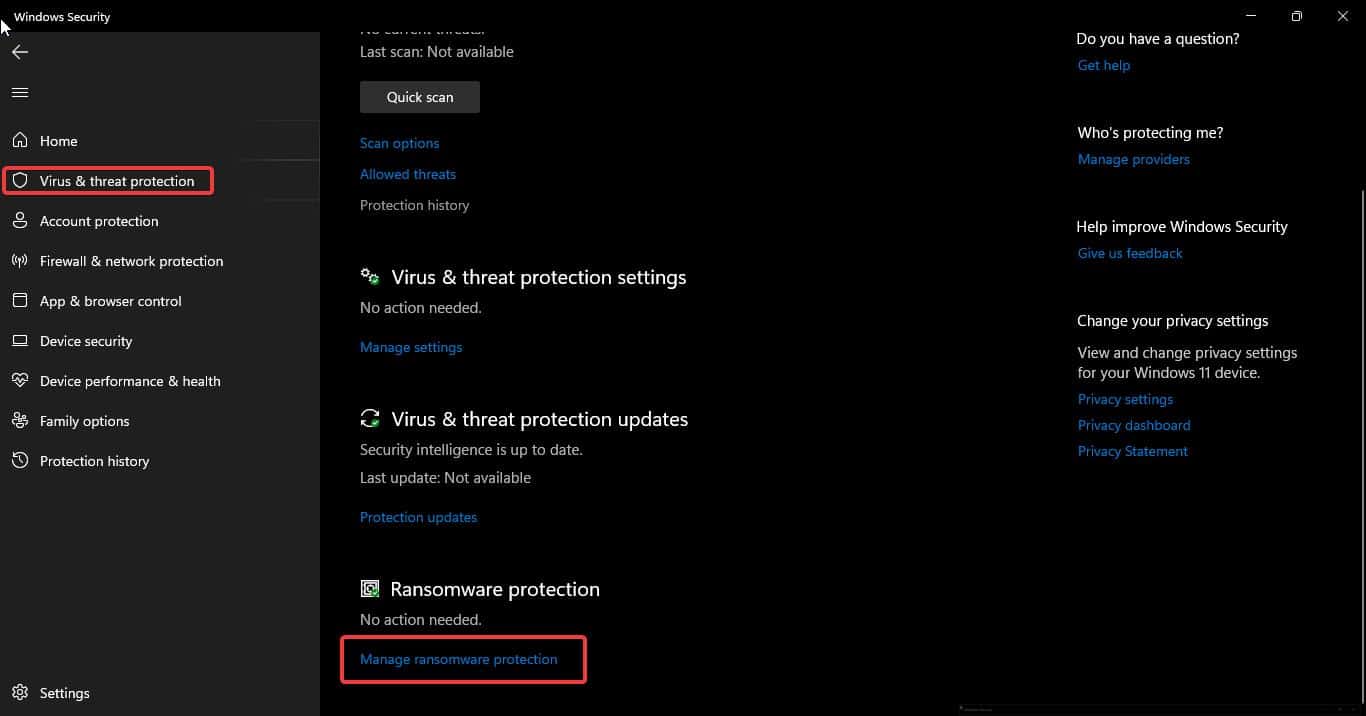
Now you can see the Controlled Folder access section, Turn on the Controlled Folder access if the option is already turned on.
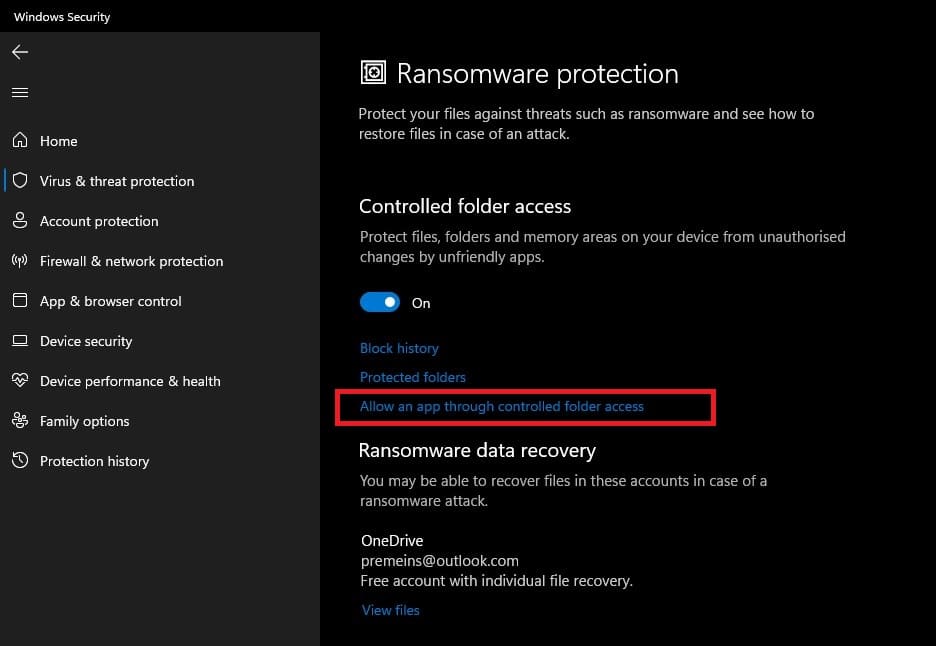
Here you can see all the options to manage the Controlled Folder access.
Click on “Allow an app through controlled folder access” next click on Add an allowed app.
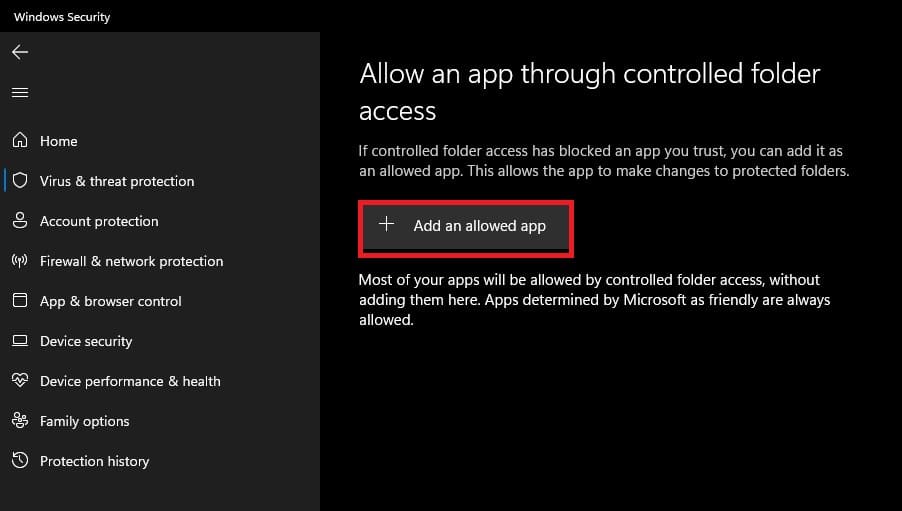
Browse an app and choose installed application and click on OK.
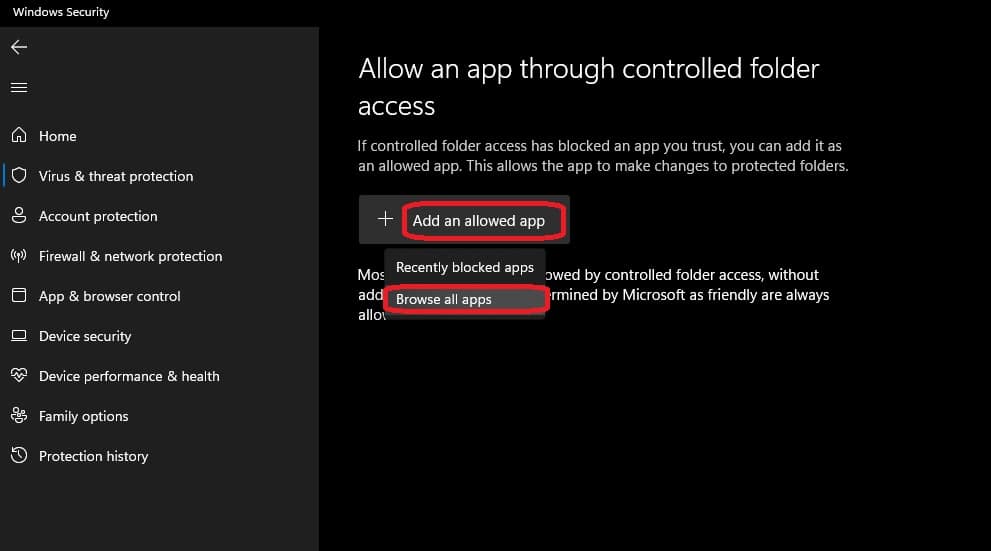
That’s it..
Read Also:
Fix Unable to Enable Real-Time Protection in Windows Security
Fix You must have Read permissions to view the Properties of the object