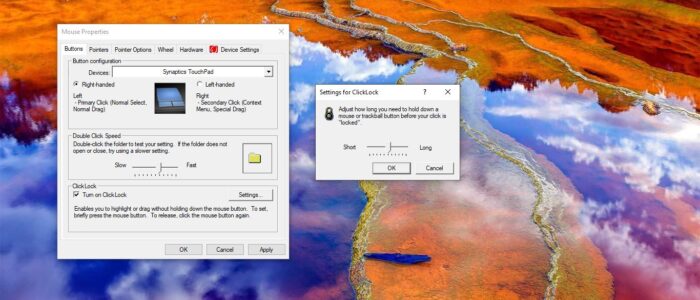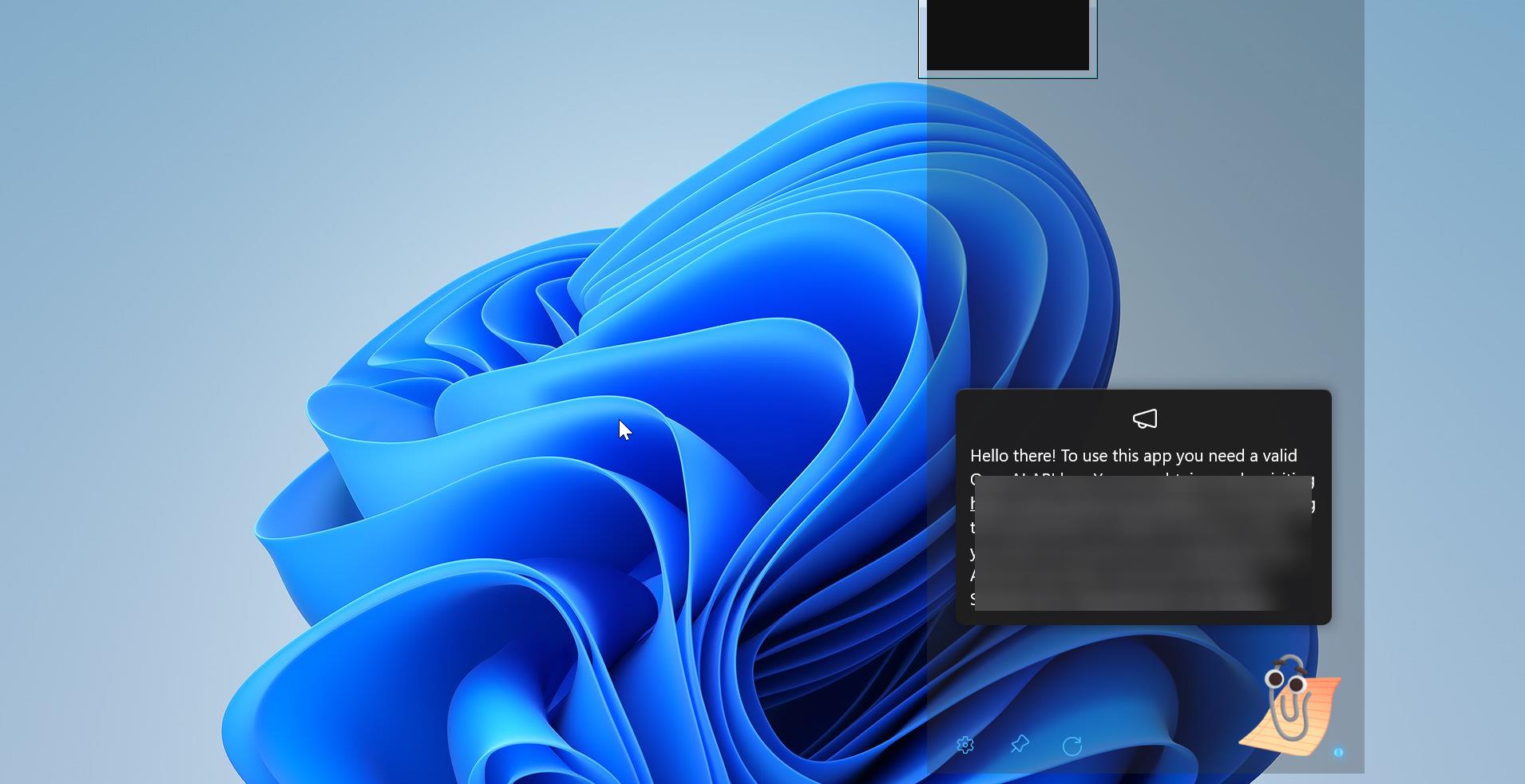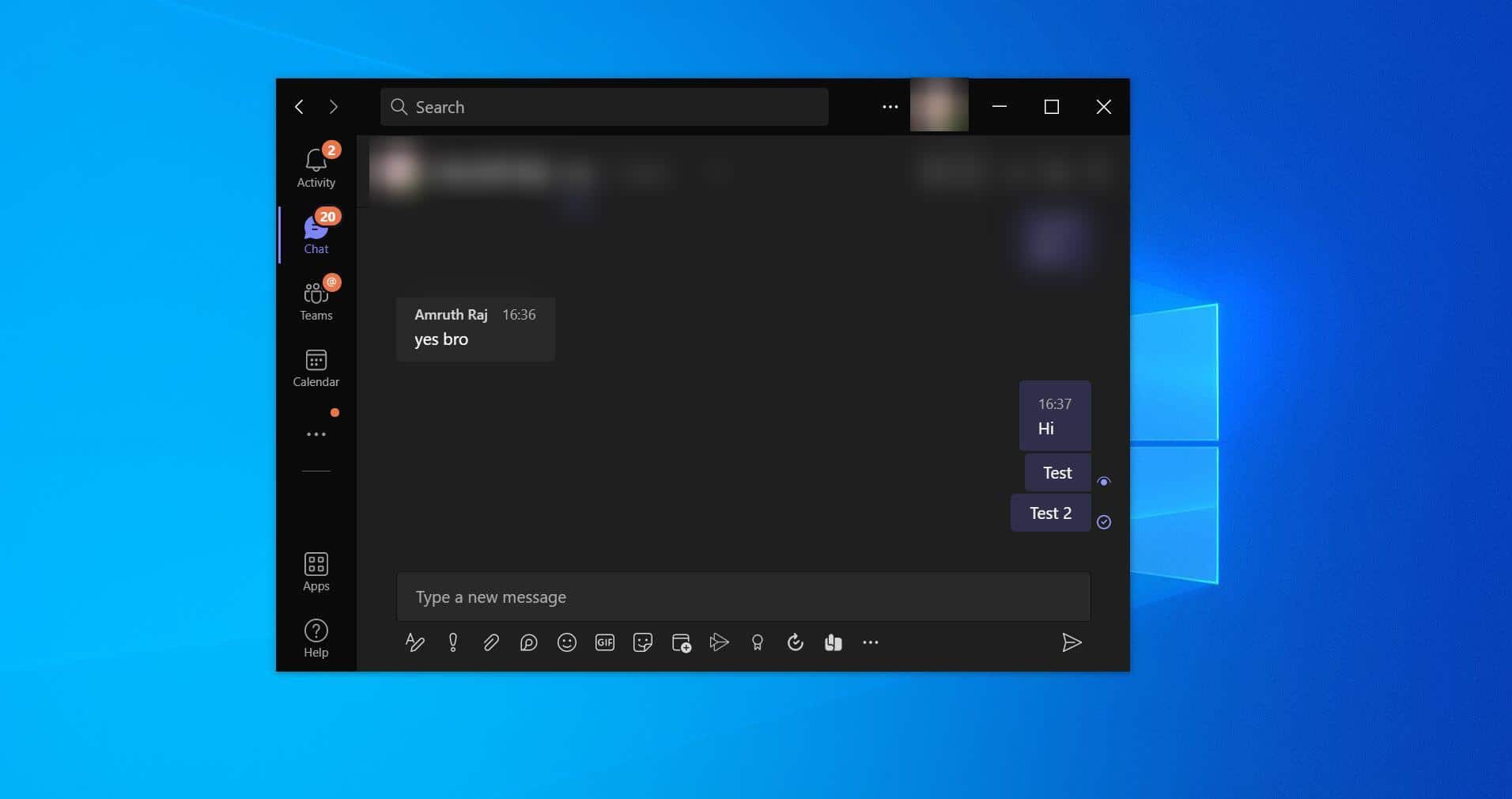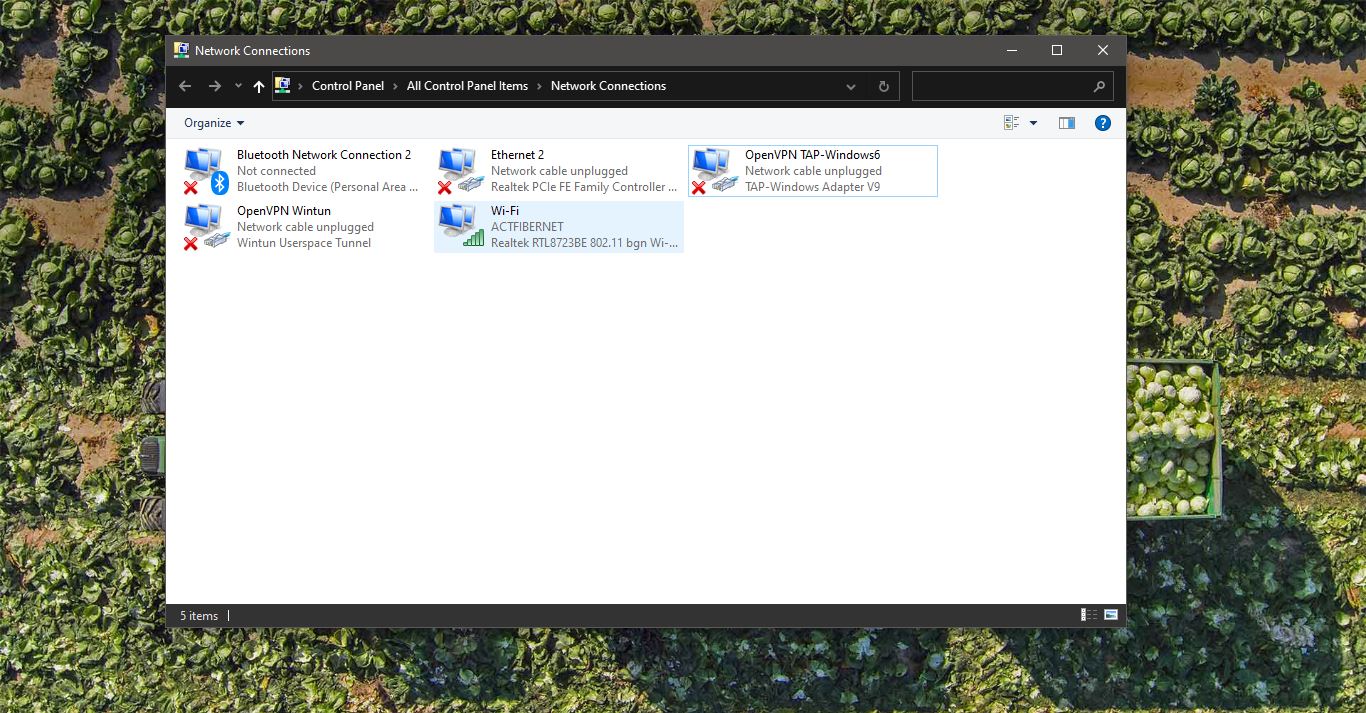Click Lock is a feature introduced in Windows 7 which is used to drag any file without clicking the left mouse button Selecting and Moving the file. For example, you want to move a particular file from one place to another place on the desktop you don’t need to keep on pressing the left mouse button for selection purposes. If the Mouse Click Lock was turned on we can select and drag the file easily. Just select and Hold the file for 3 Sec max and now release the left mouse button and now drag the file to anywhere from the location. You can enable or disable Mouse Click Lock using Windows Settings or Control panel. This article will guide you to Change Mouse Click Lock time in Windows 10.
Importance of Mouse Click Lock:
If you are using a big word file like more the 5000 words and you need to select and copy some words you have to click the left mouse button and have to scroll until your selection this is a bit difficult. If the mouse click Lock was on you just keep hold the left mouse button for 3 Sec and release it and now you can easily scroll to make a selection. This is also applicable to excel files also.
Change Mouse Click Lock time:
You can change the Mouse Click Lock time by using two different methods.
Using Control Panel
Using Registry Settings.
Let’s see the methods in detail.
Using Control Panel:
Open Run command by pressing Windows + R and type Control and hit enter. This will open the Control Panel.
Under Control panel set the View by option from the top right corner to the Large icons.
Now Look for Mouse option and click on it.
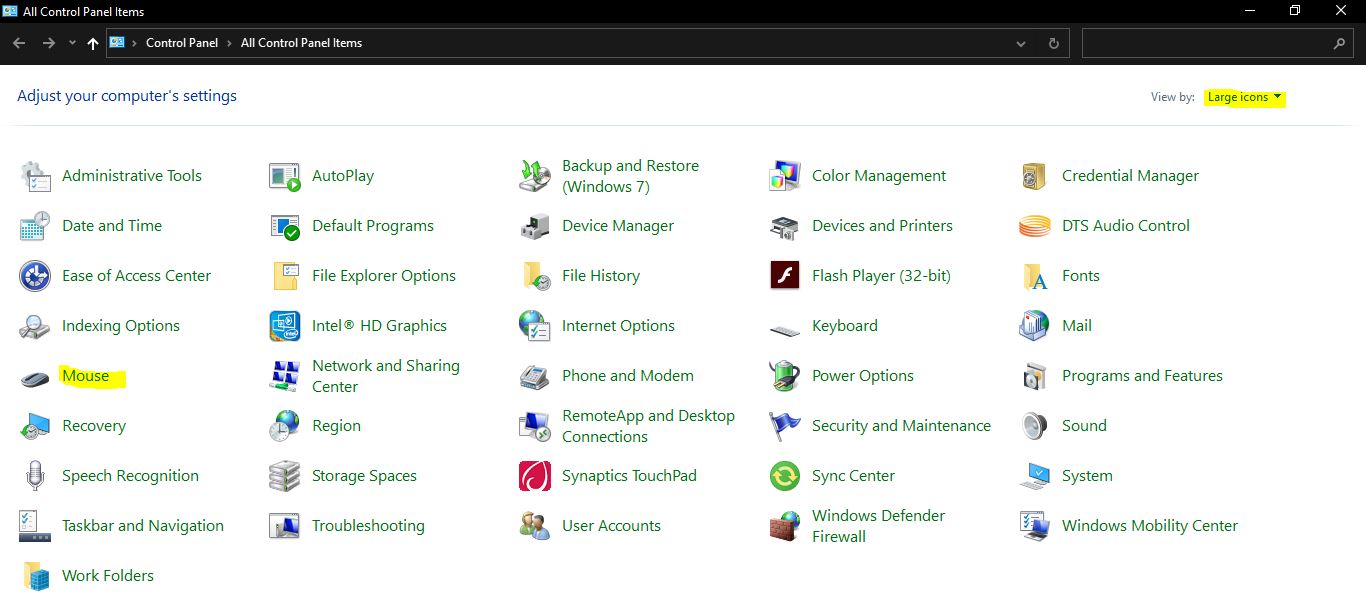
Once you click on the Mouse option you will get Mouse Properties. Click on the Buttons tab.
Under ClickLock option you can see the settings button. Click on the settings button.
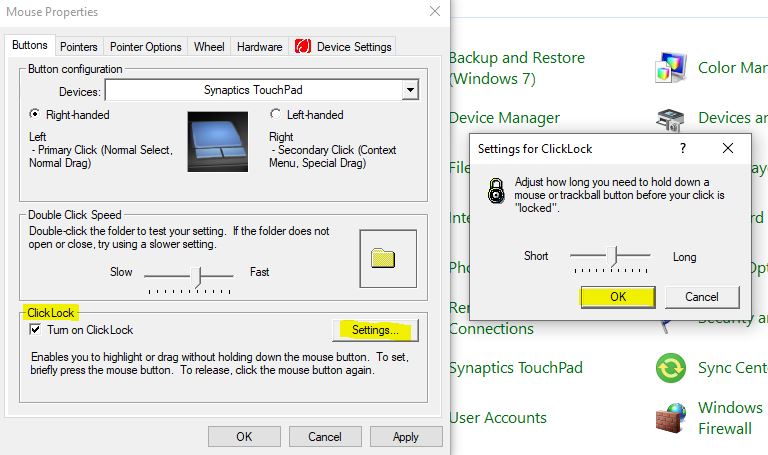
Now you can adjust the timings, once you adjust the timings, click on Apply and OK.
Using Registry Settings:
Note: Modifying the Registry is risky, and it causes irreversible damage to your OS Installation Follow the steps correctly. Friendly advice Before Modifying Registry Creating Restore Point is recommended.
Open the Run command by pressing Windows + R and type Regedit and hit enter. This command will open Registry Editor Console.
Now Navigate to the following path.
HKEY_CURRENT_USER\Control Panel\Desktop
From the Left-hand side click on the Desktop, and from the right-hand side look for the DWORD named ClickLockTime. If you are not able to see the ClickLockTime then you need to create a New DWORD and naming as it is.
Now Double click on the ClickLockTime and Modify the Value. By default, it is set to 1200 ms, if you want you can increase it up to 3000 ms.
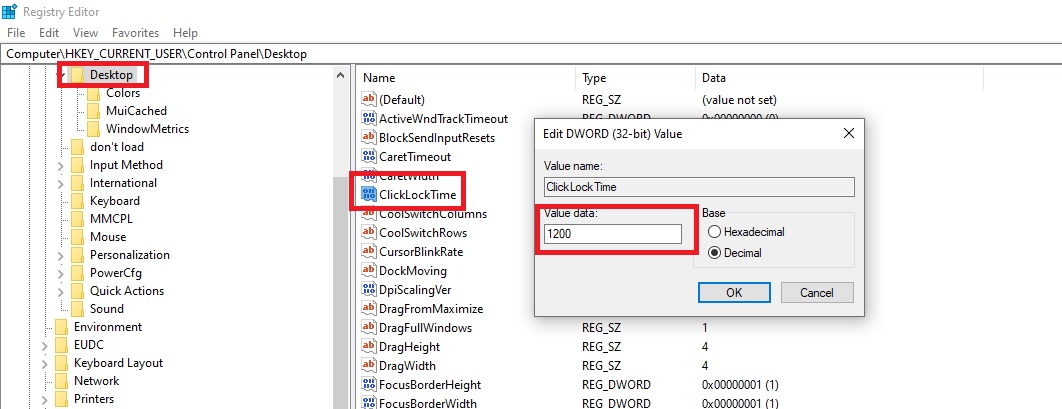
Click on Ok and Close the registry editor.
Read Also:
How to Increase Mouse Cursor size in Windows 11?
How to Switch Mouse Primary buttons in Windows 11?