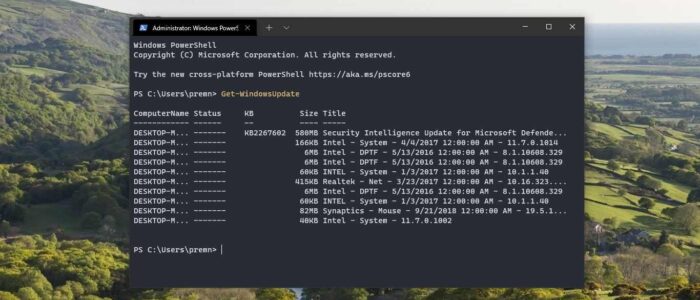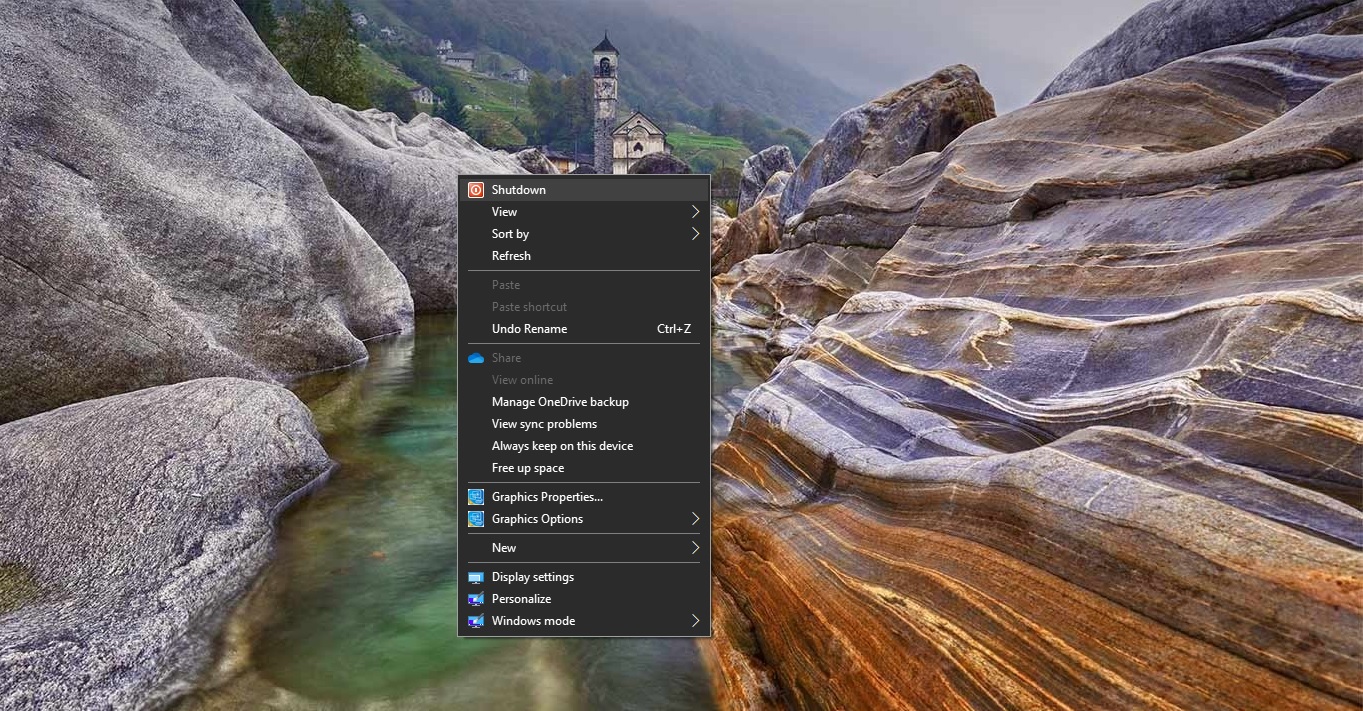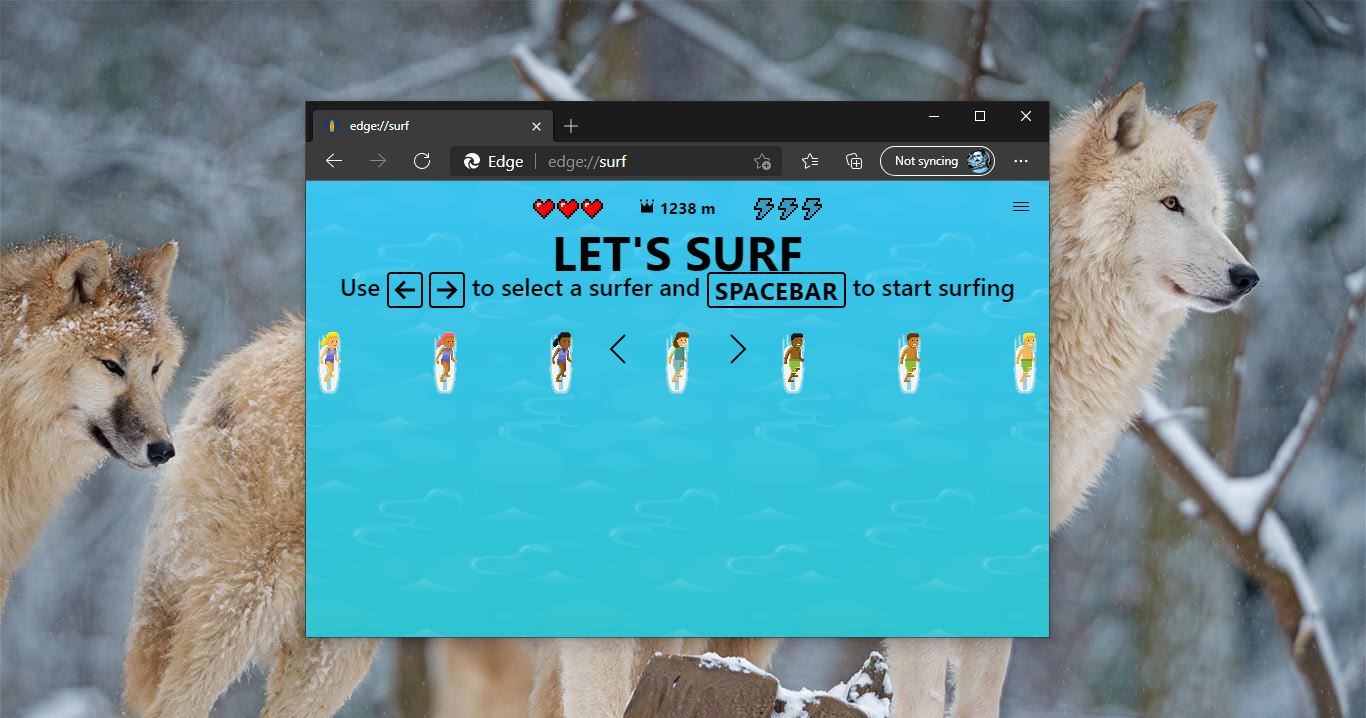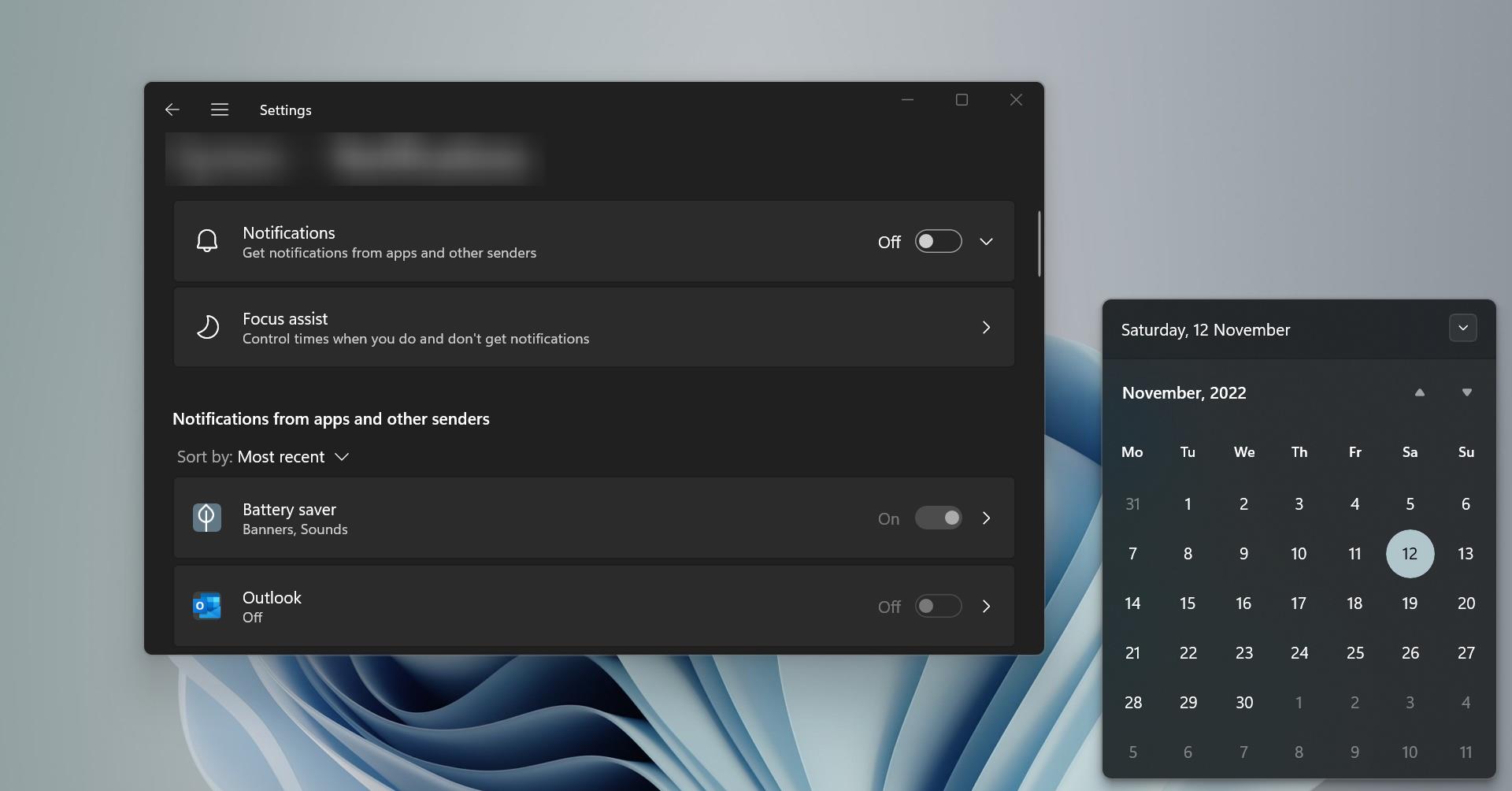Windows Update is a free Microsoft Update service that’s used to push updates like service packs and patches for Windows Operating system and other Microsoft Software. Windows Update can also be used to update drivers for popular hardware devices. Patches and other security updates are routinely released through Windows Update on the second Tuesday of every month – it’s called Patch Tuesday. However, Microsoft releases updates on other days as well, like for urgent fixes. Windows 10 will get frequent updates, based on the Insider channel, Insider channel users will get frequent updates from Microsoft, and some updates cause error and security issues in Windows operating system. And many users will report after the windows update my system become very slow, and many users want to stop the windows update. But stopping or disabling the Windows update is not a good idea. And there is no direct option to disable Windows Updates. But you can stop the specific unwanted Windows updates or Driver updates. In this article, we’ll see how to stop unwanted or specific windows updates from downloading and installing on your PC. This article will guide you to Show or Hide Windows Updates using PowerShell in Windows 10.
Show or Hide Windows Updates using PowerShell:
Before Microsoft did offer a Hide Windows update Tool, which is used to stop specific updates from installing, but recently this tool has been taken down by Microsoft. Instead of this tool, you can use PowerShell to show or hide windows updates.
Block or Hide Unwanted Windows Updates in Windows 10:
Before proceeding with the further steps you need to install the PSWindowsUpdate to show or hide windows updates. Install PSWindowsUpdate Module.
Once you installed the PowerShell Module, open the PowerShell in elevated mode, Now type the following command one by one.
Get-WindowsUpdateThis command will check for the Windows Update, Now type the following command to block any specific update from Installing.
Hide-WindowsUpdate -KBArticleID KBNUMBER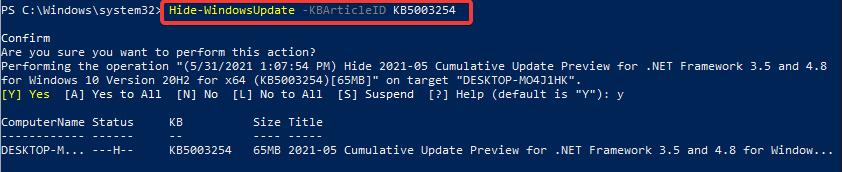
The Get-WindowsUpdate command will show the list of available updates with KB number, size, and the Title of the update.
If you know the KB number then you can replace it in the above command to hide or block any specific windows update.
In case, If you Know the KB number then type the following command.
Hide-WindowsUpdate -Title "KBTITLE"
Using this command, you can easily block any cumulative update or driver update with the update title.
Show Windows Update using PowerShell:
If you want to show or unhide any Windows update, then install the PowerShell windows update module and then proceed with the following steps.
To unhide the Windows Update, run the following command.
Show-WindowsUpdate -KBArticleID KBNUMBER

If you don’t know the KB number, then use the below-mentioned command.
Show-WindowsUpdate -Title "KBTITLE"
If you don’t know any details about the hidden updates then run the following command to unhide all the windows updates.
Show-WindowsUpdateThis command will unhide all the hidden windows updates.
Read: How to Delete Windows Update History in Windows 10?