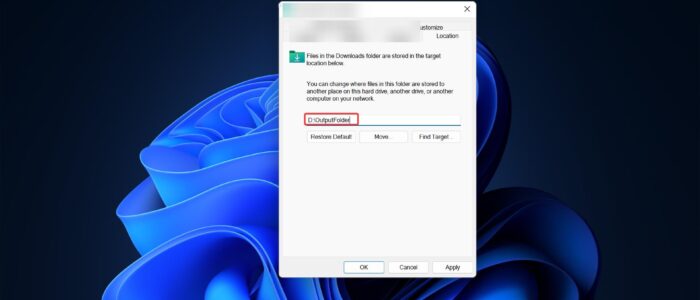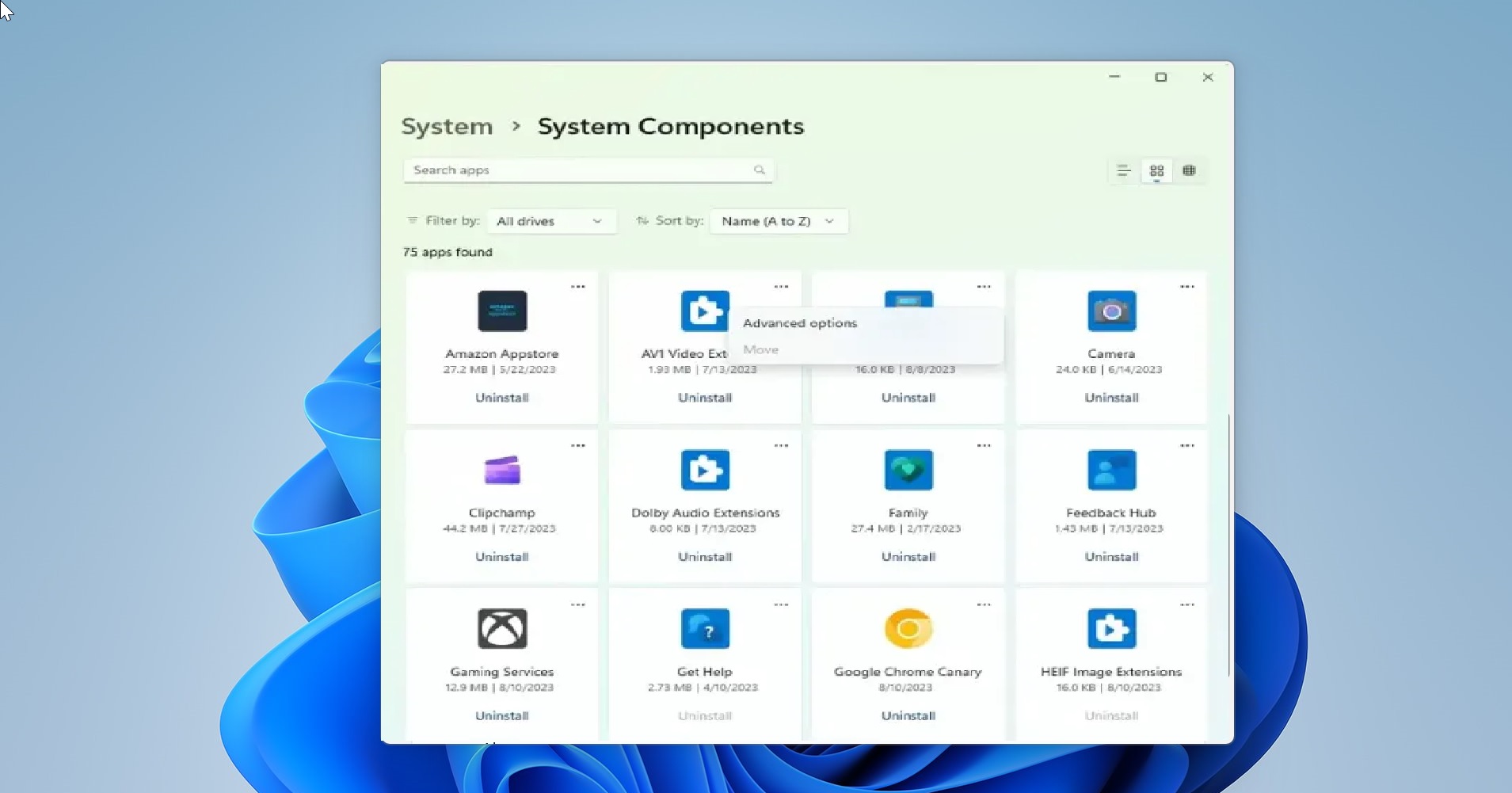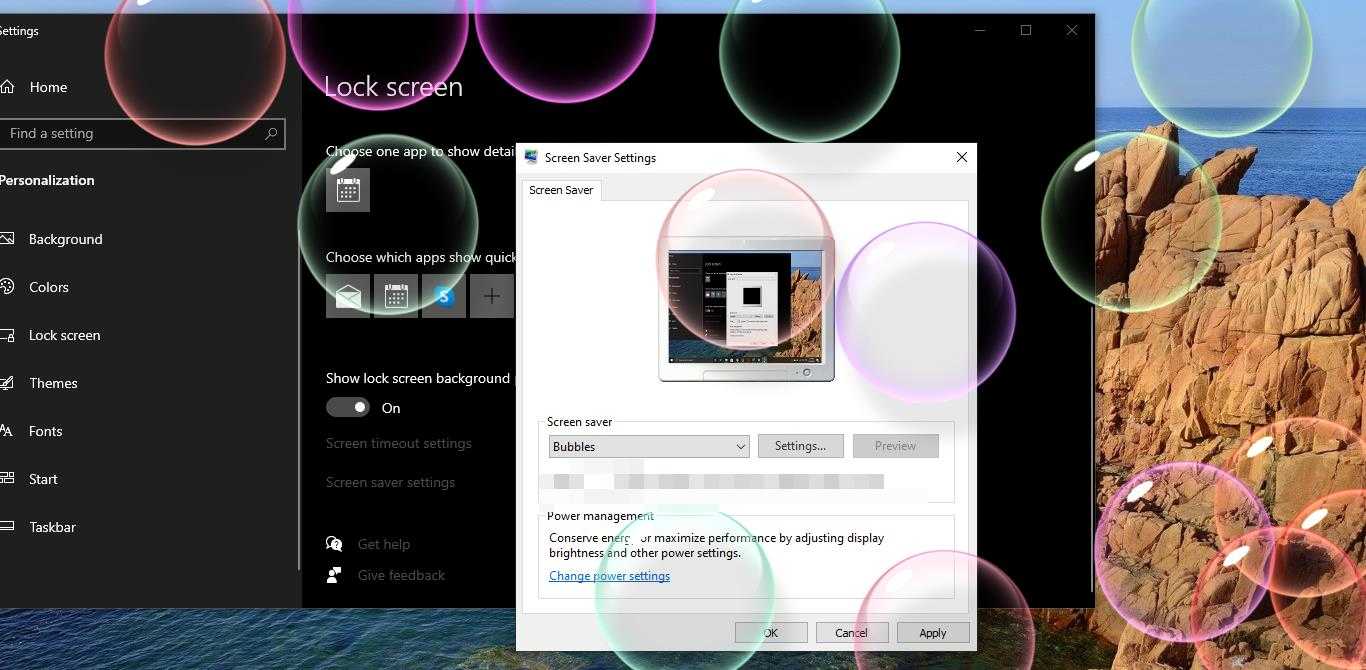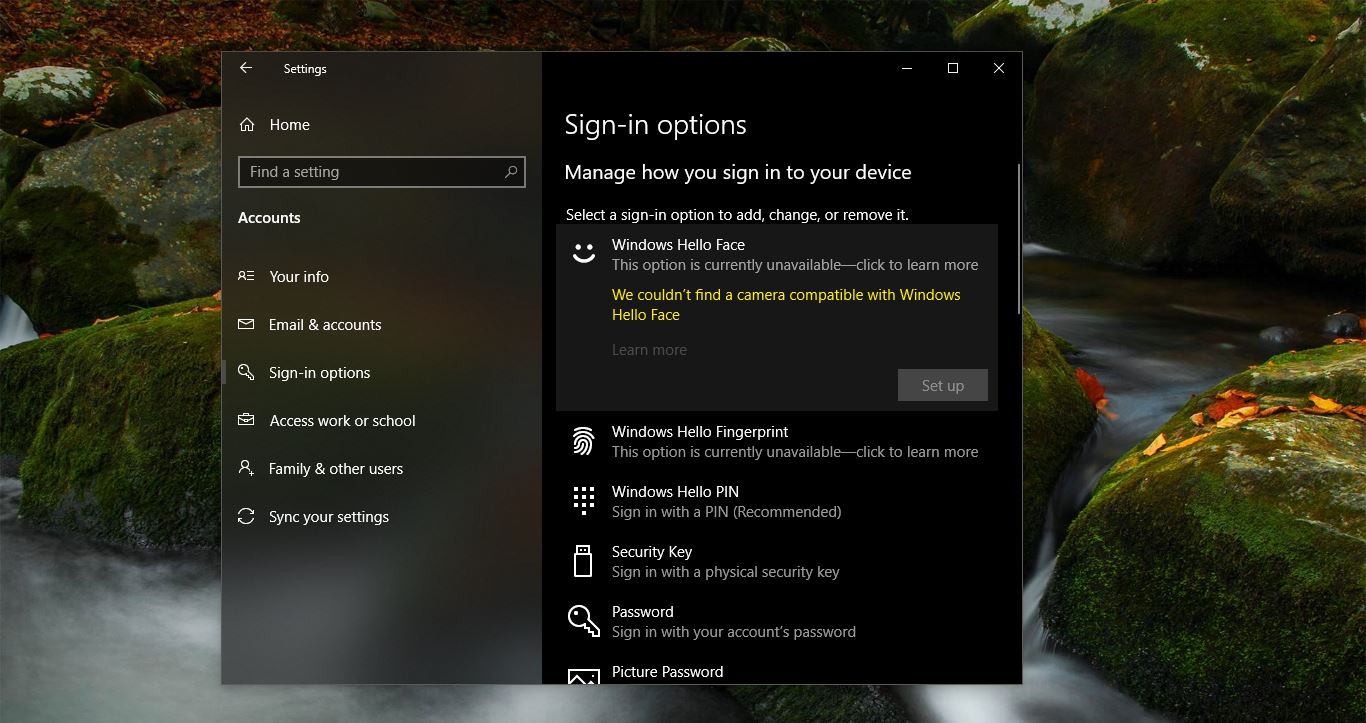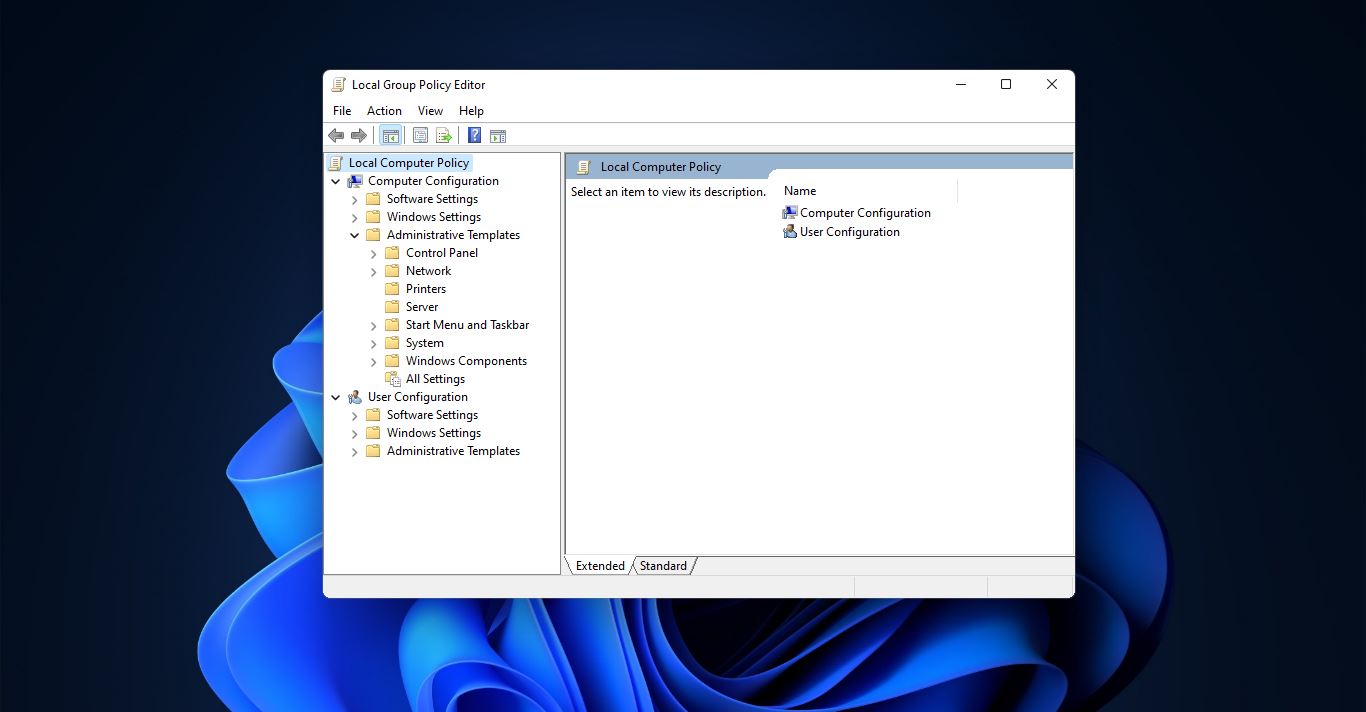In Windows by default users folder will store in the C drive and inside the users’ folder you can see the number of logged-in users’ profiles. A user profile is a record of user-specific data that defines the user’s working environment. The record can include display settings, application settings, and network connections. And also, Windows 10 include a user profile folder in the OS partition drive, and this folder contains files and folders, like Desktop, Documents, Favorites, Downloads, Searches, Pictures, and more. By default, this folder is located at C:\Users\<username>, you can change this default folder location to any other location on your PC. If you are facing low disk space issue, then moving the User folder to another partition is a suitable choice to increase the disk space. You can change the users’ folder location by modifying the folder settings, this article will guide you to move User Folder to another drive in Windows 11.
Move User Folder to another drive:
Open the Run command by pressing Windows + R and type %homepath%, this command will open the currently logged-in user folder.
This folder contains Downloads, Documents, Music, Favorites, Links, Pictures, Videos and etc.
If you want to move any specific folder, Just Right click on the folder, and choose Properties.
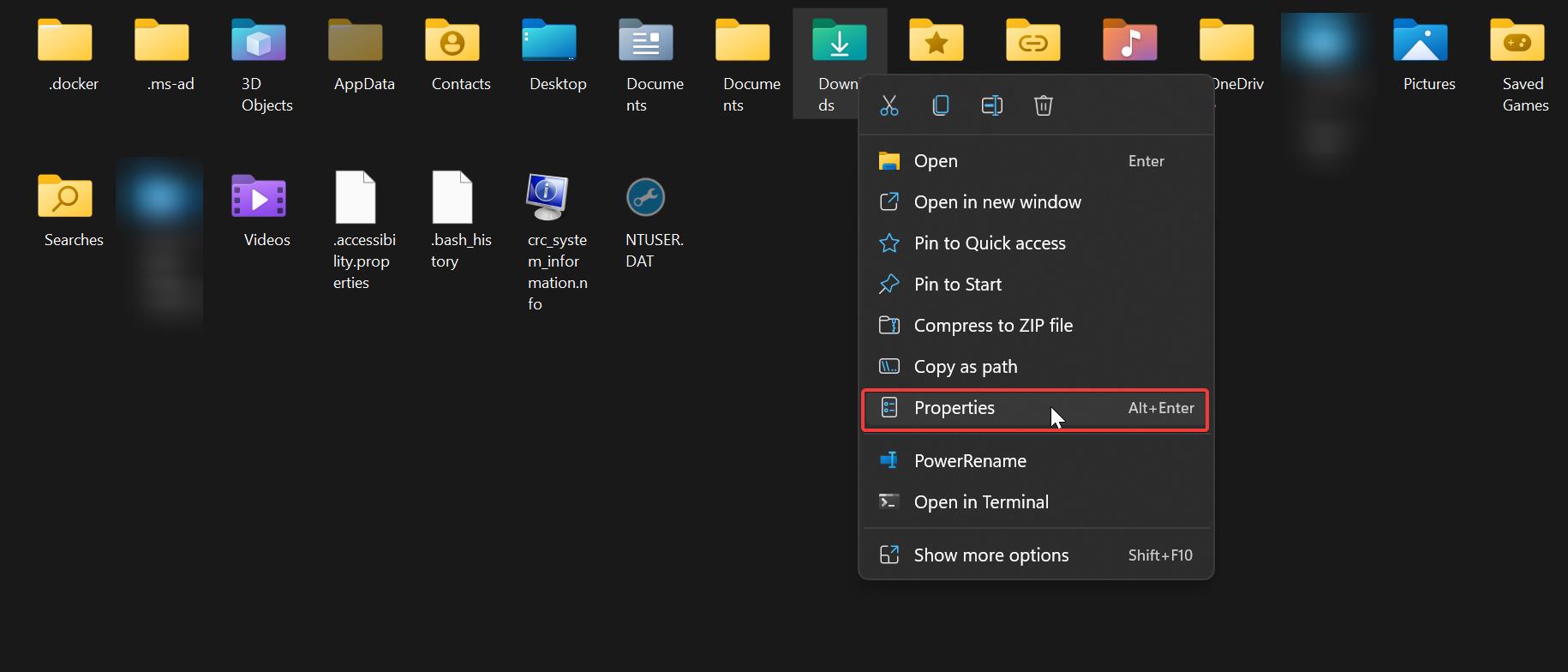
Under Folder Properties, click on the Location tab.
On the Location tab, you can see the current folder location, click on Move and select the Destination folder location where you want to move the folder.
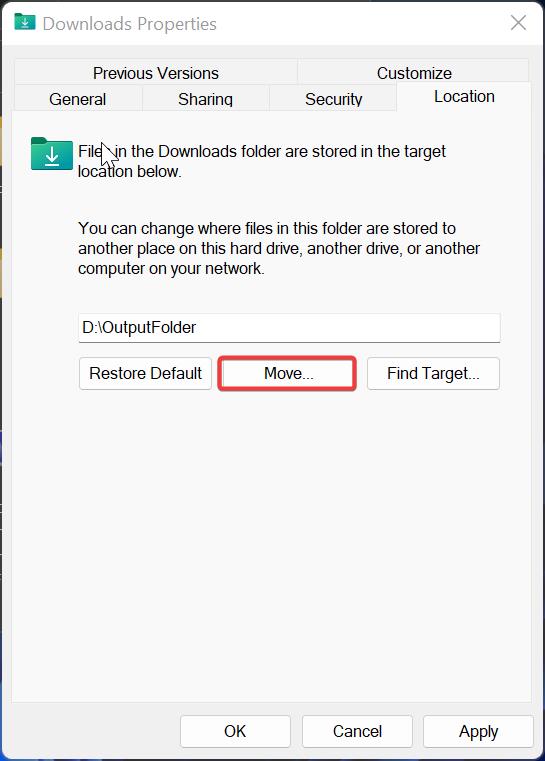
Click on Apply, you’ll be prompted to move all the files to the user folder. Click on Yes to move the files and choose No to cancel the operation.
Repeat the same process to move other user folders’ location.
Read Also: Move Local User Profile to another drive or partition in Windows 11/10
Move Downloads Folder to Another Partition in Windows 10
Fix Location Tab Missing in folder properties on Windows 11/10
How to Change User Profile Folder Name in Windows 11/10?