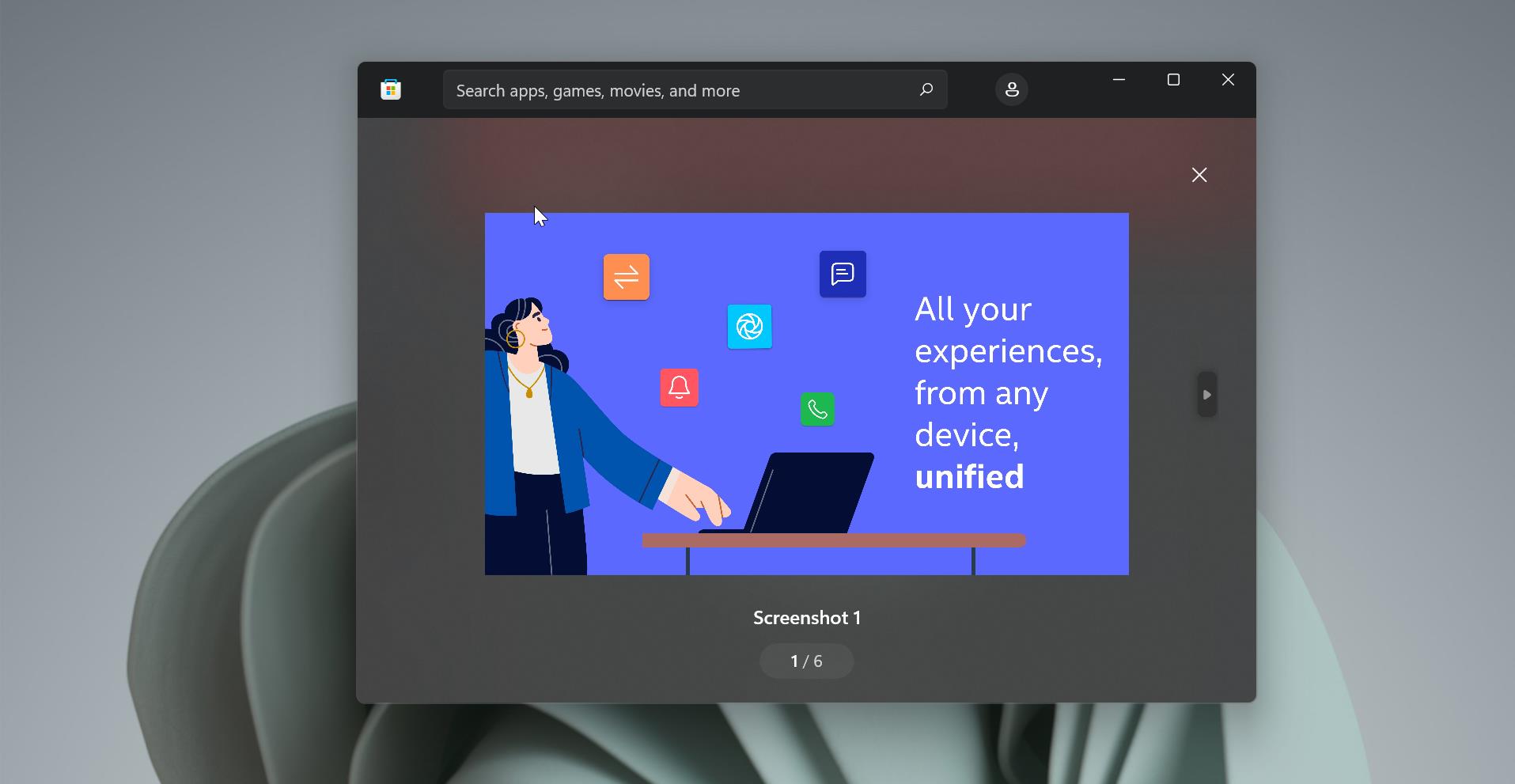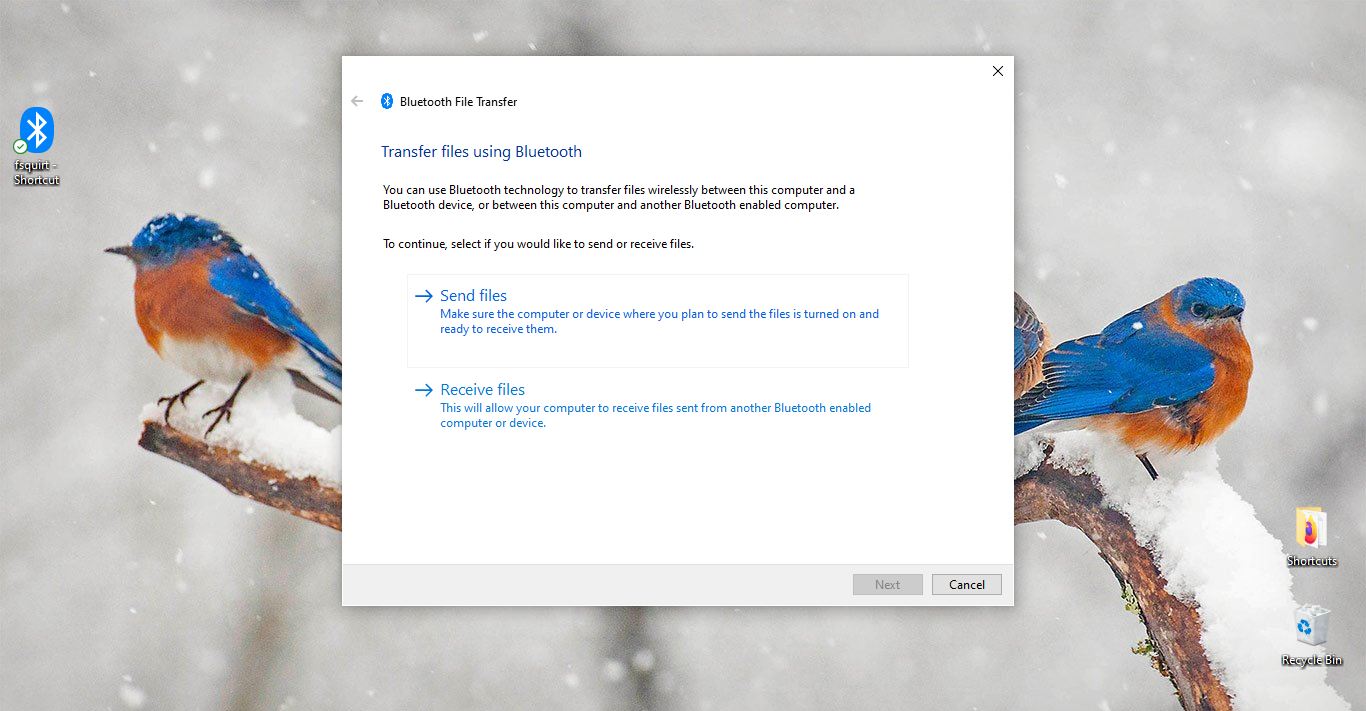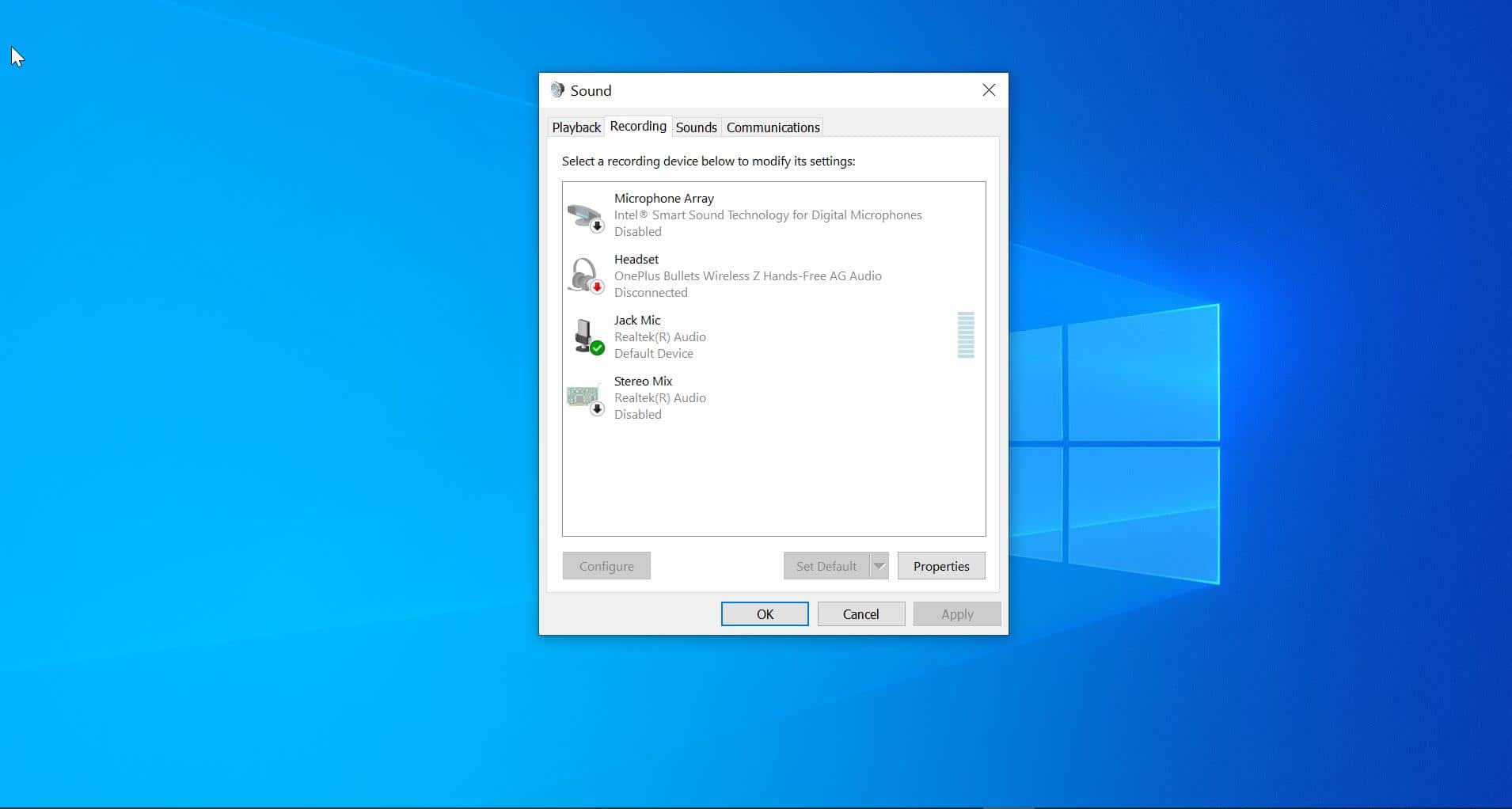Mouse Acceleration is an important feature for Gamers, For normal users, this feature is not much useful and there is no practical application to check this feature except FPS Gaming. The concept of Mouse Acceleration is very difficult to understand, but if you understand the concept then it is very useful for you and you can rock your gaming world by enabling this feature. Mouse Acceleration is available in all the recent versions of Windows, including Windows 11. In this article, we’ll see what is Mouse Acceleration and where to use Mouse acceleration, and also How to Enable or Disable Mouse Acceleration in Windows 11.
What is Mouse Acceleration?
Mouse Acceleration is a feature that is intended to make your mouse efficient to use. Mouse acceleration is present in all recent versions of Windows including Windows 11. Once you enabled this feature on your system the Mouse will behave differently. The Mouse pointer travels depends on two factors, the distance you moved your mouse and how fast you are moving the mouse. In this case, the distance your mouse pointer moves increases proportionally to how fast you move the mouse. When you move the mouse fast the pointer will travel fast across the screen. This will help when you move your mouse across a large desktop screen.
This Behaviour changes when you disable mouse acceleration, the mouse pointer travels at the same distance respective to the speed you are moving. If you move the mouse fast the pointer will travel fast, if you move it slow the pointer will travel slow. It now only depends on how far you are moving the mouse without taking into account the speed at which you are moving the mouse.
Where to Use Mouse Acceleration?
Mouse Acceleration is very useful especially when you are playing the FPS games such as Valorant, Battlefield, and CS:GO and etc. If you are playing FPS games on an ultra-widescreen, then you need to move the moves back and forth multiple times, this feature is very helpful in those scenarios. And the high degree of precision and consistent control are very important for gamers, especially in Fortnite and Counter-Strike.
Related: How to Change Mouse Click Lock time in Windows 10?
Enable or Disable Mouse Acceleration in Windows 11:
In Windows 11 you can enable or disable the Mouse Acceleration in two different methods, follow the below-mentioned steps to disable this feature.
Using Windows Settings:
Open Windows Settings by pressing Windows + I and from the left-hand side click on the Bluetooth & devices, and from the right-hand side click on the Mouse.
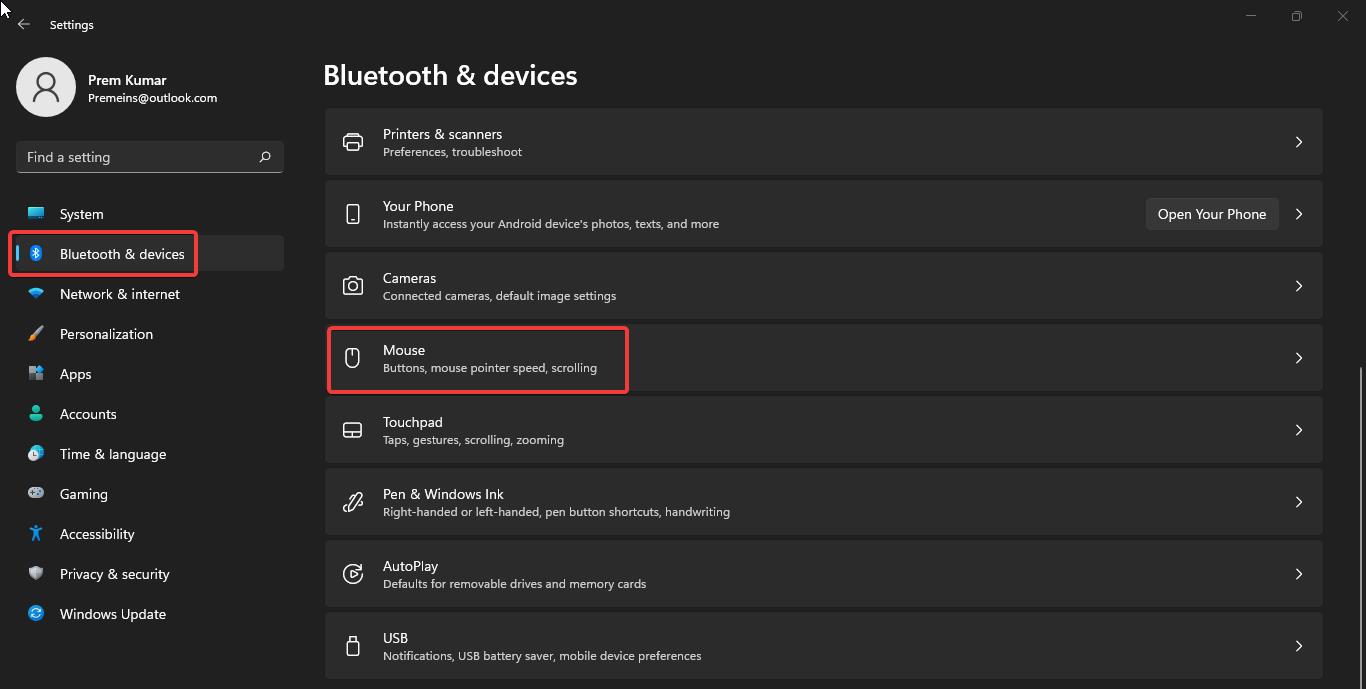
Under Mouse section, look for Additional mouse settings and click on it.
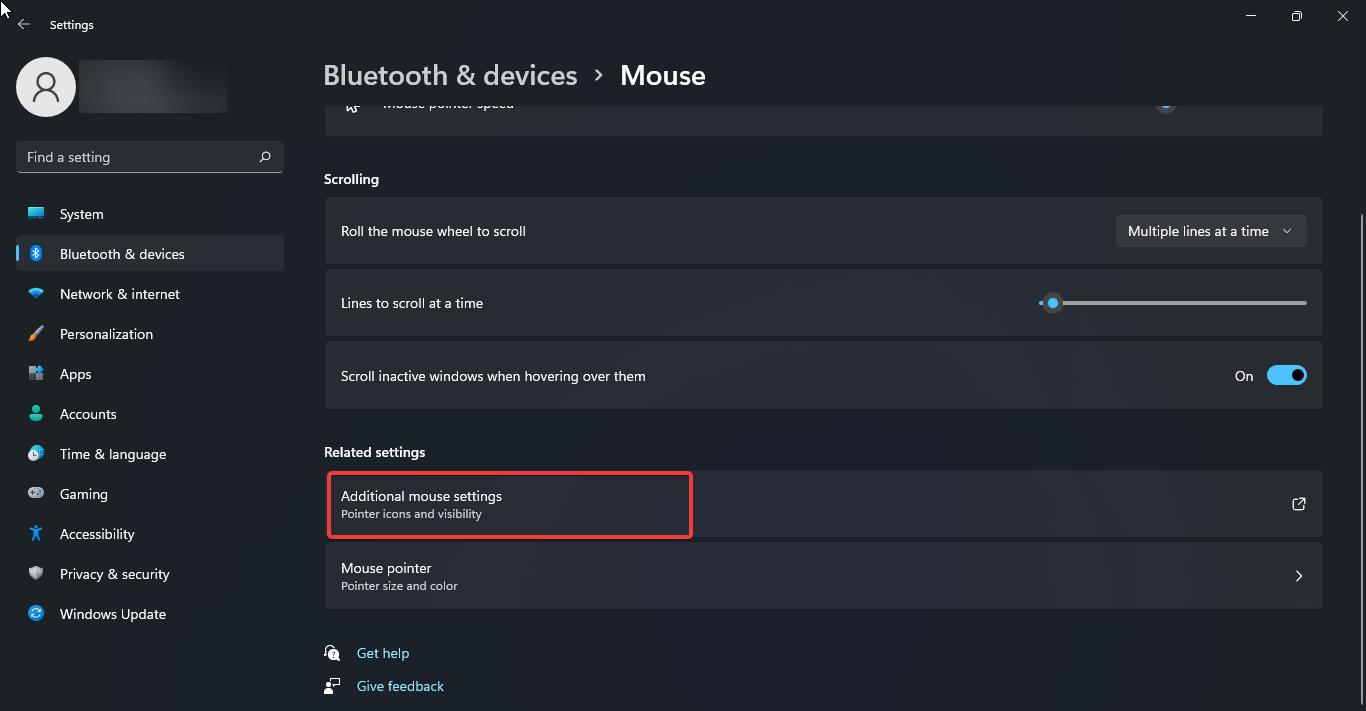
Once you click on the Additional mouse settings, you’ll get the Mouse Properties, under Mouse Properties click on the Pointer Options tab.
Under Motion section, uncheck the Enhance Pointer Precision.
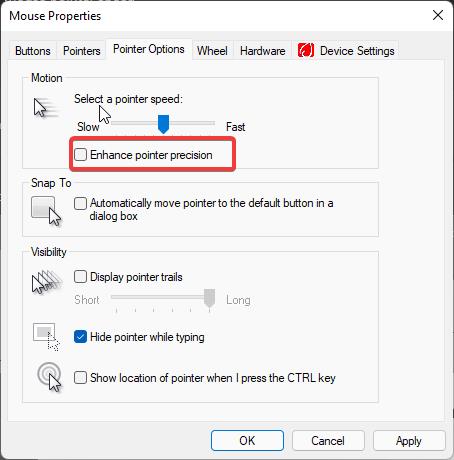
Click on Apply and OK. This will disable the Mouse Acceleration.
Using Control Panel:
Open Run command by pressing Windows + R and type Control and hit Enter. This will open the Control Panel.
Now set the icons to large and click on the Mouse Option.
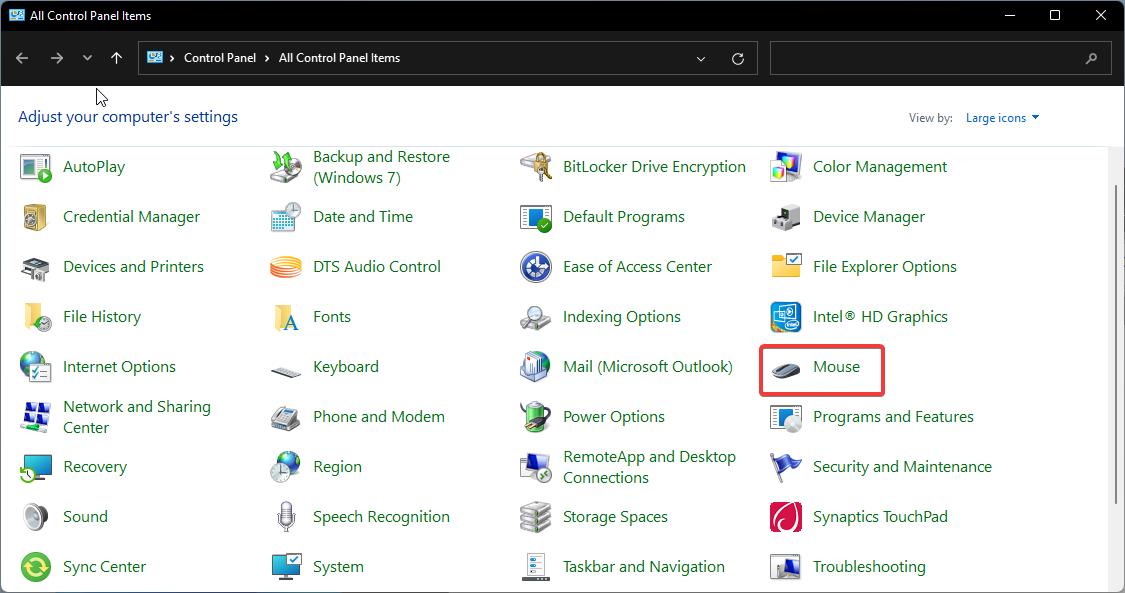
you’ll get the Mouse Properties, under Mouse Properties click on the Pointer Options tab.
Under Motion section, uncheck the Enhance Pointer Precision.
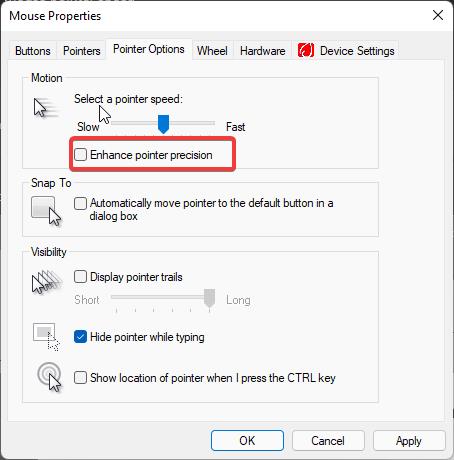
Click on Apply and OK. This will disable the Mouse Acceleration.
Read Also:
How to Increase Mouse Cursor size in Windows 11?
How to Switch Mouse Primary buttons in Windows 11?