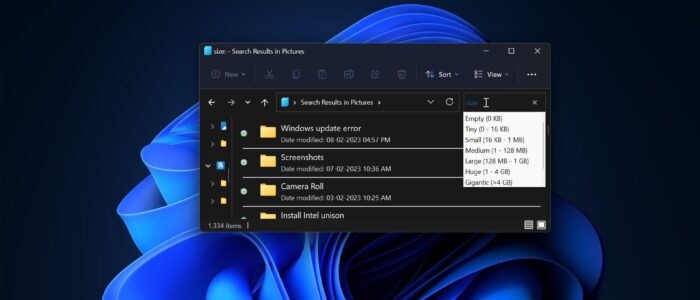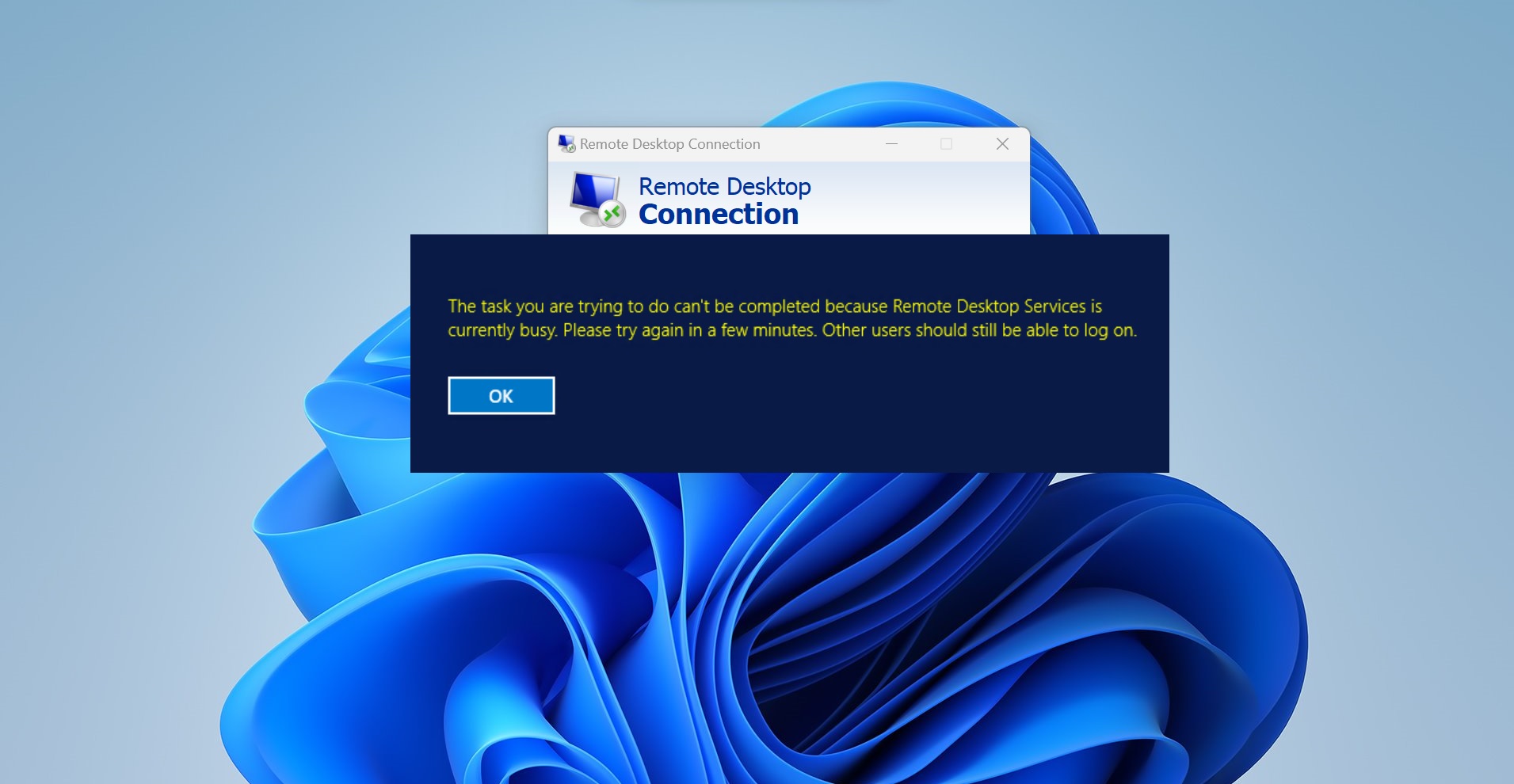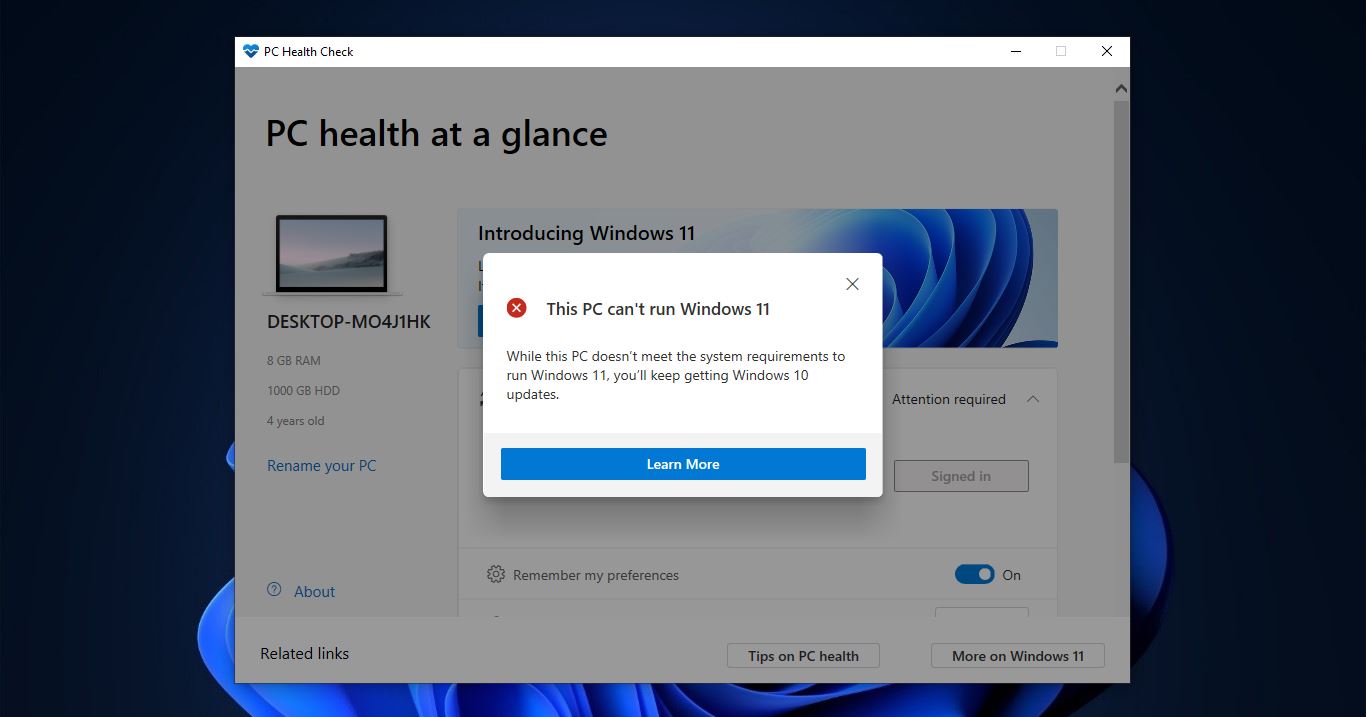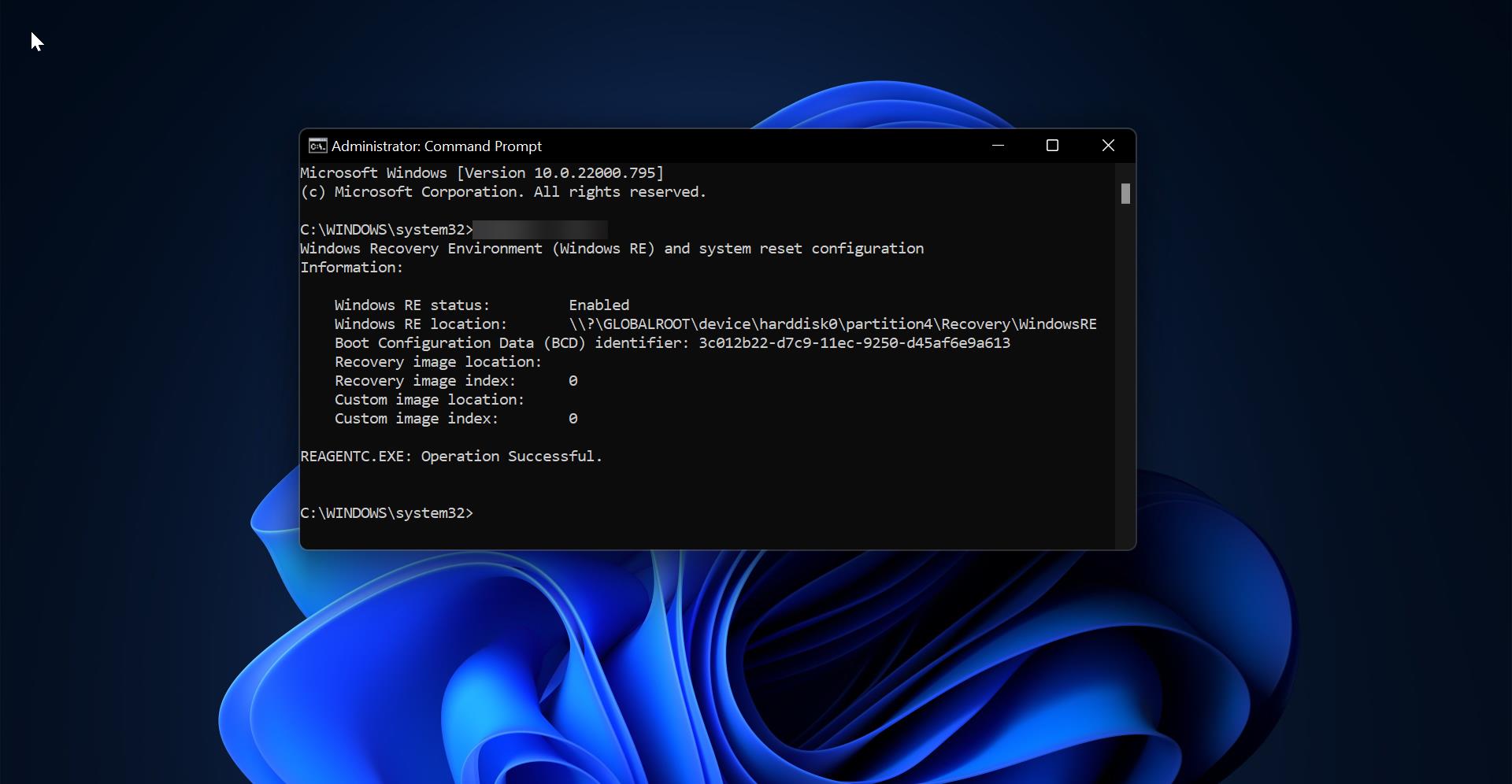Windows File Explorer is the file browser which is used to navigate and manage the drivers, folders, and files on your computer, Windows File Explorer is Present in all versions of Microsoft Windows since Windows 95. Recently Microsoft updated the file explorer with new features like drag-and-drop, better right-click support, an improved copy-paste system, and a new file explorer search. The New File Explorer search box is integrated with Windows search, which allows you to search files and folders, and it will also give you the results from the OneDrive account. The new Search box in Windows 11 File Explorer has the ability to show both online as well as offline search results due to OneDrive integration via Windows Search. Also, the new file explorer allows you to search files based on the file size. This feature is known as the File Explorer size filter, this feature allows you to sort and display files based on their size. Using this feature you can easily manage large or small files, and identify any files that are taking up too much storage space. In this article, we are going to see how to use the File Explorer size filter in Windows 11.
This feature improves file management and makes it easier to find, sort, and manage files on your computer. Also, the File Explorer size filter provides several other benefits,
Benefits of File Explorer size filter:
Disk Space Management: The Size filter allows you to find files that are equal to, larger or smaller or specific file size. You can find the larger files that may be taking up too much disk space, and delete them if you needed.
Files organization: You can use the specific file size filter template to short files by size, it allows you to keep track of the file size and move it to a separate folder.
Faster searches: You can easily search for the specific file size with the help of a file size filter, and locate the specific file size when searching through a large amount of data.
Find Duplicate files: With the help of a size filter, you can easily identify and delete unnecessary or duplicate files, and free up Disk space.
How to use File Size Filter:
First, to find files using file explorer we usually use the search box on file explorer, you can find the search box in the top right corner of File Explorer. You can use any keyword to search using the file explorer search box, inorder to filter the files using the file size, first we need to set the scope. Scope in File explorer refers to the specific area or location within the file system that is being searched, viewed or managed. For example, if you want to search for anything within the folder, then you have to open the specific folder and enter the keyword in the search box. To search enter partition just open the partition then enter the keyword in the search box. Once you determined your search scope then use the size filter syntax to Search files based on their size.
Size Filter Syntax: size:
Once you enter the above-mentioned command in the file explorer’s search box you’ll get the predefined flags. size: small | medium | large | huge | gigantic
Size: small – This command filters the file size between (16KB to 1MB)
size: medium – This command filters the file size between (1MB to 128MB)
size: large – This command filters the file size between (128MB to 1GB)
size: huge – This command filters the file size between (1GB to 4GB)
size: gigantic – This command filters the file size between (greater than 4GB)
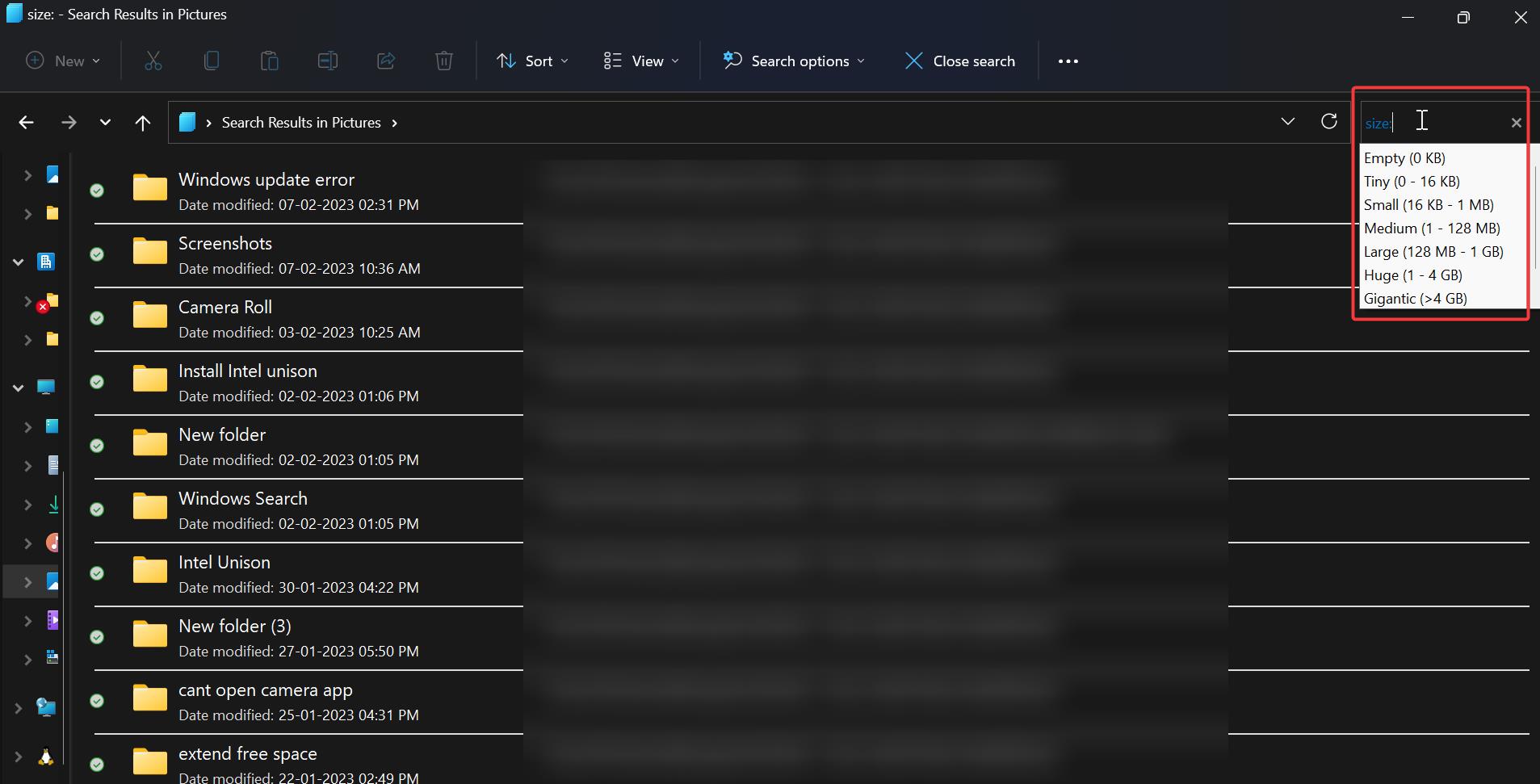
If you want to filter the files with your own file size then you can use the equal to or greater than/smaller than command.
Search files of the Exact Size:
If you want to find files of a specific size, then you use the following filter.
size: <File size with MB or GB>
Example: size: 5GB
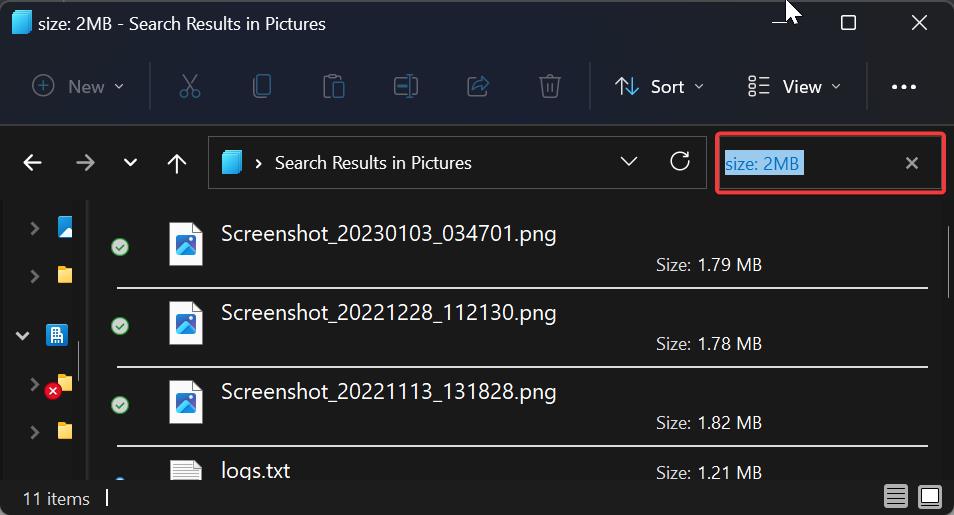
This filter will list the files which is nearly equal to 5GB, change the file size based on your wish, and search, and note that the file explorer sometimes rounds the exact size of files.
Search files Greater than or lesser than a specific size:
If you want to filter files which is bigger or smaller than a specific size then you can use the following filter.
To filter files smaller than the specified size, use the following command in the file explorer search box.
size: < 1GB
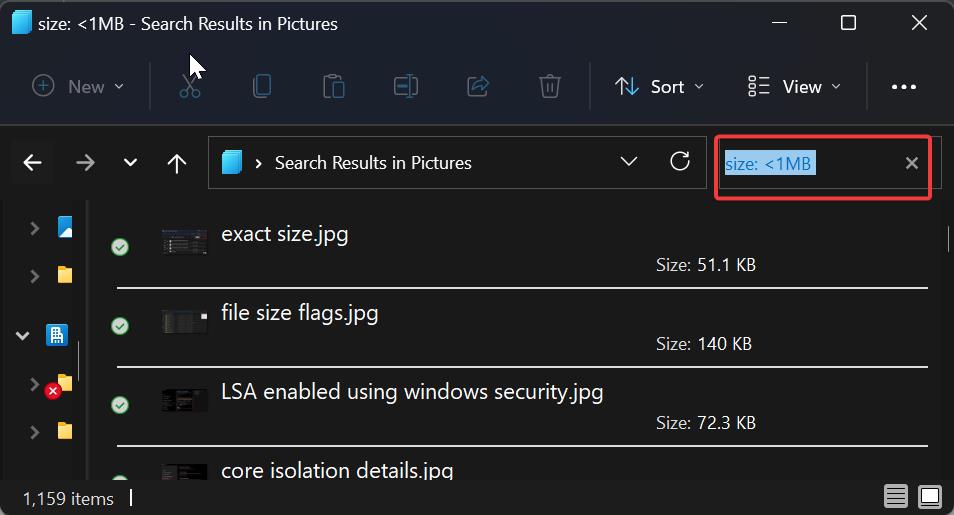
To filter files larger than the specified size, use the following command in the file explorer search box.
size: > 1GB
Find Files Between specific sizes:
If you want to find the files between specific sizes you can use the following filter command, this command will filter files between a specific size range.
For Example, if you want to find all files with sizes between 10MB and 50MB, then you have to use both lesser than and greater than in the command with the AND operators in combination. So the actual command will look like this.
size: >10MB AND <20MB
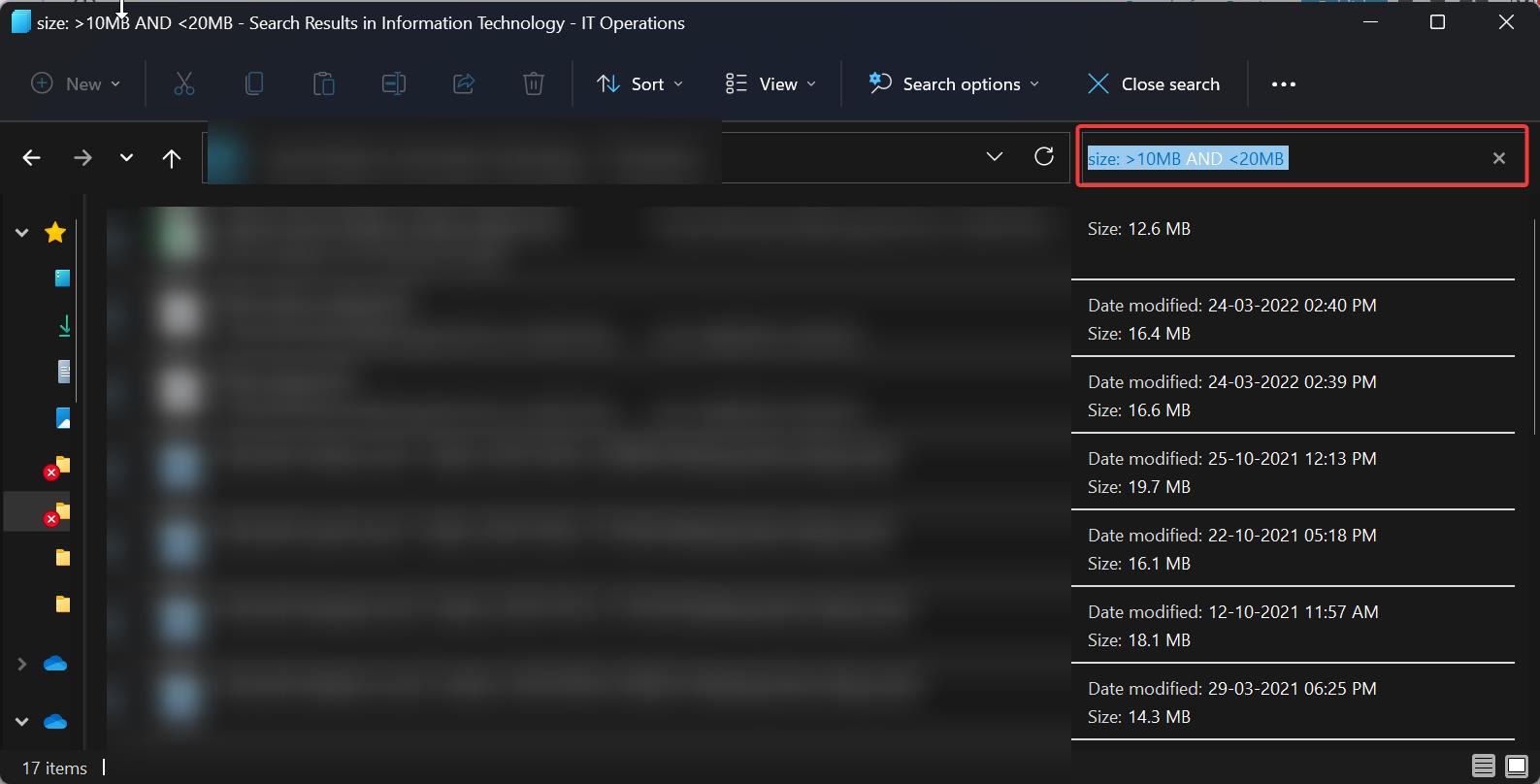
Modify the size based on your requirement, but capitalization of the AND operator is important.
Read Also:
Fix Quick Access not showing in Windows 11 File Explorer
How to Block Ads in Windows 11 File Explorer?
How to Change the Default Folder in File Explorer on Windows 11/10?
How to Restore Classic File Explorer in Windows 11?
How to Enable File Explorer Tabs in Windows 11?
How to Drag Explorer tab as new Window in Windows 11?