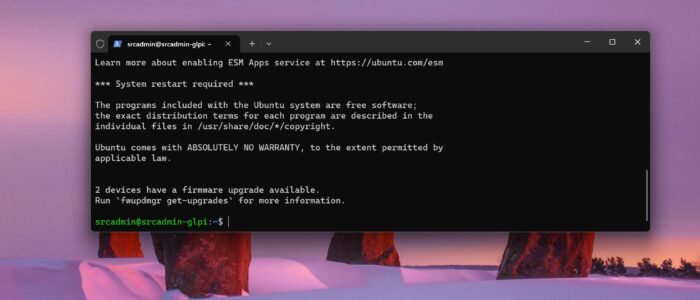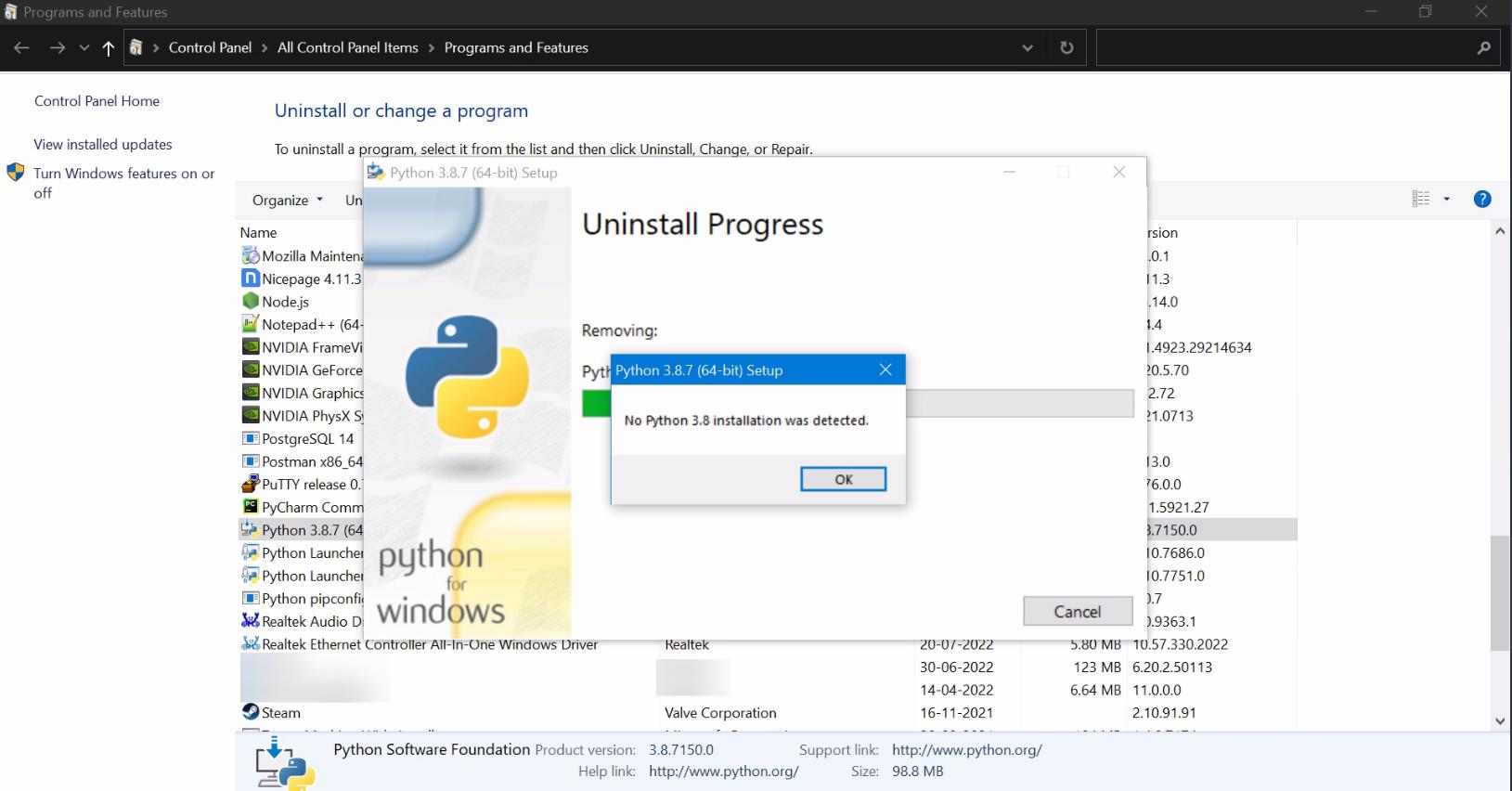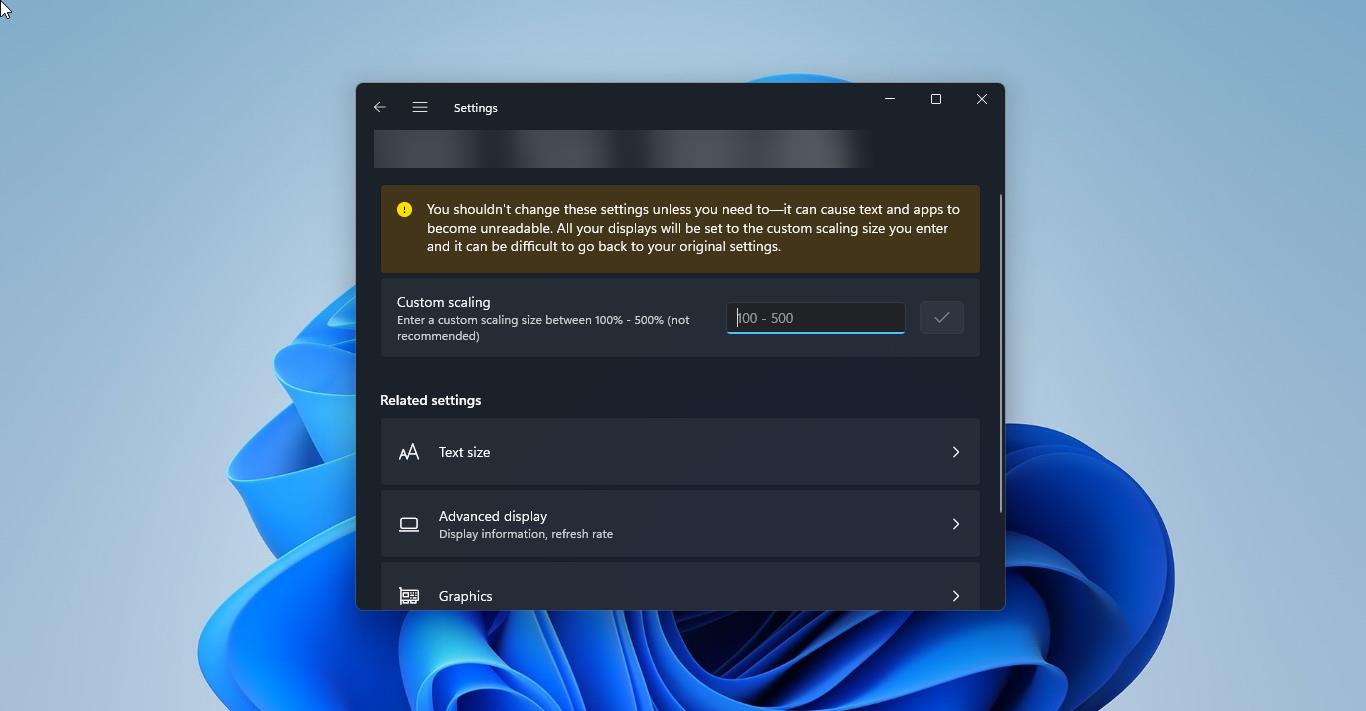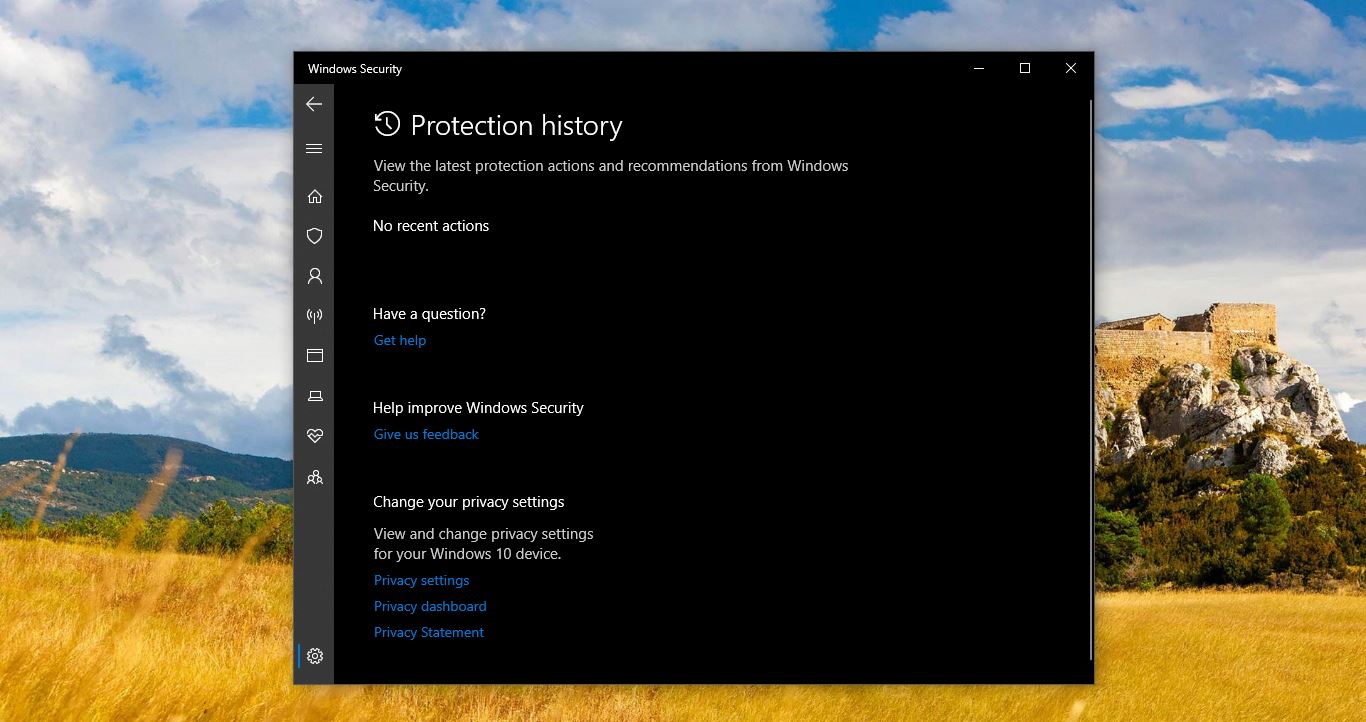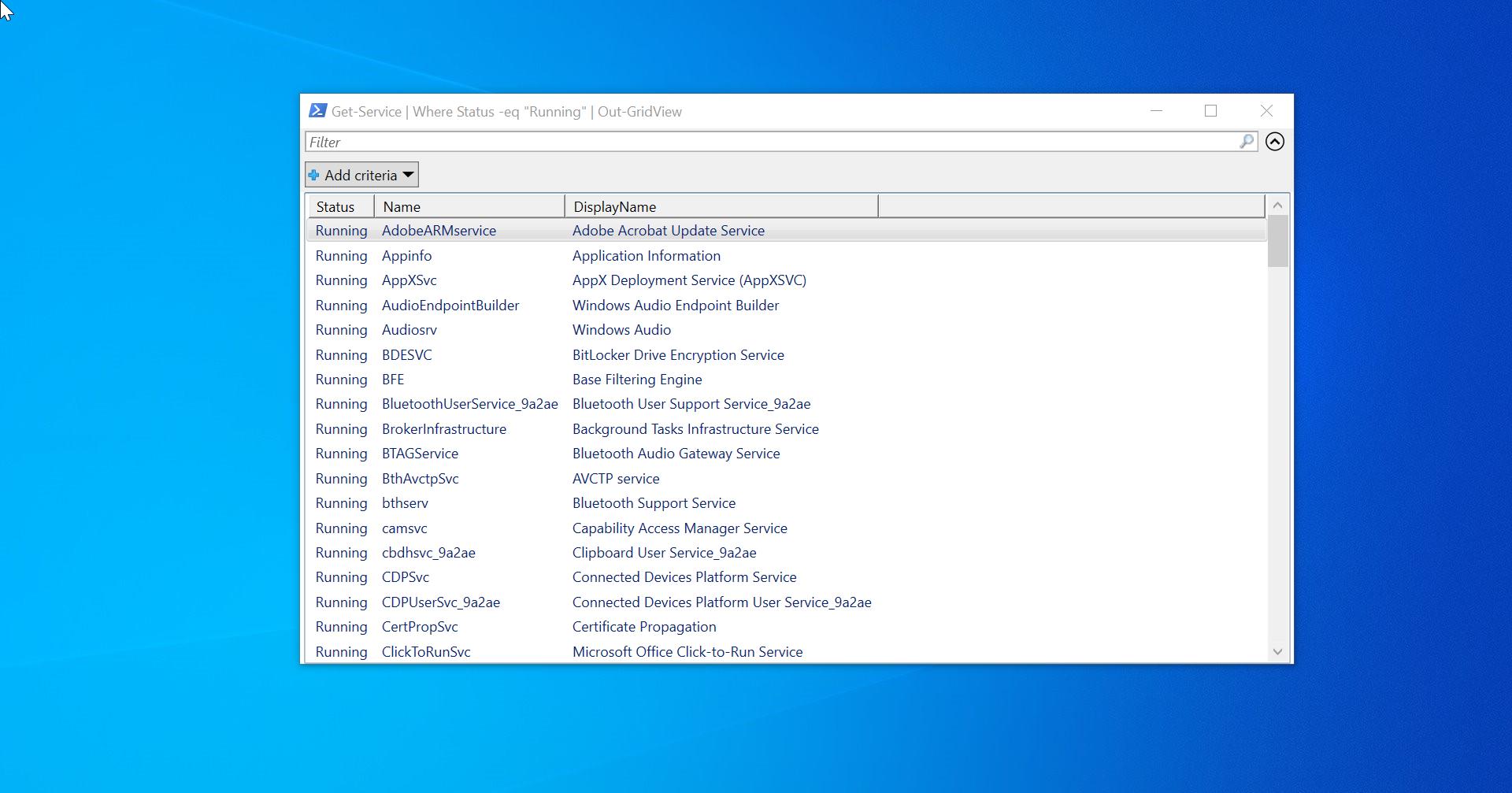Taking a computer on remote basically refers to the ability to access and control your computer or server from a different location, typically over a network, without physically being present at the machine. Mostly, system administrators use remote tools for various reasons, such as system administration, troubleshooting, software development, or general remote management. There are multiple ways to take a computer on remote, this depends on the operating system, and based on your convenience you can choose the method. There are lot of third-party tools available for Remote system management. In a Linux context, this often involves using the Secure Shell (SSH) protocol, which allows you to securely connect to a remote machine over a network and execute commands as if you were physically present in the system. This article will show how to take your Linux system on remote using different methods, and there is a Step-by-Step Guide to enable and take Linux system on remote from other operating systems.
First thing to take any computer on remote, you need an IP address, no matter the operating system, you need a client computer IP address to connect to it. Getting the IP address is very simple in Windows, Linux, and Mac computers. You can also use the device Hostname (Device’s network name) to take the computer on remote.
If you are using a linux machine use the following steps to get the IP address, First login to your Linux machine and open the terminal. Type the following command to get the IP address.
hostname -IThe IP address of the device will be displayed, in case if you want more details you can use the next command to get the IP address.
ip address.Or else you can use the ifconfig command, if net tools is not installed on your system you’ll get an error, type the following command to install net tools on Ubuntu/Debian based system. sudo apt install net-tools.
This command will display full details about your Linux system network, If you connected to multiple networks, these commands will listed with prefixes. Look for the IP address and note it down, if you connected to Ethernet, you can see the network name like eth0, if it’s connected to Wireless, then you can see the network name like Wlan0. Note down the IP address, next you need to enable the RDP. If you are connecting to any server where the RDP is already enabled, then IP address is enough to connect. Use the following methods to access the system on remote from Linux.
How to RDP from Windows to Linux?
Before connecting RDP from Windows to Linux, first make sure your Linux will support for RDP, you have to enable the xrdp to access Linux Operating system using RDP from Windows.
Login to the Linux Operating System and type the following command to install xrdp software.
sudo apt-get update
sudo apt-get upgrade
Step 2: Install XRDP
Install XRDP on your Ubuntu machine.
sudo apt-get install xrdpStep 3: Install a Desktop Environment (if necessary)
XRDP requires a desktop environment to be installed on your Ubuntu system. If you’re running a server version or any installation without a GUI, you’ll need to install one. For example, to install the XFCE environment, use:
sudo apt-get install xfce4Step 4: Configure XRDP to Use Your Desktop Environment
If you installed XFCE or if you want to use a specific desktop environment, you need to configure XRDP to use it. For XFCE, open your XRDP configuration file:
echo xfce4-session > ~/.xsessionStep 5: Restart XRDP
To apply the changes, restart the XRDP service:
sudo service xrdp restartStep 6: Allow RDP Through the Firewall
Make sure that your firewall allows RDP connections (default port 3389):
sudo ufw allow 3389/tcpStep 7: Connect from a Remote Device
Now, from your remote device (e.g., a Windows machine), open the Remote Desktop Connection application. Enter the IP address of your Ubuntu machine and connect. When prompted, enter your Ubuntu username and password.
That’s it you have successfully, taken your Linux System on remote from Windows, RDP provides great reliability and remote access to Linux.
Connect Linux from Windows using VNC:
Another method to take your Linux System on Remote is by using VNC, for this, you have to convert your Linux machine to a VNC server, you have to install a dedicated VNC server software, first, you have to install Tight VNC server on your Linux Machine.
TightVNC is a free and Open source remote desktop software that lets you access and control a computer over the network. To access the Linux Machine, you have to download the Windows client software, Download VNC for Windows from its Official Website.
Next, you have to set up the tightvncserver on your Linux Machine, follow the instructions below to install the VNC server.
sudo apt updateNext, install the TightVNC server
sudo apt install tightvncserverOnce you installed the tightvncserver, proceed with the next command and configure it.
sudo tightvncserverThis command will start the VNC, next you have to set the password to access the vnc, and enter the password when prompted. There is an eight-character limit for passwords. Now you’ll see the username with the port number, make a note of it.
Next, Download and install the TightVNC viewer app for Windows.
Enter the IP address with the port number, which you have noted down before.
Click on Connect.
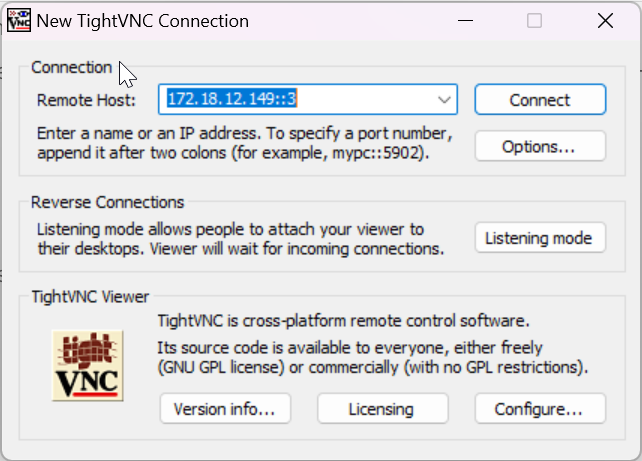
Input the Password that you have previously set while configuring the VNC.
That’s it, the remote desktop will open, and you can start using the app of your choice, VNC viewer has some limitations, you can perform standard computing tasks, but some heavy graphical applications won’t run properly. Tight VNC offers fast access to the remote PC.
The above-mentioned methods are GUI-based, and those methods offer limited graphical support, there is one more method to gain remote access to Linux devices, that is by using SSH. Follow the next method to access your Linux machine using SSH.
How to Remote Into Linux via SSH?
The most common and secure way to access Linux machine is by using SSH (Secure Shell), you can use this method to take Linux machine on remote from any operating system or device if you want to access a Linux machine from Windows you can use PowerShell or Putty app, or if you are using Mac operating system you can use the Terminal app. Follow the below-mentioned steps to Take your Linux system on remote using SSH.
First, make sure that your Linux system has the OpenSSH server installed, if it’s not installed, you can install it by using the package manager relevant to your distribution.
For Debian/Ubuntu:
sudo apt-get update
sudo apt-get install openssh-serverFor Red Hat/Fedora:
sudo dnf install openssh-serverThe OpenSSH server is usually configured to start automatically after installation. However, you can manually start or restart the service if needed.
For Debian/Ubuntu:
sudo service ssh start # or sudo systemctl start sshFor Red Hat/Fedora:
sudo systemctl start sshdOnce you configured SSH on your Linux machine, Note down the Linux machine IP address, and use the following steps based on your operating system to access your Linux machine using SSH.
For Windows:
You have two options for SSH on Windows.
- SSH using Windows PowerShell
- SSH using PuTTY tool
Launch PowerShell and type ssh [IP_Address], Replace the IP_Address with the actual IP address of the Linux Machine.
For Example, if Linux machine has an IP address of 192.168.1.2, then the command would look like this ssh 192.168.1.2
When prompted, accept the certificate, input the username and password. That’s it you have successfully connected to remote SSH to Linux.
SSH using puTTY tool:
PuTTY is a SSH and telnet client, you can simply download the PuTTY tool from its official website. This tool doesn’t require installation, simply you can run the tool by double clicking on the exe.
Navigate to Session > Host Name in the menu.
Enter the network name of the Linux computer or input the previously noted IP address.
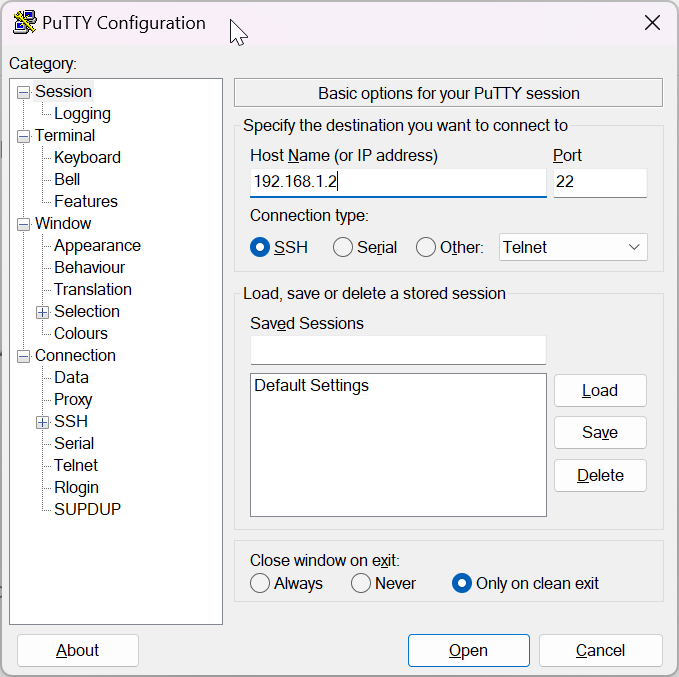
Choose SSH as the protocol and click Open.
Upon receiving a prompt to accept the certificate for the connection, proceed with acceptance.
Provide your username and password to log in to your Linux device.
For Mac:
If you are using Mac then you can use Terminal to Connect to a Linux Machine using SSH.
Open Terminal: You can find the Terminal application in the Utilities folder within your Applications folder, or you can use Spotlight (Command + Space) and type “Terminal” to find it.
Locate the IP Address of the Linux Machine:
You need the IP address of the Linux machine you want to connect to. If you’re not sure what it is, you can find it on the Linux machine, usually by running the command ip addr or ifconfig in its terminal.
Use the SSH Command:
In the Terminal on your Mac, type the SSH command followed by the username on the Linux machine and the IP address. The format is as follows:
ssh username@ip-address
Replace the ‘username’ with your actual username on the Linux machine and ‘ip-address’ with the Linux Machine’s IP address.
Enter the credentials to connect to a remote machine.
Read Also:
Fix RDP Authentication Error has Occurred in Windows 11/10
Fix Remote Desktop Services is currently busy in Windows 11/10