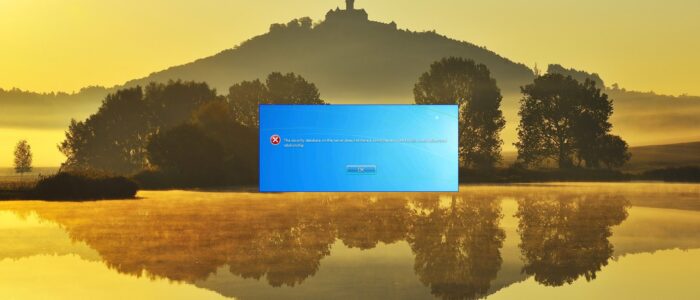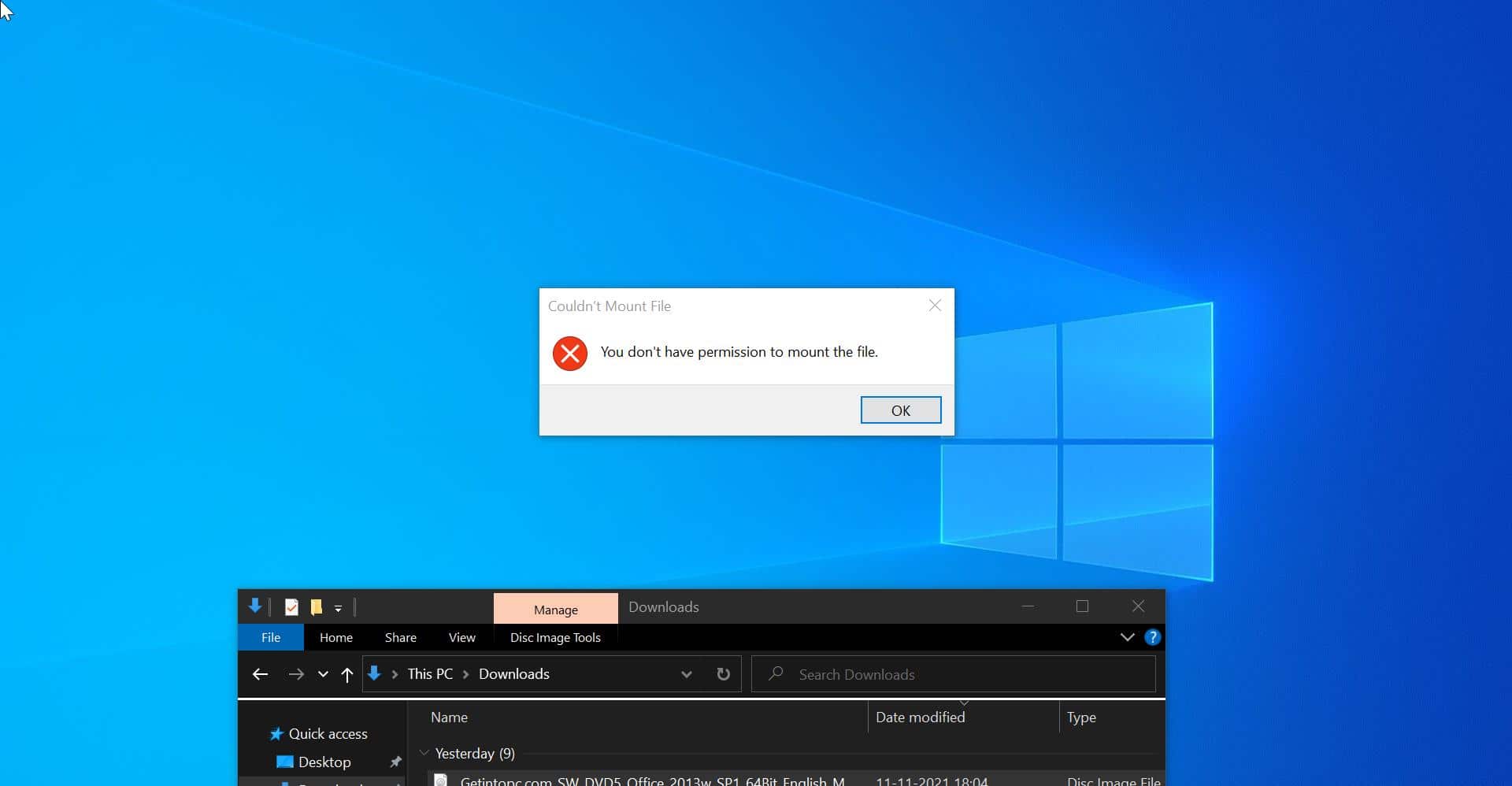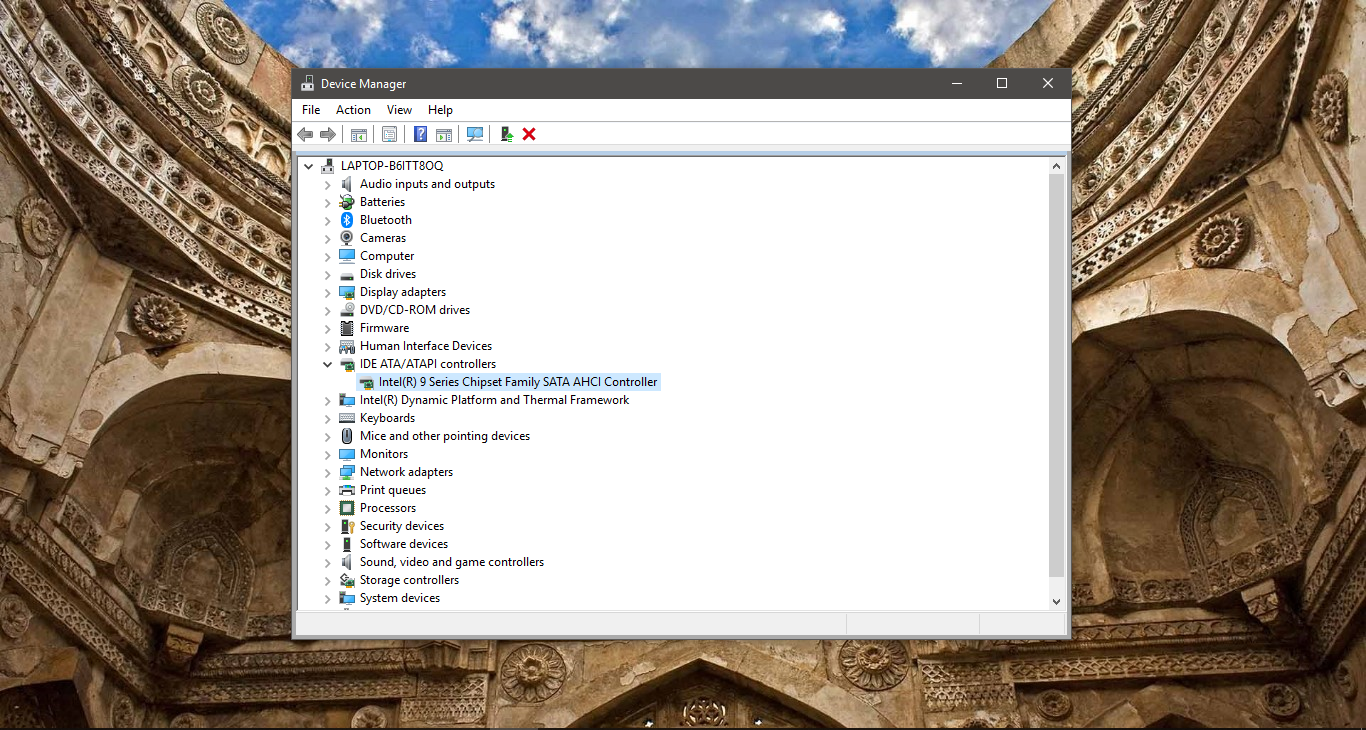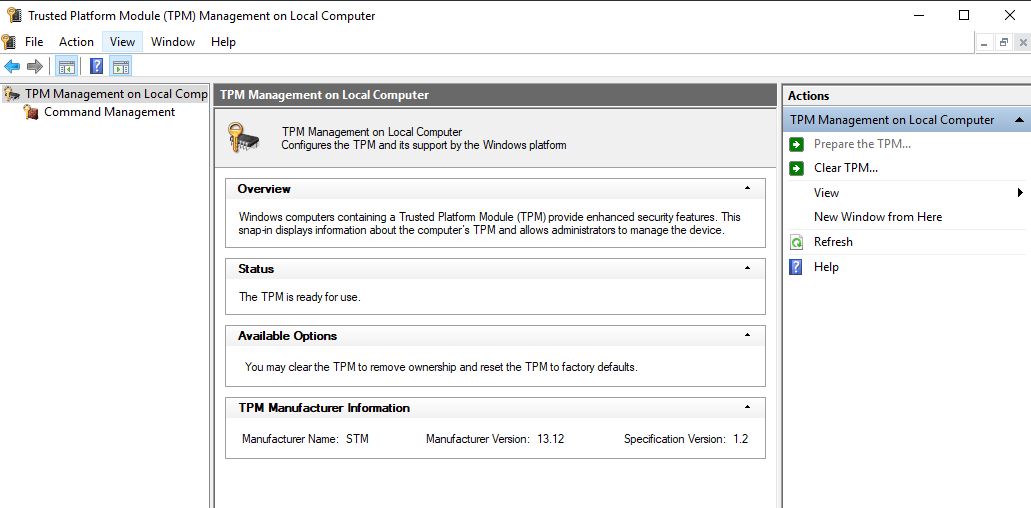This is a very common error when you are in a domain network when you are stuck up with this error then it can be quite problematic. You can’t log in to your system without connecting to the domain network. This error can appear on various versions of the Windows operating system, mostly this error occurs in windows 7 and windows 10. There are few most important reasons that cause this type of error. In this article we will discuss about how to fix The Security Database on the Server does not have a Computer Account for this Workstation Trust Relationship error.
What are the Reasons that causing this error?
- The main reason for this error is the disconnectivity between your computer and your domain controller, Suppose if your organization network set a policy to move the system hostname to some other organizational unit then that time you can face this type of error.
- The second reason is the Time and date setting misconfigured, this is very rare because windows 10 automatically configure and set his time zone automatically when it connected to the network, but in some cases, users set their time zone different for their project requirements
- The third one Check the LAN connection is proper.
- DNS addresses or windows firewall polices may cause the problem
Fix The Security Database on the Server does not have a Computer Account for this Workstation Trust Relationship
Check the Connectivity:
Once you notice this error first you have to check the internet connection, check the LAN cable is connected properly or not, If not connect the LAN cable properly and try to log in.
Check Date and Time Settings
Windows 10 automatically adjusts your date and time for you and only allows you to adjust the time if you disable this feature. If the wrong date and time is being set, you may need to change your time zone, Improper Time zone on your computer may cause this error.
- Right-click or tap on the date and time in the Windows Notification Area in the bottom right corner of the screen.
- Click Adjust date/time.
- Make sure your Time zone is set properly if your computer is displaying the wrong time.
- To manually adjust the time, turn off the Set time automatically option and then click the Change button.
Check The system Host Name in Active Directory:
- Open up Active Directory Users & Computers pointed to the domain the computer account resides in.
- From the “View” pull-down menu, make sure that “Advanced Features” is checked
- Navigate to the part of your organizational unit (OU) structure where the computer account for this server resides
- Open the Properties for the computer object
- Choose the “Attribute Editor” tab on the Properties dialog box
- Check the Attributes DNS Hostname & service Principal Name – anywhere that a fully qualified hostname is specified (e.g. myserver.mydomainname.com), make sure that the entry matches the hostname you have configured when you go here on your server: Start –> Computer –> Right-Click, Properties –>; Change Settings (under “Computer name, domain… settings”) –> Full Computer Name
- Check it’s pointing out to the correct group.
- Check if it’s disabled, Enable the hostname, and move to the correct organizational unit group.