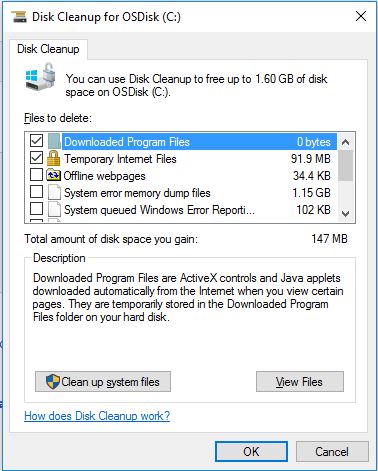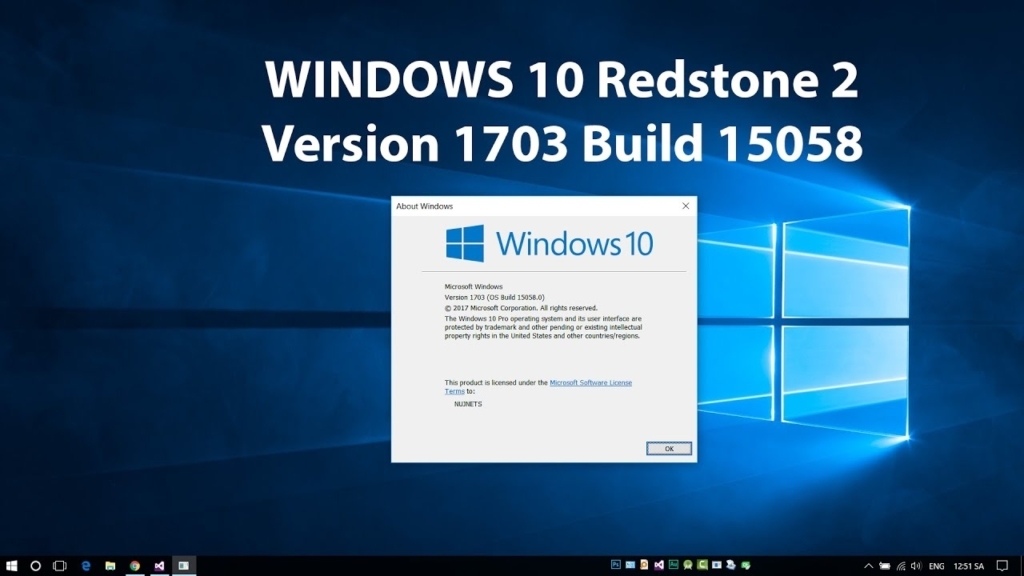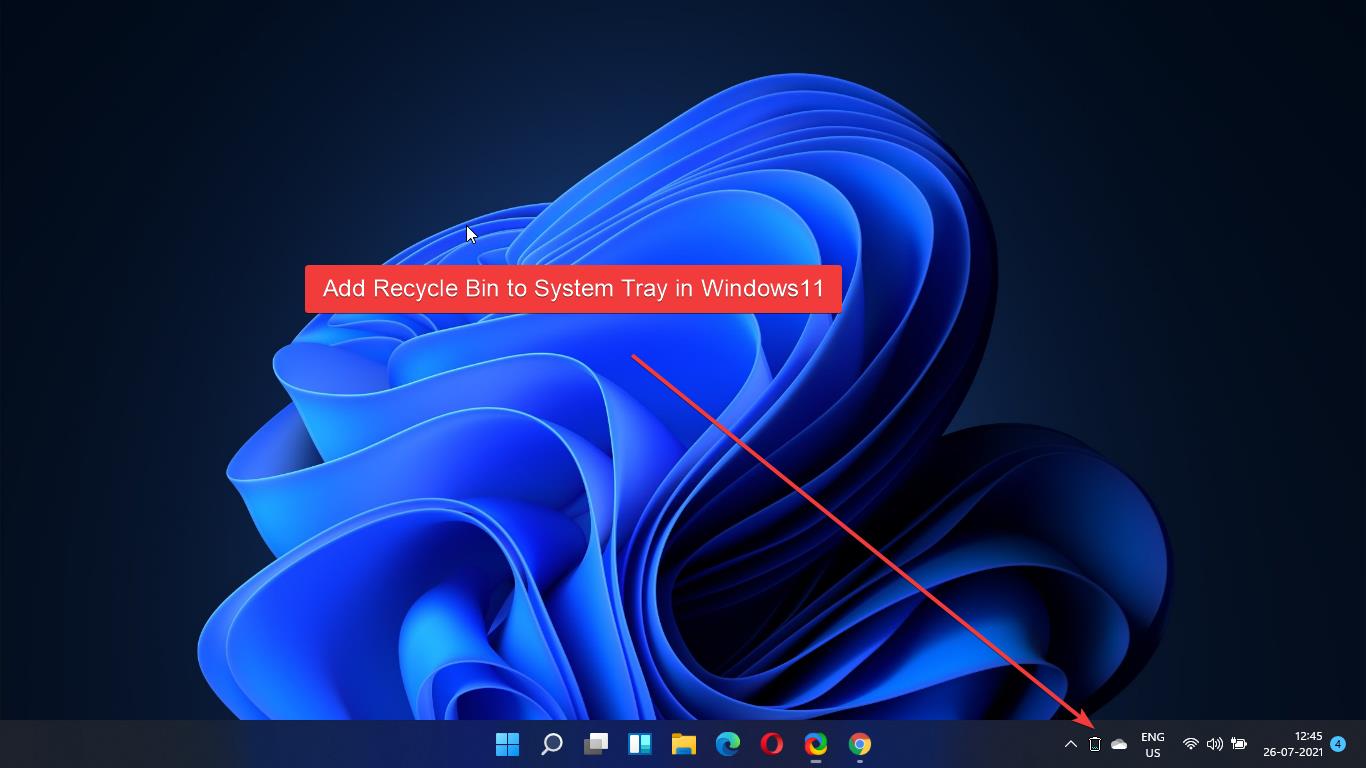Windows.old folder is created when you upgrade from one version of Windows to another, starting with Windows Vista. Recent users will try to upgrade windows 7-windows 10 or windows 8 to windows 10.while upgrading if anything got failure no need to worry about The Windows.old folder contains all the files and data from your previous Windows installation. You can use it to restore your system to the old version of Windows if you don’t like the new version. Lot of users are asking did we need to take a backup before upgradation. No, while upgrading, the system automatically creates a new folder named windows.old then it will move all the old windows files to this folder. If you miss anything from the old OS you can dig inside this folder. Essentially, the Windows.old folder just contains the old Windows system. From the Windows system files to your installed programs and each user account’s settings and files, it’s all here. The new version of Windows just keeps it around in case you’d like to go back to that older version of Windows or in case you need to dig in and find a file.
If it’s an official upgrade the Microsoft will delete this folder (Windows.old) within few months. Take your important data before that. If you don’t want this folder and trying to delete this folder manually here is the way. Directly opening the C Drive and deleting will give error and you can’t remove this folder completely.
Delete Windows.old Folder
If you feel this folder is occupying some space in your drive follow these methods to Delete Windows.old Folder.
Using Disk Cleanup Tool
You can use the disk clean up tool to completely remove this folder.
If you are using windows10, Go to Cortana search bar and type Disk cleanup.
Click on the Disk cleanup tool it will take time to load.
It will show how much space you can gain if you delete the folder, you can use this disk clean up tool to delete and gain extra space.
Select the Previous windows installation and click on cleanup.
Using Command Prompt
This is very simple and easy. This method uses a command prompt. Before using a command prompt we have to gain full access to the command prompt.
takeown /F C:\Windows.old\* /R /A
and hit Enter.
Next, in the command prompt, type
cacls C:\Windows.old\*.* /T /grant administrators:F
Now, this command will provide access to all the files and folders inside the C folder, now type the below-mentioned command and delete the folder completely.
rmdir /S /Q C:\Windows.old\
Or just click here to download the batch file and run it as admin. this will completely remove the folder.