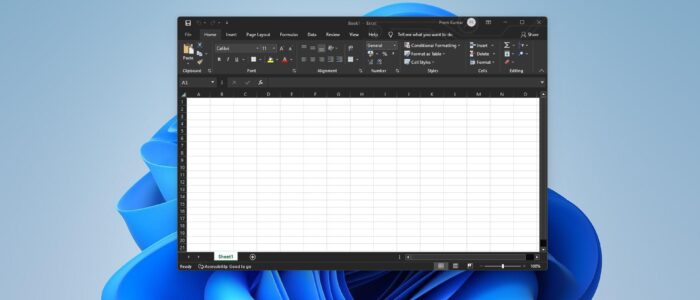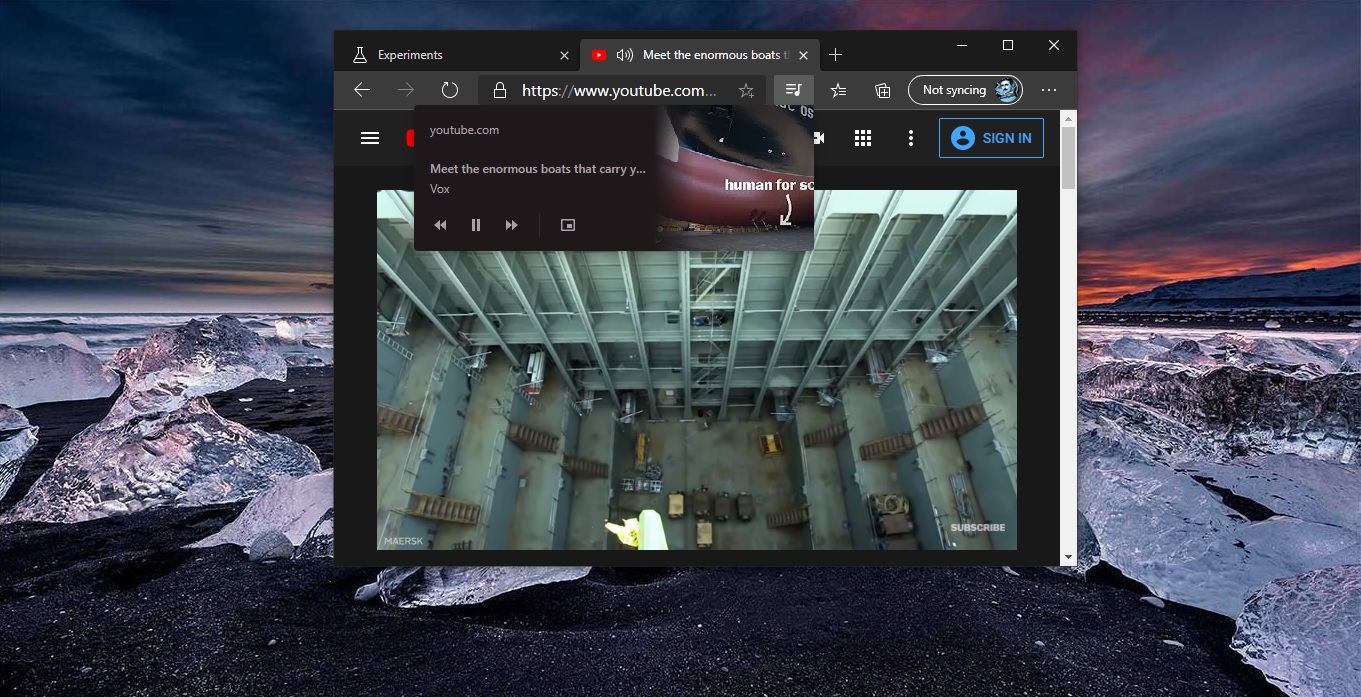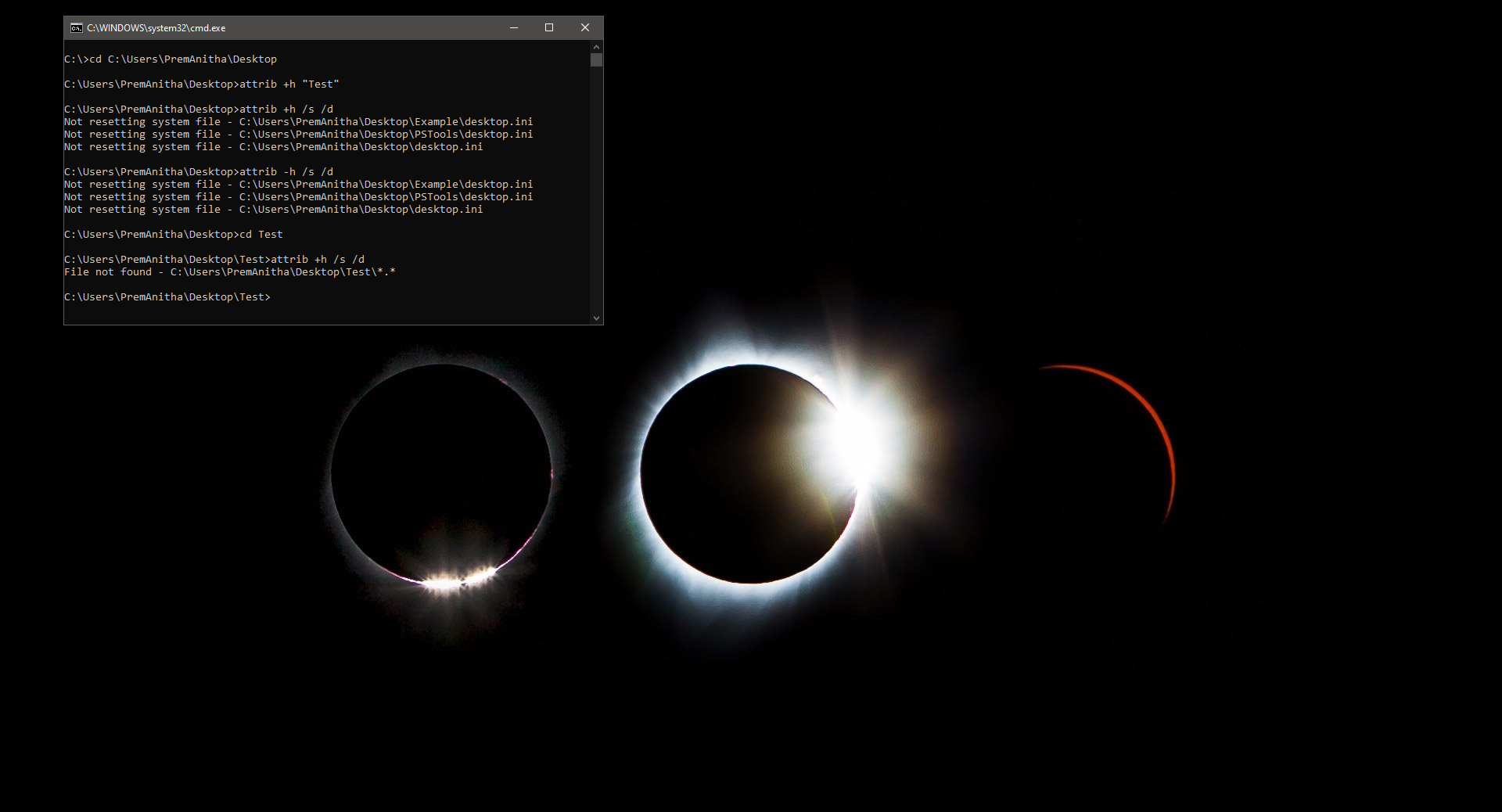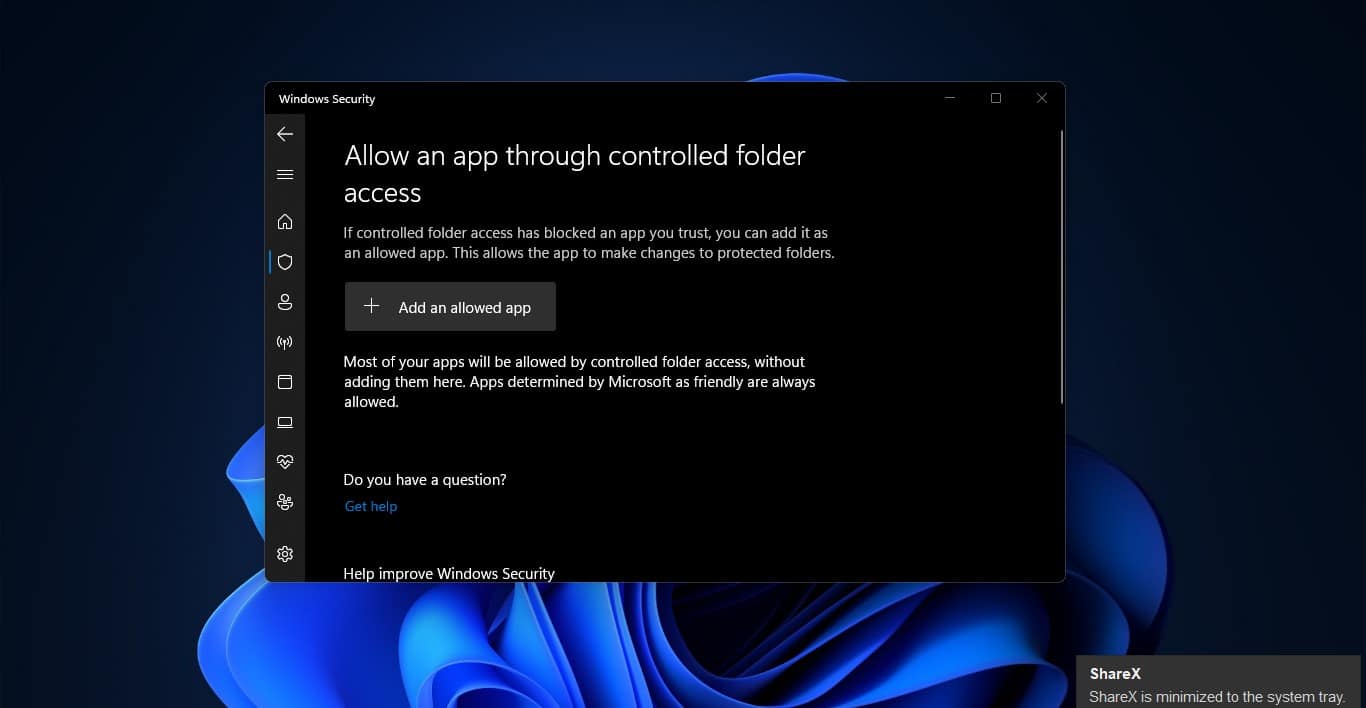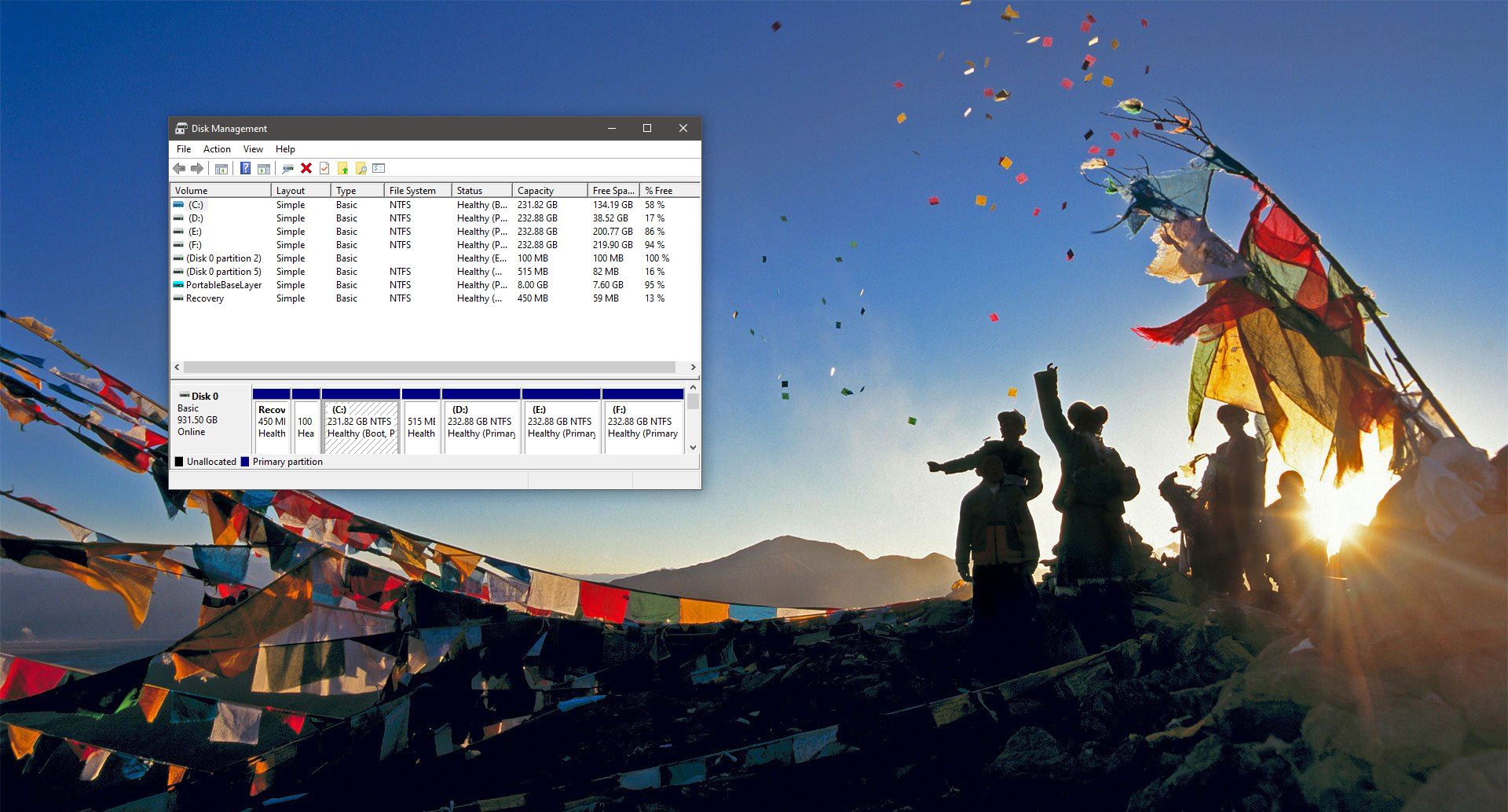Microsoft Excel Spreadsheet is a powerful tool that is included in the Microsoft Office Suite. It is versatility and power make excel very popular. So that Excel has become the industry standard in most corporate companies. Microsoft Excel includes a lot of security features; this makes Excel become so popular and industry standard. Excel allows you to add add-ins for different kinds of tasks, also you can use the different kinds of customization options based on your requirement. Some customization options decrease the excel performance or the excel may not work properly, at this point you have to reset the excel settings to default, and this article will guide you to Reset Excel to its default settings.
Reset Excel to its default settings:
There is no direct option to reset excel to its default settings, in this article I have shown you different methods to reset excel to its default settings.
Method 1: Reset Excel settings using Registry Editor
Open Run command by pressing Windows + R and type Regedit and hit enter, this command will open the Registry Editor console.
Now navigate to the following registry path.
Excel2007: HKEY_CURRENT_USER\Software\Microsoft\Office\12.0\Excel
Excel2010: HKEY_CURRENT_USER\Software\Microsoft\Office\14.0\Excel
Excel2013: HKEY_CURRENT_USER\Software\Microsoft\Office\15.0\Excel
Excel 2016, 2019 & Office365: HKEY_CURRENT_USER\SOFTWARE\Microsoft\Office\16.0\Excel
Choose the path based on your excel version, in my case I am using Excel 2019 version.
From the left-hand side expand the Excel registry key and look for the Options registry key, right click on the Options registry key and choose Delete.
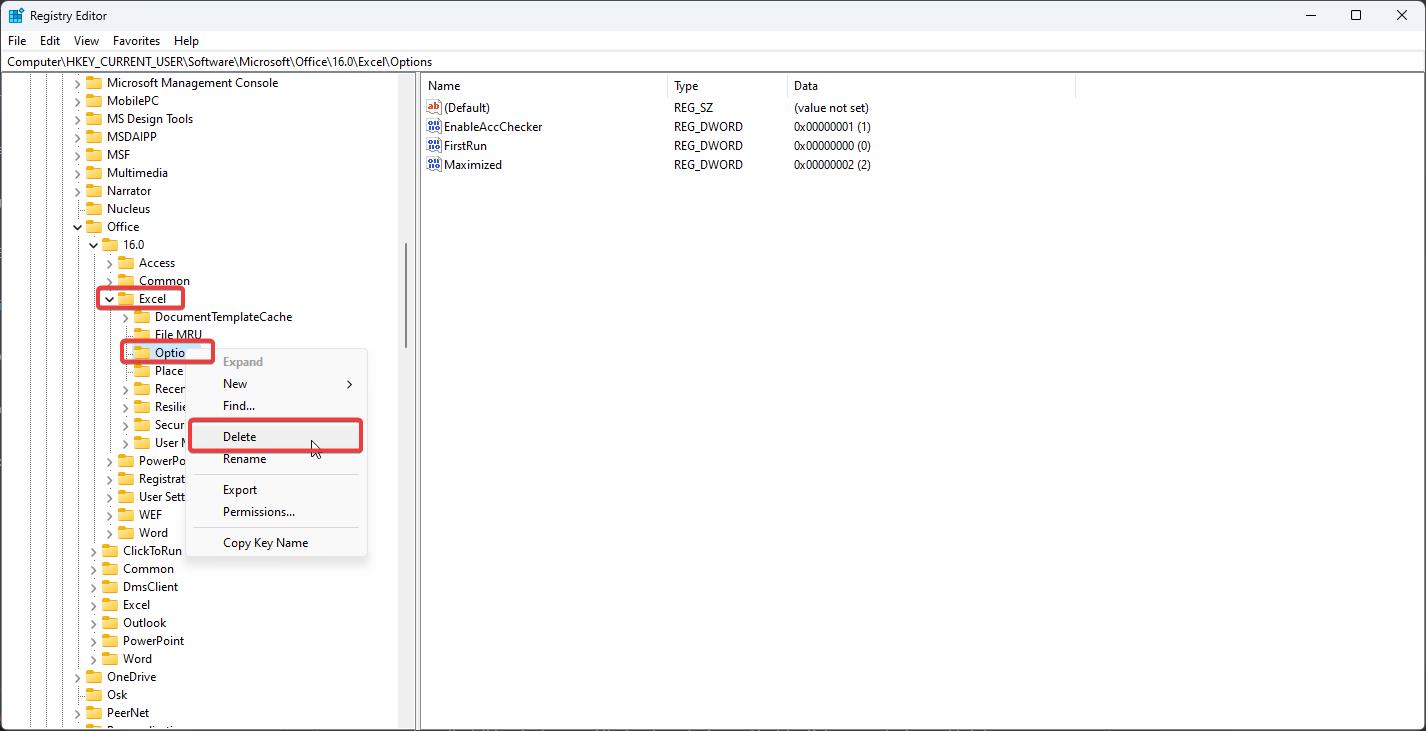
This registry key stores all excel customizations made by the user, deleting this Registry subkey will remove all customizations that made by the user and excel will reset to its default settings.
Method 2: Using PowerShell
Open PowerShell in elevated mode, click on the start menu and search for PowerShell and right click on PowerShell and choose Run as Administrator.
Copy and paste the following command in the PowerShell window and hit enter.
Remove-Item -Path HKCU:\Software\Microsoft\Office\<Version>\Excel -RecurseHere you have to replace the Version with the actual version of your Office version. For example, I am using Office 365, so the version number is 16.0, if you are using 2016 or later version then use 16.0 in the command.
Remove-Item -Path HKCU:\Software\Microsoft\Office\16.0\Excel -Recurse
Excel 2013: Remove-Item -Path HKCU:\Software\Microsoft\Office\15.0\Excel -Recurse
Excel 2010: Remove-Item -Path HKCU:\Software\Microsoft\Office\14.0\Excel -Recurse
Excel 2007: Remove-Item -Path HKCU:\Software\Microsoft\Office\12.0\Excel -Recurse
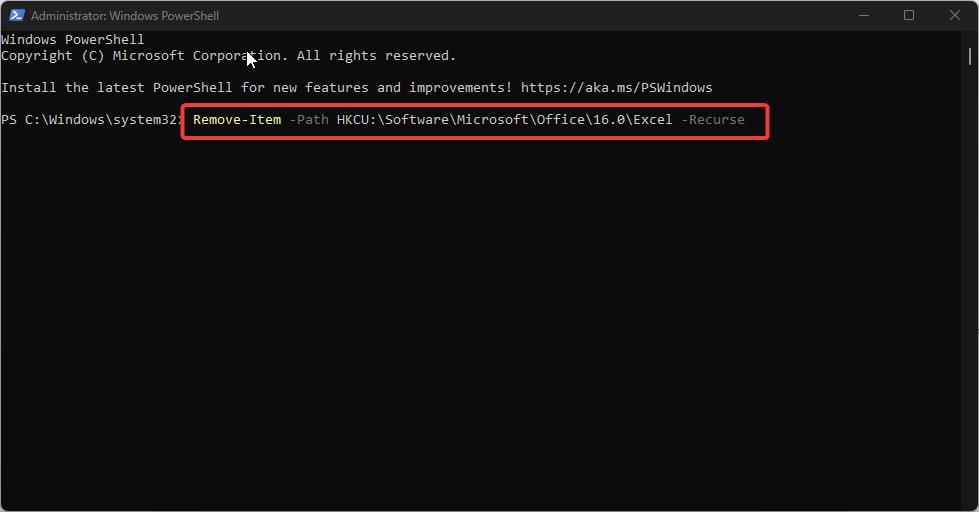
Method 3: Repair Microsoft Office to reset excel
Open Run command by pressing Windows + R and type appwiz.cpl, This command will open the Programs and Features.
Under Programs and Features look for MS Office and click on Change.
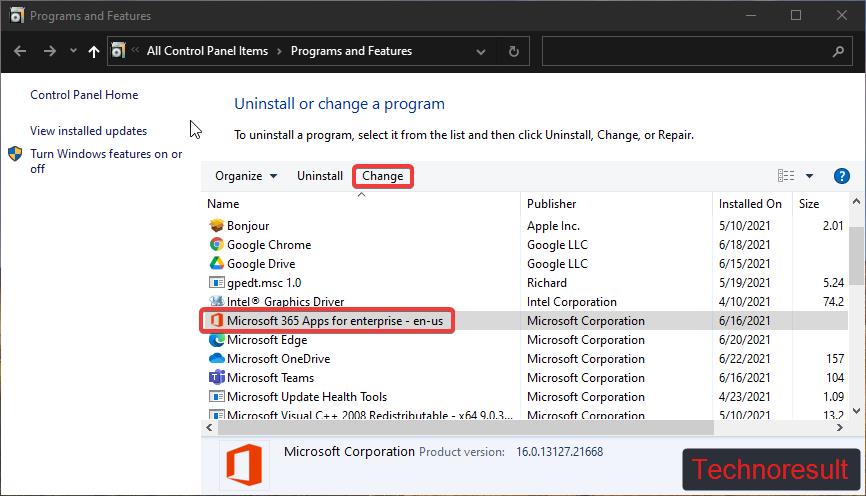
Now you will get one Pop up with two options Quick and Online Repair. Try Quick repair first if that doesn’t fix the issue then choose Online Repair.
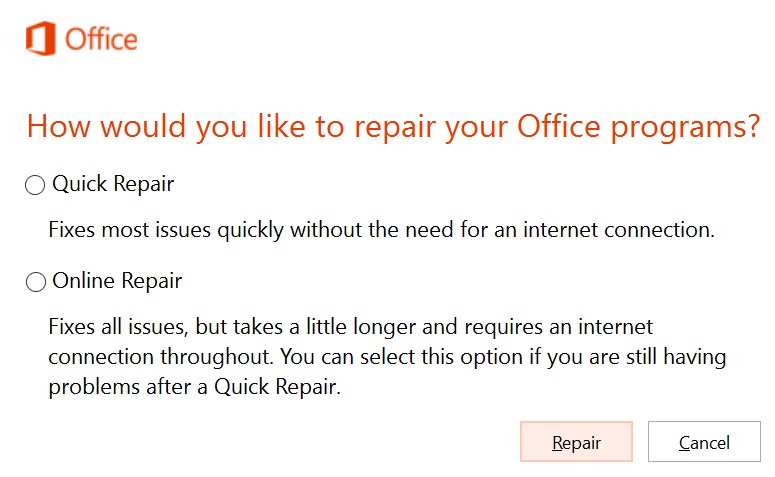
Find More about Repairing Office here.
Method 4: Re-Install Microsoft Office Program
If Repairing the Office doesn’t fix the issue then you have to Uninstall the office first and then Delete all the office registry Entries and then Install it again.
To Uninstall, Go to the Programs and Features and choose Uninstall. Wait for the Uninstallation to complete, then restart the system and proceed to the next method.
Read Also:
How to Change Cell Gridlines Color in Excel?
How to add TFS (Team Foundation Server) Plugin in Excel?
Decrease or Increase Undo Limit in Microsoft Office Word, Excel and PowerPoint
How to Convert Google Sheet to MS Excel file Format?