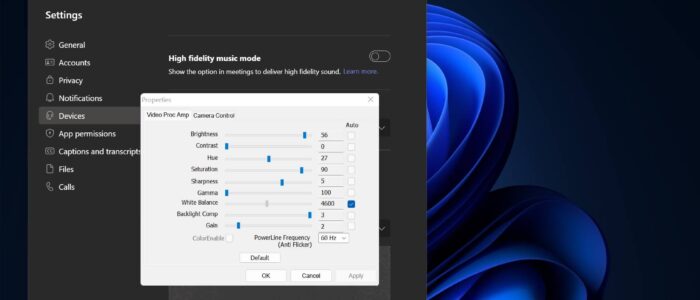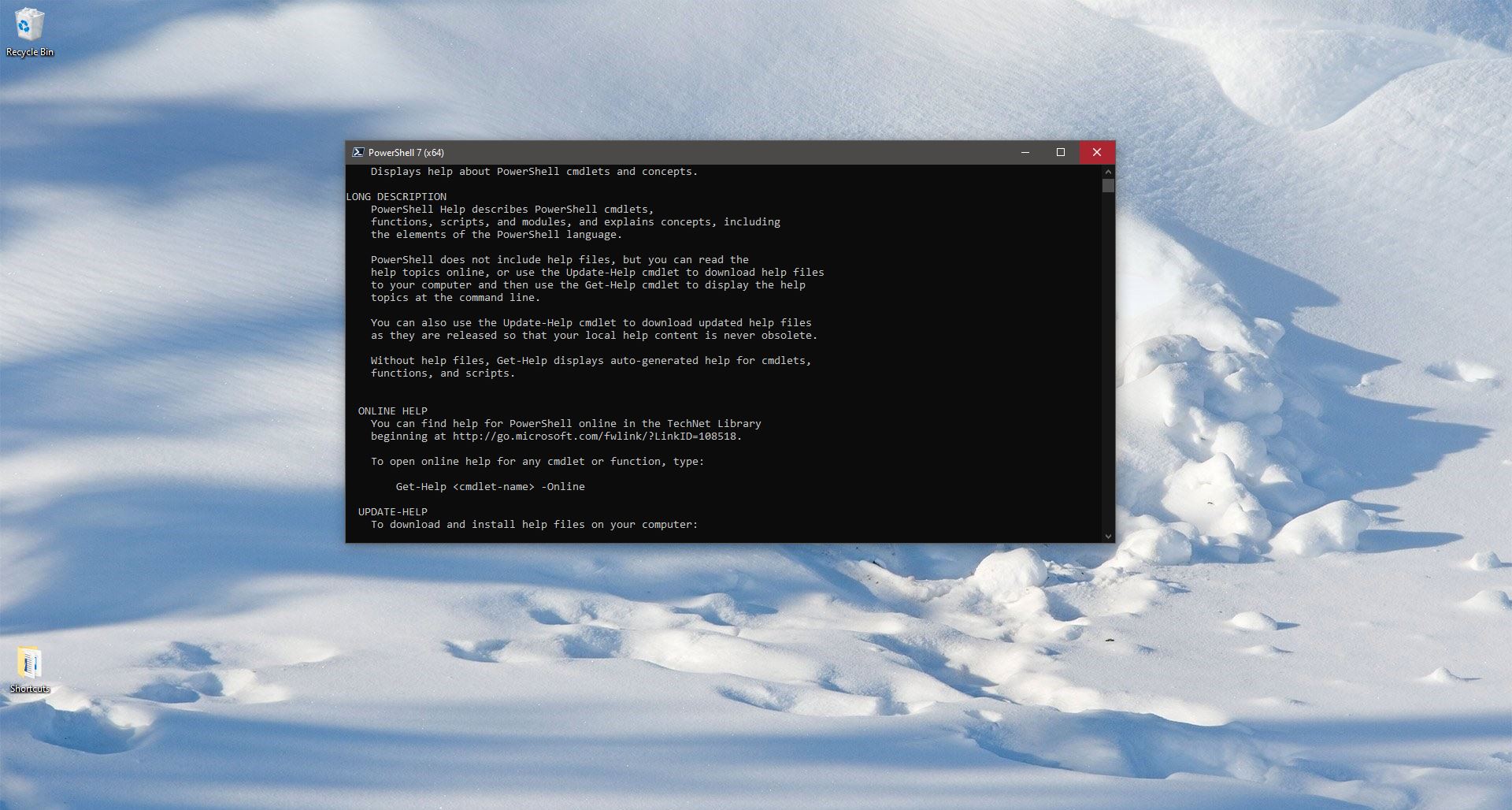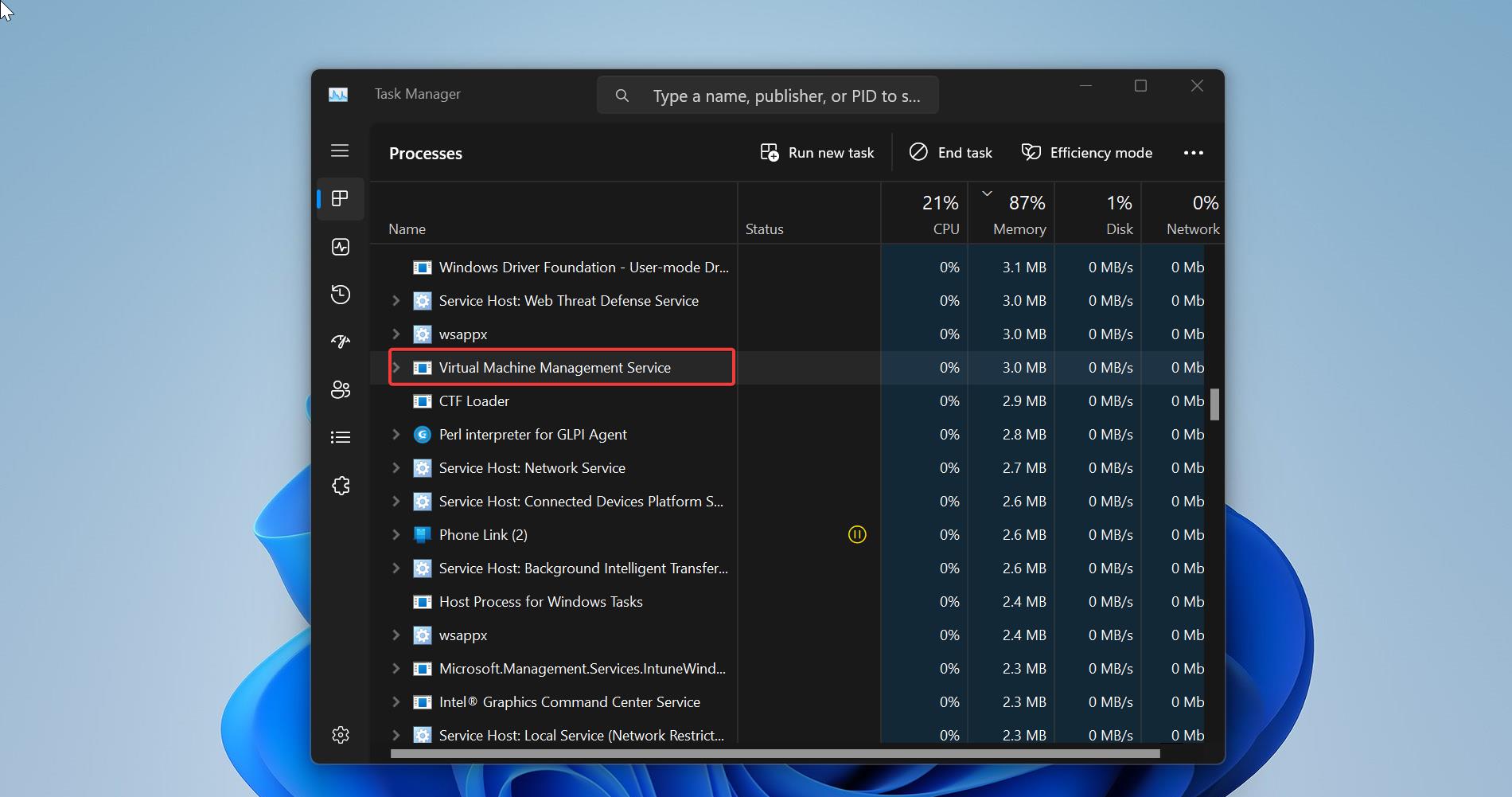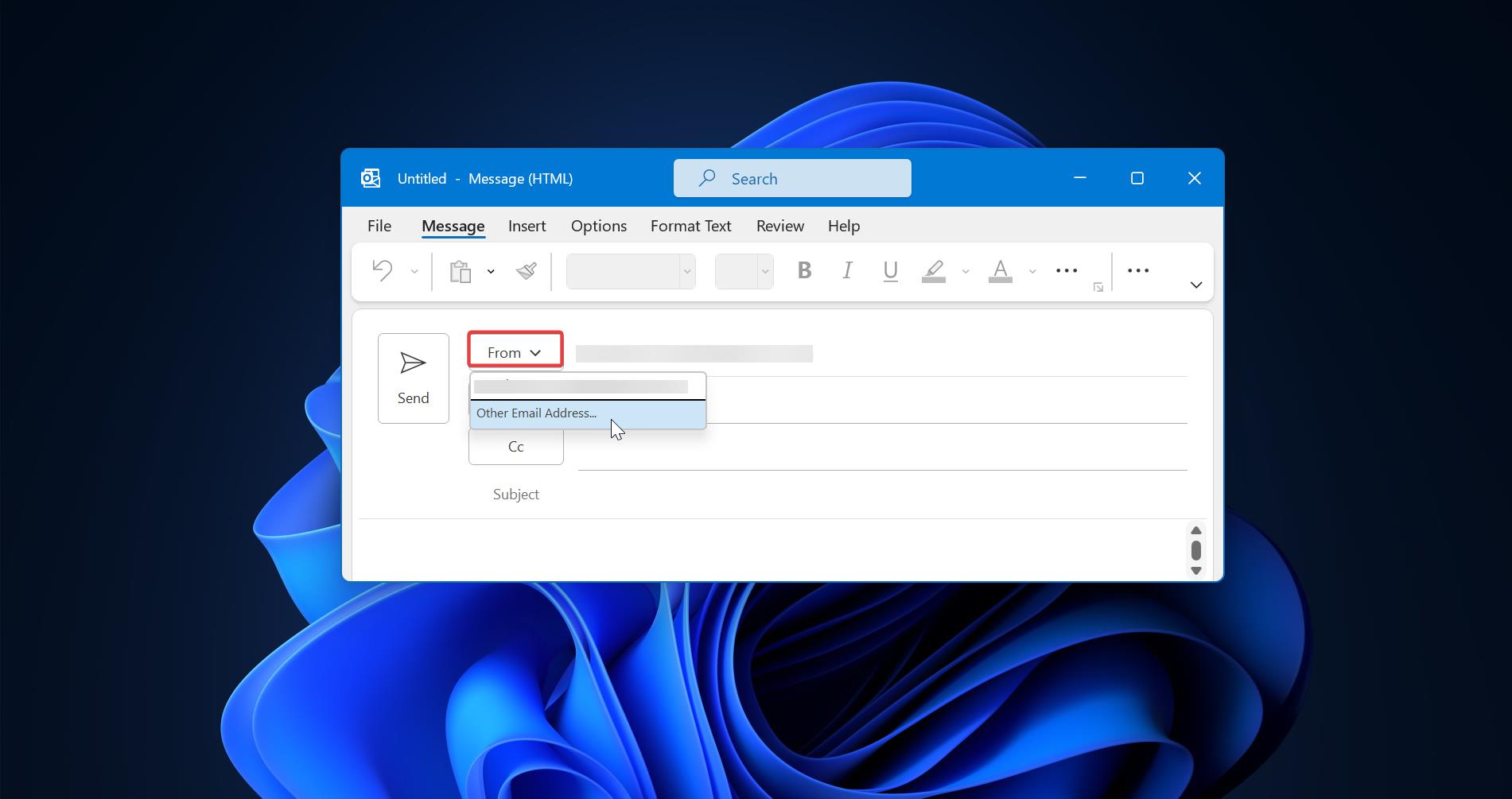Microsoft Teams offer many impressive and valuable video conferencing features Users can host 1080p calls with up to 250 members, which includes the ability to share screens and record calls. Users can also meet or collaborate on the go using Microsoft Teams apps for smartphones and tablets. Video calling is an essential tool in the modern workplace since employees are more frequently working remotely or from various office locations. Using Microsoft Teams, employees can easily meet virtually, discuss, brainstorm, and work on documents, in real-time. Video calling is a critical part of the modern workplace, To make a video call there are some important basic system, software, and hardware guidelines that you need to follow, and by default, all the systems will fulfill the Teams minimum system requirements. For Video calls or Video conferencing, the camera should be connected to your system, and we need to allow permission to access the camera. By default, Teams will take care of these things during the installation and the teams will automatically take the default system camera settings. If you want to adjust camera settings like brightness, contrast, or saturation, then you can follow the steps from this article will guide you to Adjust Teams Camera Settings in Windows 11/10.
Adjust Teams Camera Settings in Windows 11/10:
Adjusting Teams Camera settings is easy, Teams allows you to adjust the camera via Teams Settings. Most of the users want to increase the Camera brightness in Teams, follow the steps below to adjust teams camera settings.
Launch Microsoft Teams, and make sure the camera is working fine, Follow the steps from this link if you are facing any issues with teams camera.
Click on the Menu, the three dots icon from the top right corner, and choose Settings.
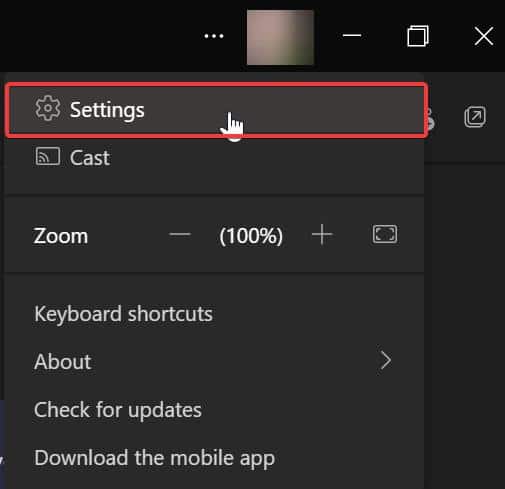
Under Teams Settings, Click on Devices, and under the Camera section, you can see Automatically adjust camera controls, by default this option will be checked.
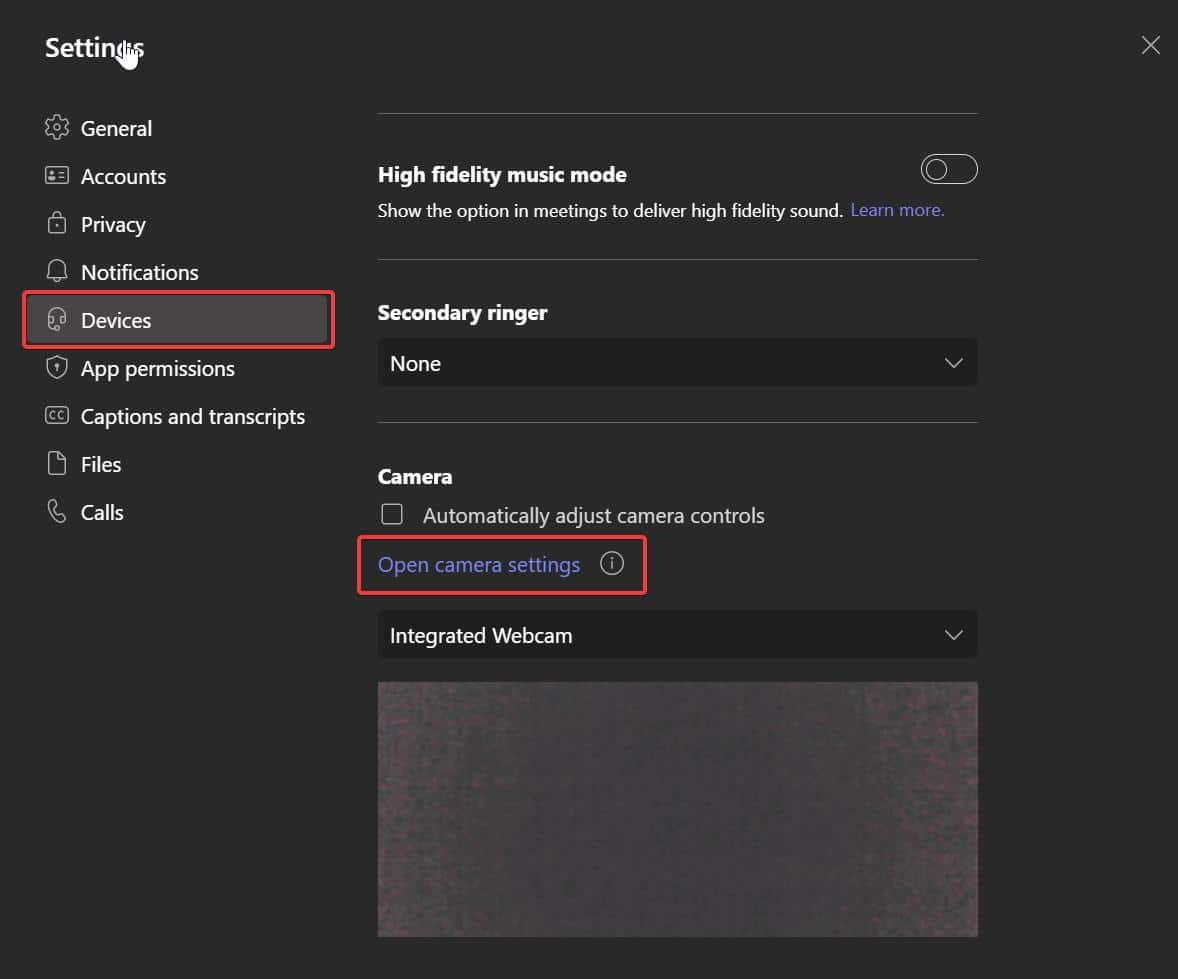
Uncheck Automatically adjust camera controls, and now you can see the Open camera settings option. Click on Open camera settings and now you’ll get the Camera Properties window.
Under the Properties window, you can adjust various settings like Brightness, Contrast, Hue, Saturation, Sharpness etc.
Adjust the slider to modify the appropriate camera settings.
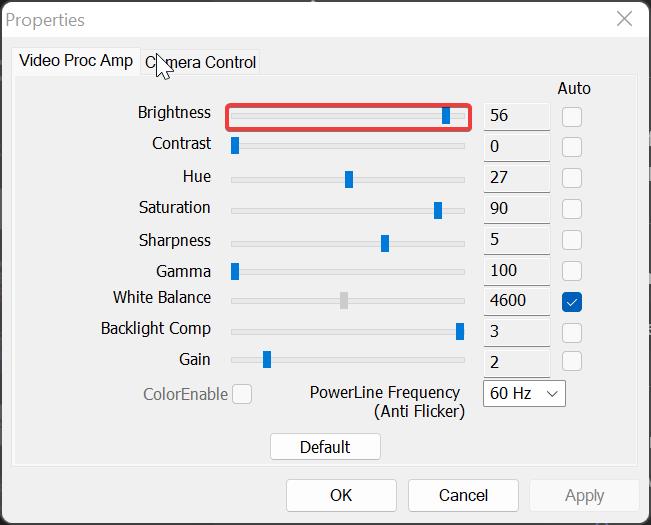
Once you modified the settings, click on Apply and OK.
Read Also:
Easy Methods to Disable Integrated Webcam in Windows 11
Fix Your Hardware settings have changed Error in Windows 10
How fix Can’t start your camera error in Windows 11?
How to Enable Hidden Camera Privacy indicator in Windows 11?
Fix Not Receiving Calls on Teams in Windows 11