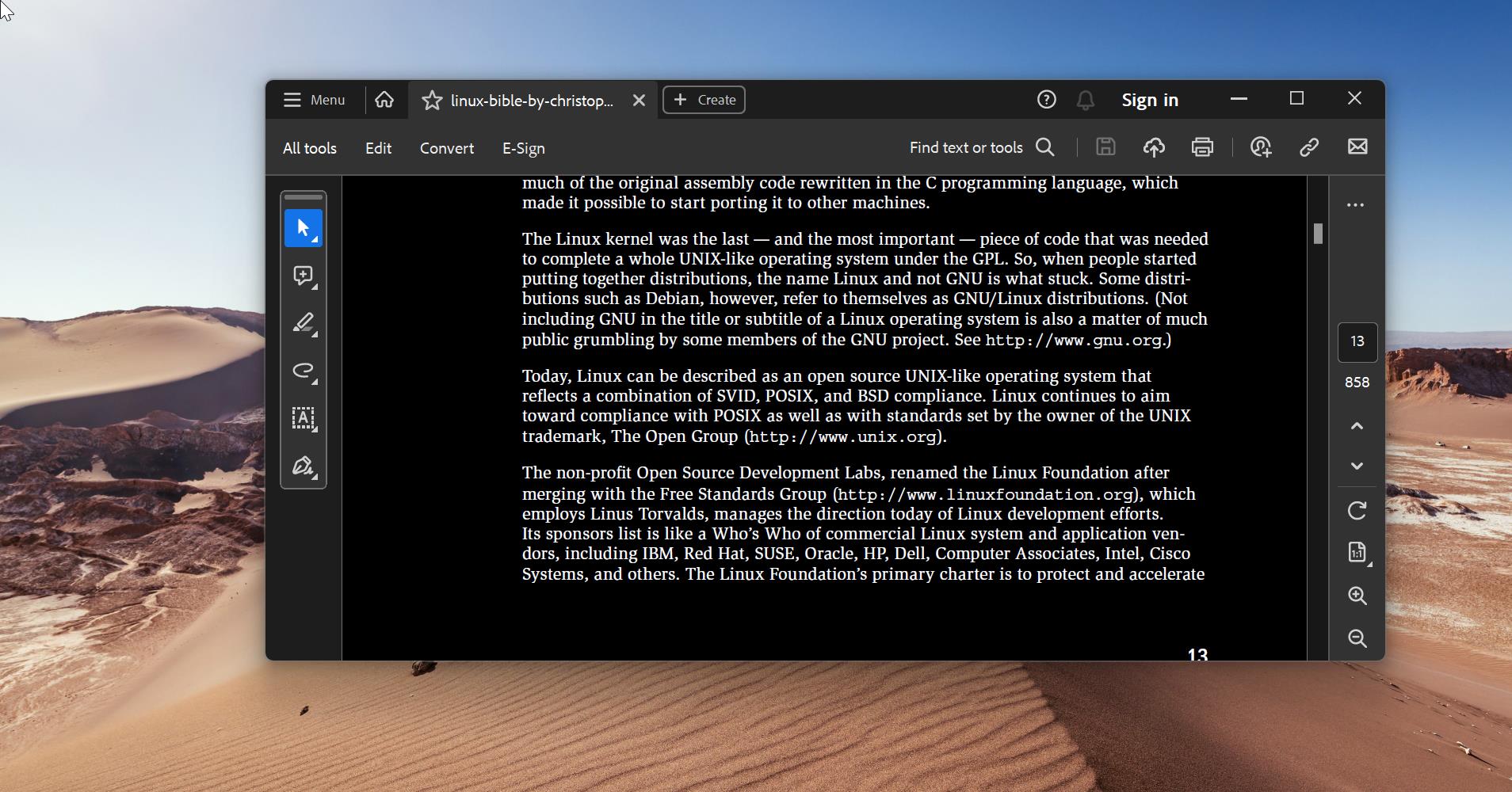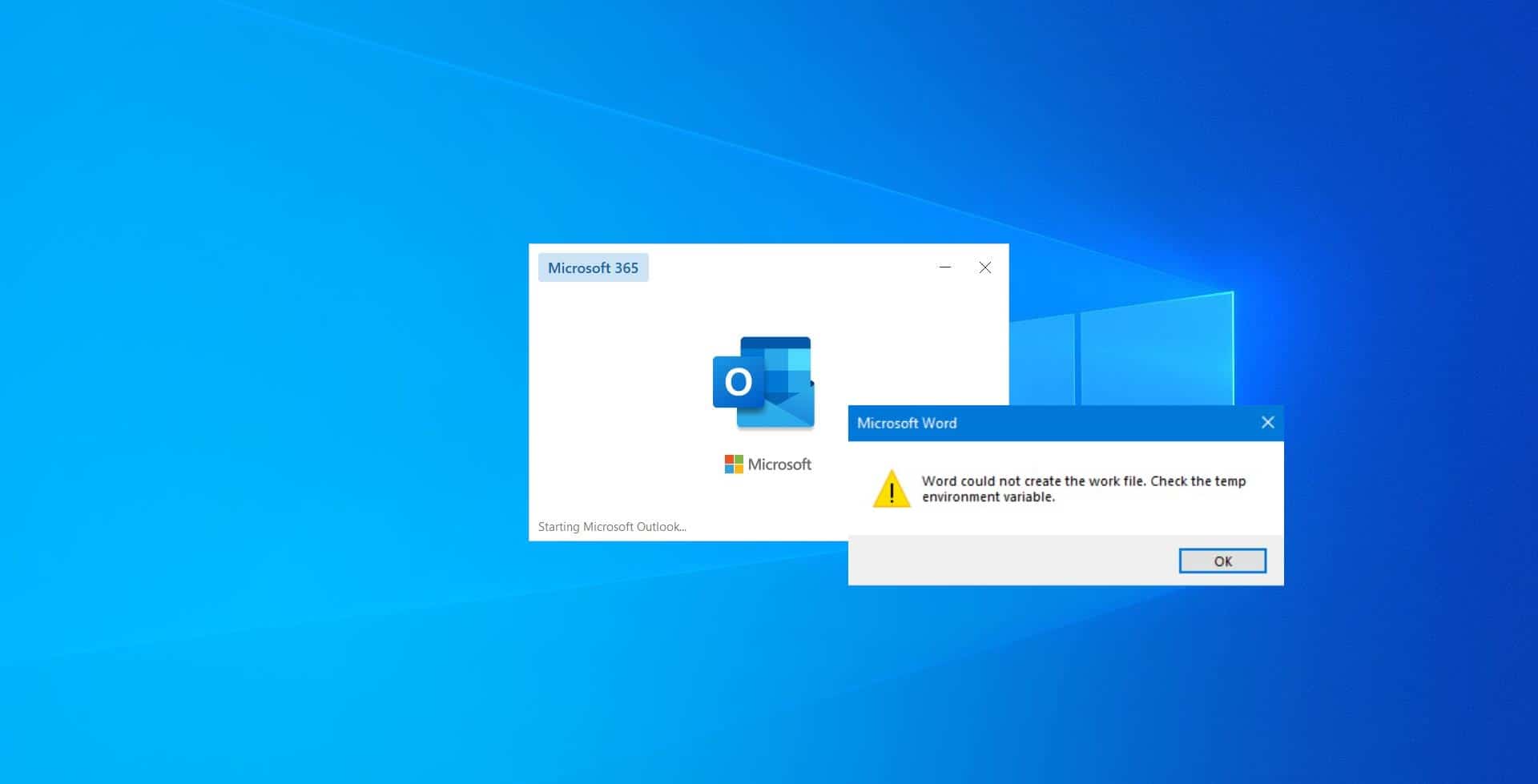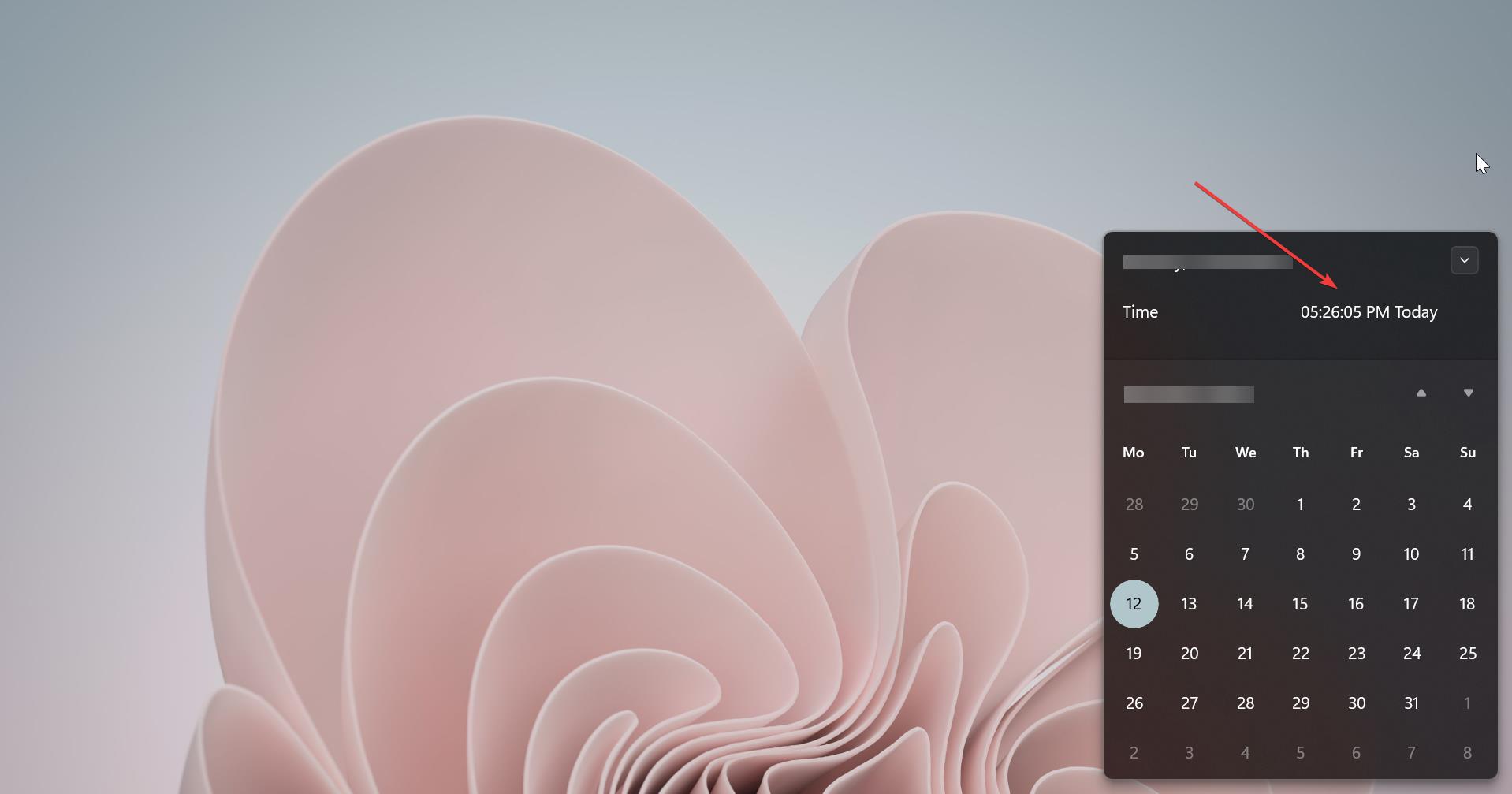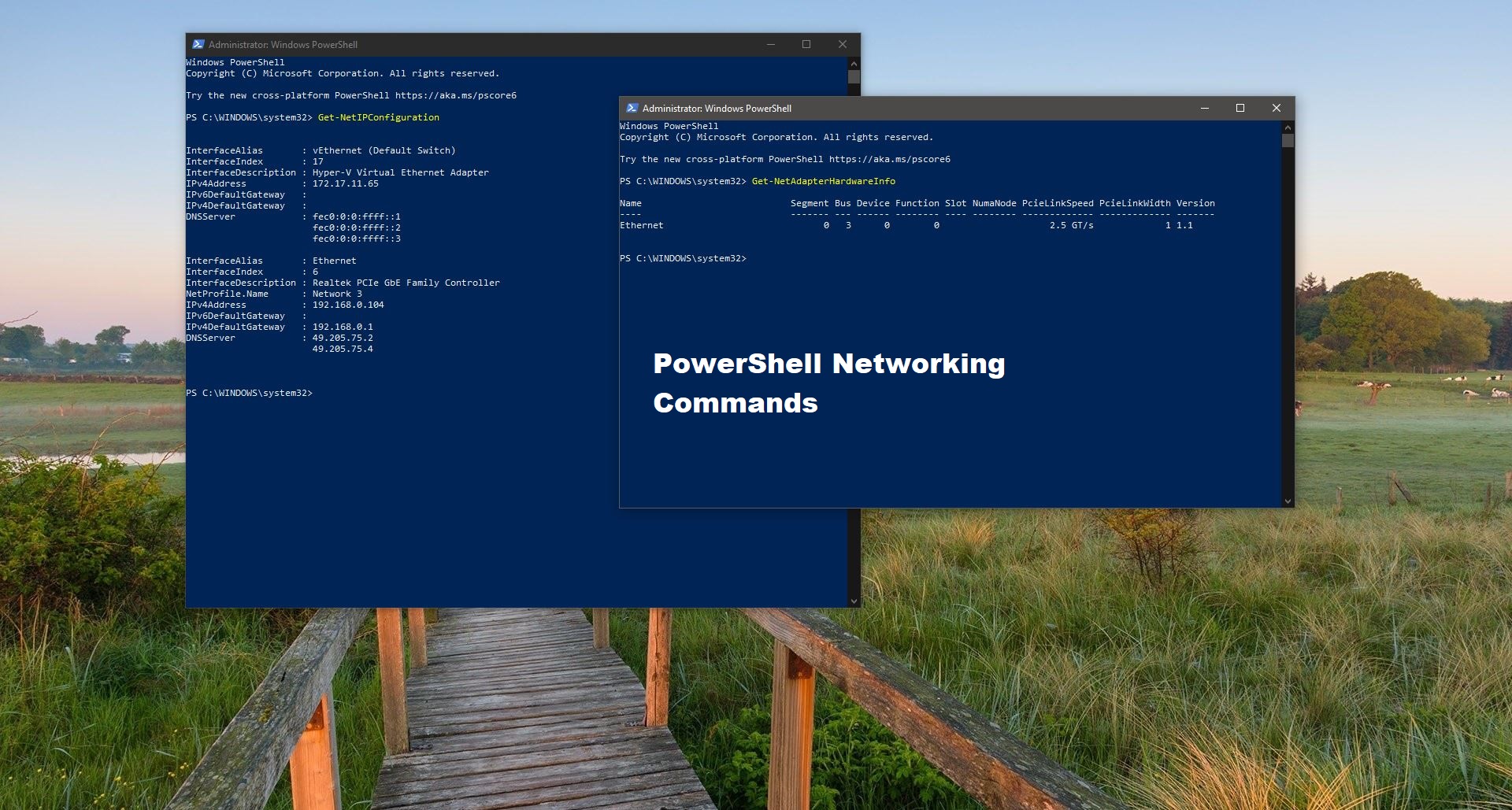In Windows 10 Lock Screen is a new feature which is introduced in Windows 8 and got developed in Windows 10. The improved Windows 10 Lock screen displays an image, time, and date, and it show preferred apps, such as your calendar, messages, and mail, you can see the notification while your computer is locked. You can see the lock screen before signing in to your account, you can customize the Lock screen by showcasing your favorite background images, personal pictures, and beautiful images from Bing using Windows spotlight. Windows 10 allows you to customize the look of the Lock screen using the Windows spotlight service, you can choose your favorite picture, or you can even showcase a collection of images. Lock Screen is one of the cool features, if you don’t want this feature then windows 10 allows you to Disable the Lock screen feature. This article will guide you to Enable or Disable Lock Screen in Windows 10.
Enable or Disable Lock Screen in Windows 10:
You can Enable or Disable Windows Lock Screen in different methods, follow the below mentioned steps to enable or disable this feature.
Using Group Policy Editor:
If you are a Windows 10 Home user then this method is not applicable for you. Group Policy Editor is not available in Windows 10 Home Editions. You can use the Registry editor method to Enable or Disable Lock Screen in Windows 10.
Open Run command by pressing Windows + R and type gpedit.msc and hit enter. This command will open the Group Policy Editor.
Now navigate to the following path.
Computer Configuration\Administrative Templates\Control Panel\Personalization.
From the left-hand side click on the Personalization and from the right-hand side look for the policy named “Do not display the lock screen”.
Double click on the “Do not display the lock screen” policy and choose Enabled and click on Apply and Ok.
This will disable the Lock Screen. If you want to enable the Lock screen again, just follow the same steps above and choose Not-configured or Disabled, to Enable the Lock screen.
Related Post: How to Lock Your Computer Automatically Using Dynamic Lock?
Using Registry Editor:
Note: Modifying the Registry is risky, and it causes irreversible damage to your OS Installation Follow the steps correctly. Friendly advice Before Modifying Registry Creating Restore Point is recommended.
Open Run command by pressing Windows + R and type regedit and hit enter. This command will open the Registry editor console.
Now navigate to the following path.
HKEY_LOCAL_MACHINE\SOFTWARE\Policies\Microsoft\Windows
From the left-hand side, right-click on the Windows Registry key and choose New > Key and name it as Personalization.
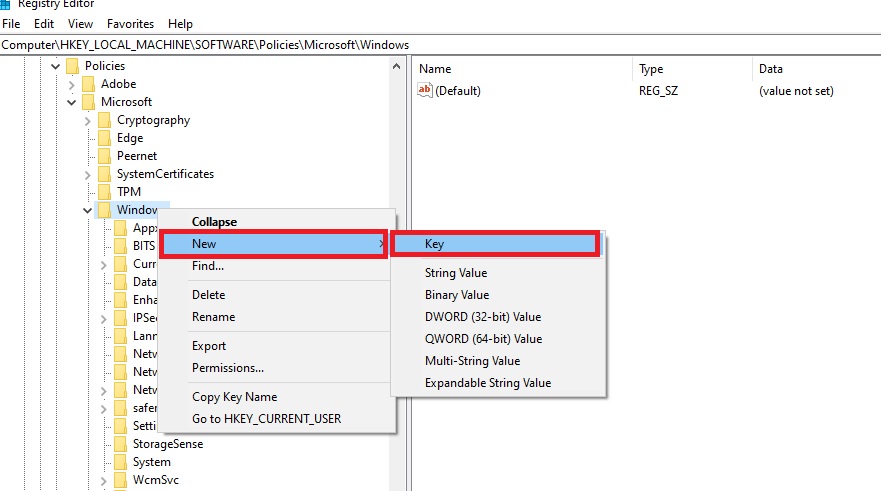
Next right click on the Personalization registry key and choose New > DWORD (32-bit ) value, and name it as NoLockScreen.
Now double click on NoLockScreen DWORD and modify the value, set Value 1 in the Value data field.
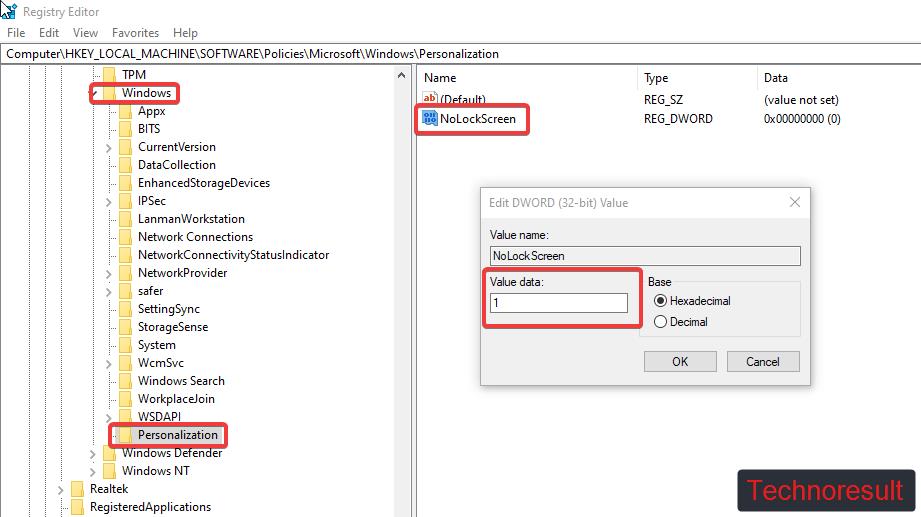
Click on OK and Close the Registry editor.
This will disable the Lock screen in Windows 10, if you want to enable it back, then follow the same steps above and set the value to 0 or delete the NoLockScreen DWORD.
By Modifying the Lock screen app Folder:
If you don’t want to mesh up with the registry editor, then you can use this method, in this method, we are going to rename the Lock screen app Folder. Renaming the folder will disable the Lock screen.
First navigate to the following path.
C:\Windows\SystemApps.
Once you navigate to the SystemApps folder, look for the folder named “Microsoft.LockApp_cw5n1h2txyewy”, right-click on the folder, and choose rename.
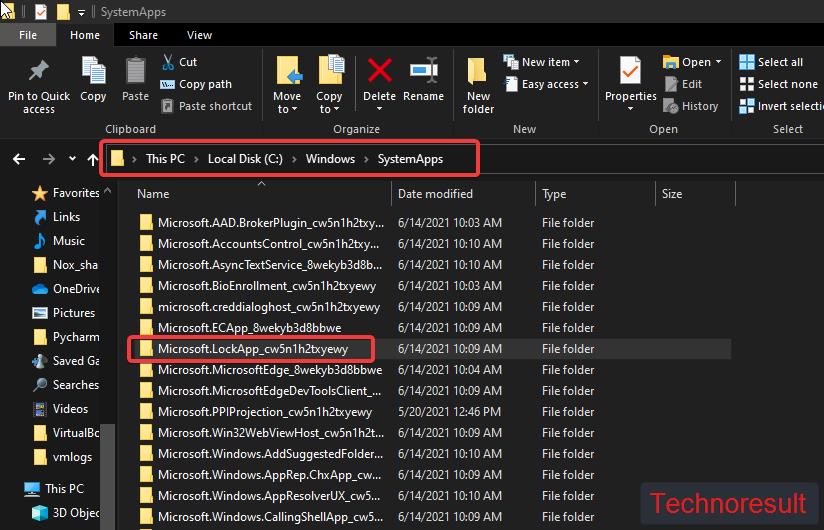
Rename it to Microsoft.LockApp_cw5n1h2txyewy.off, renaming this folder will disable the Lock screen.
If you want to enable it back, just remove .off and set the old name, this will bring back the Lock screen.
Related Post: How to setup Pattern Lock in windows 10 Like Android?
Recent Post: Fix Something Went Wrong Error Code 30038-28