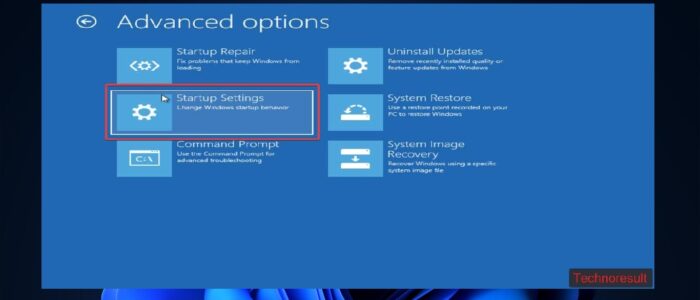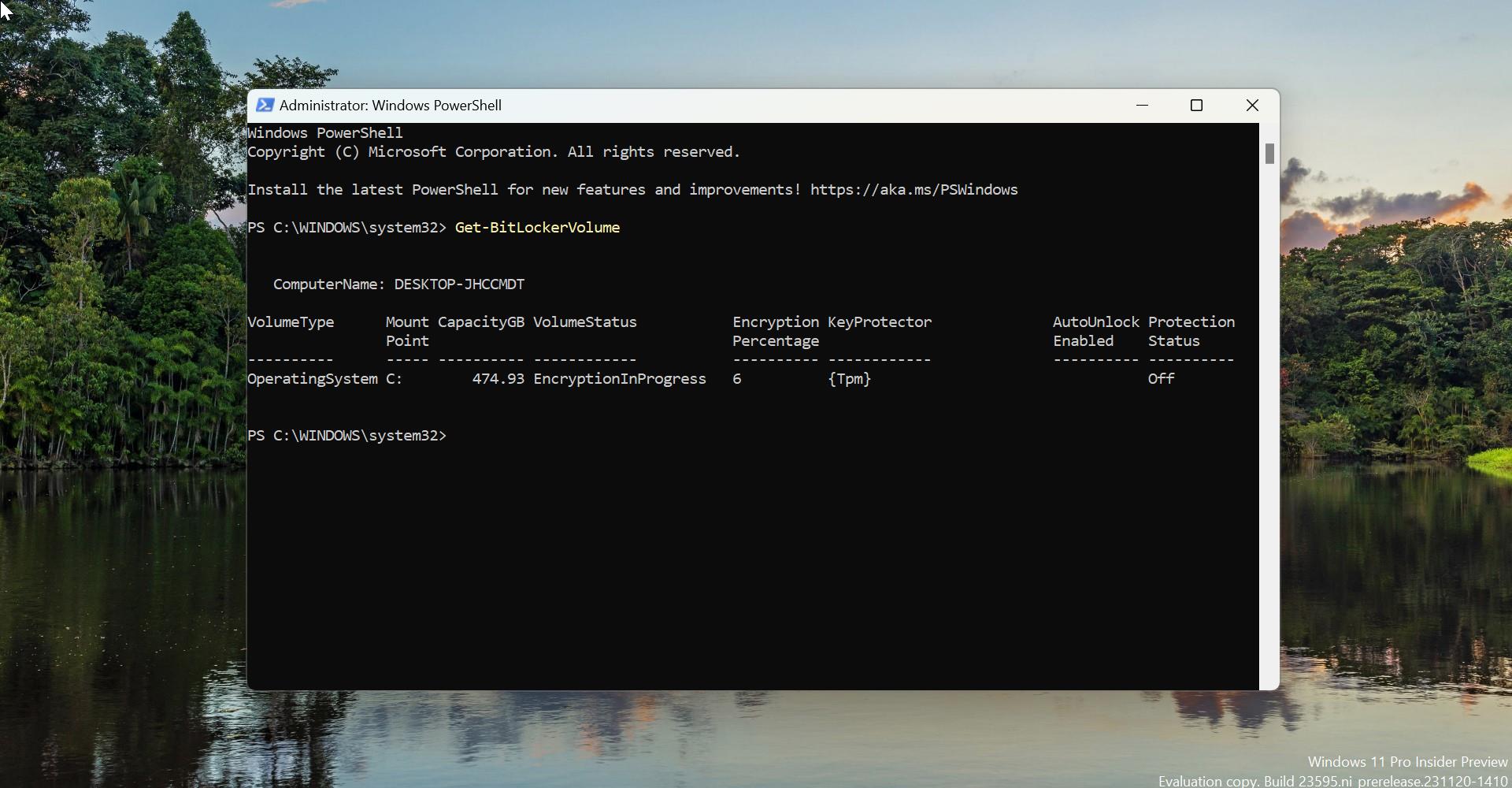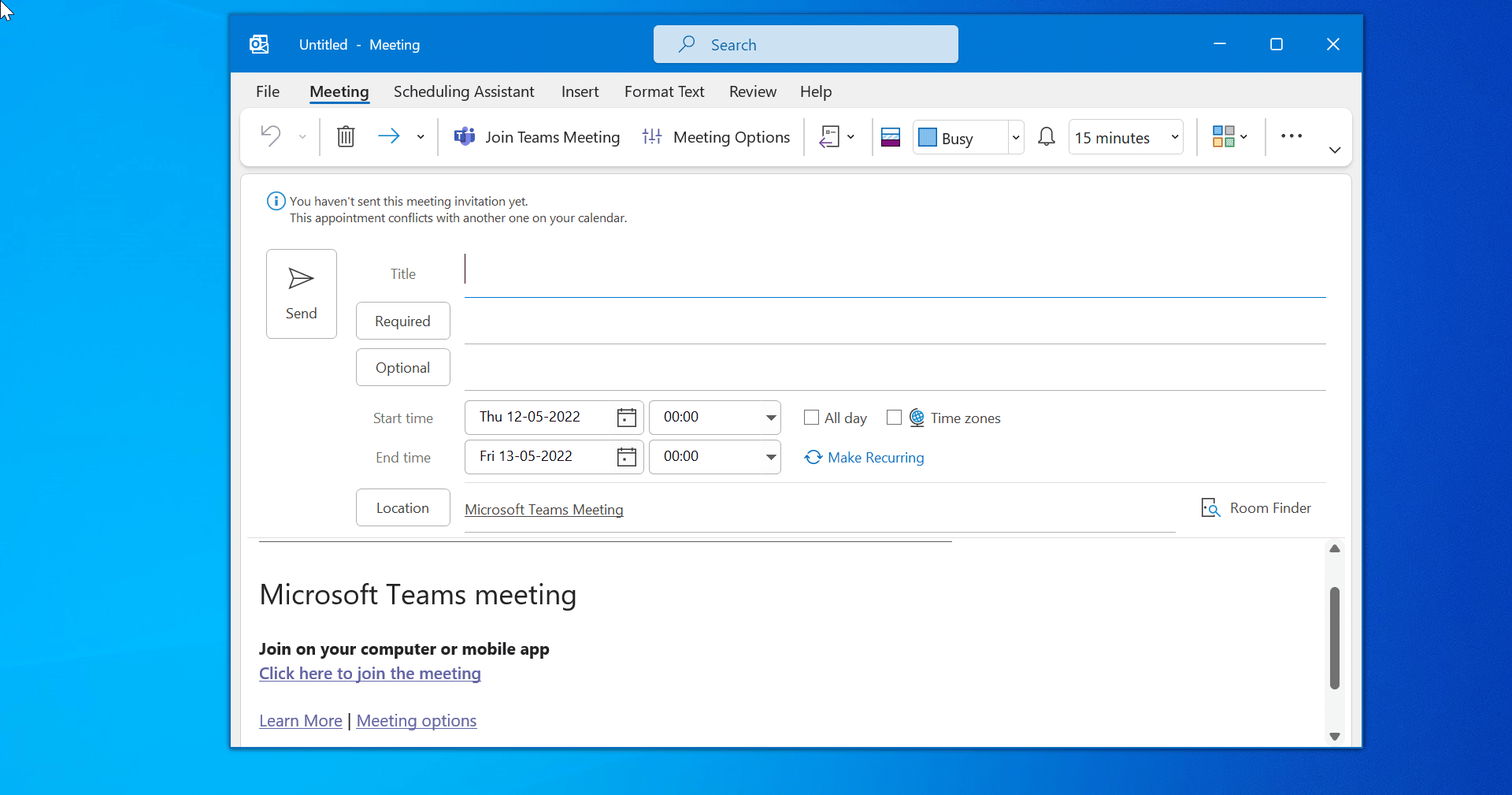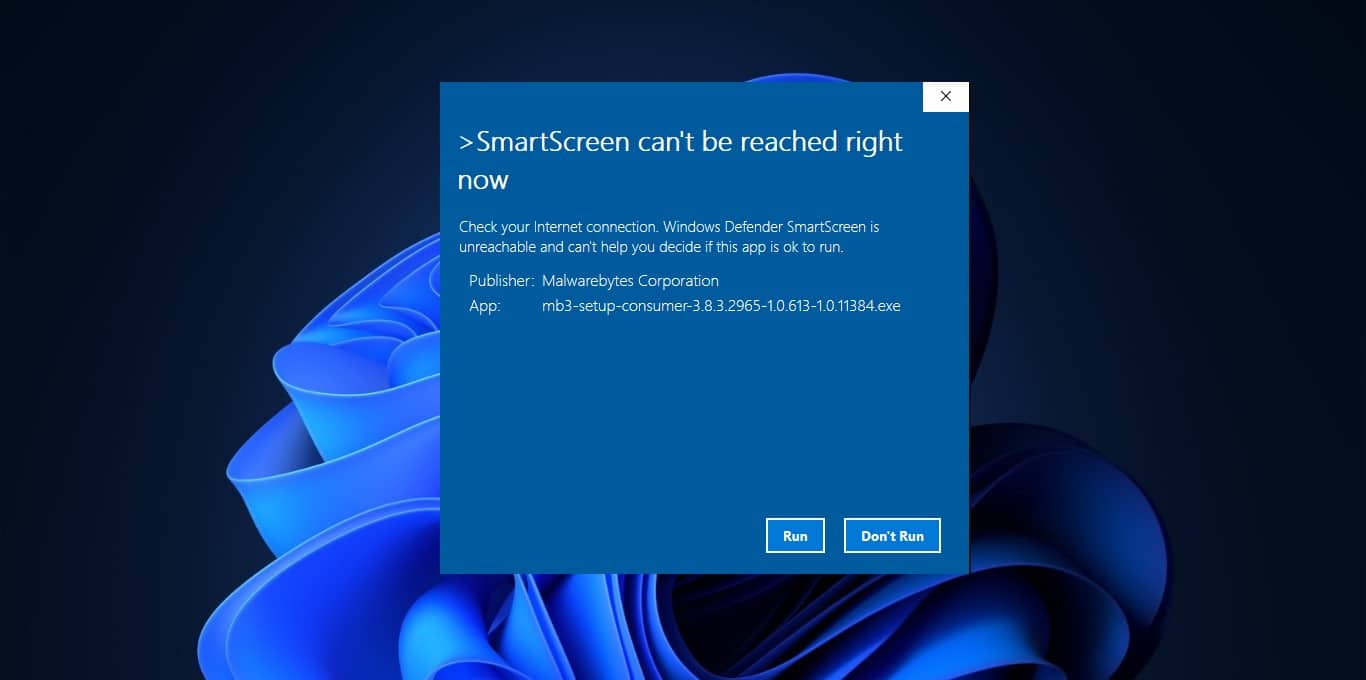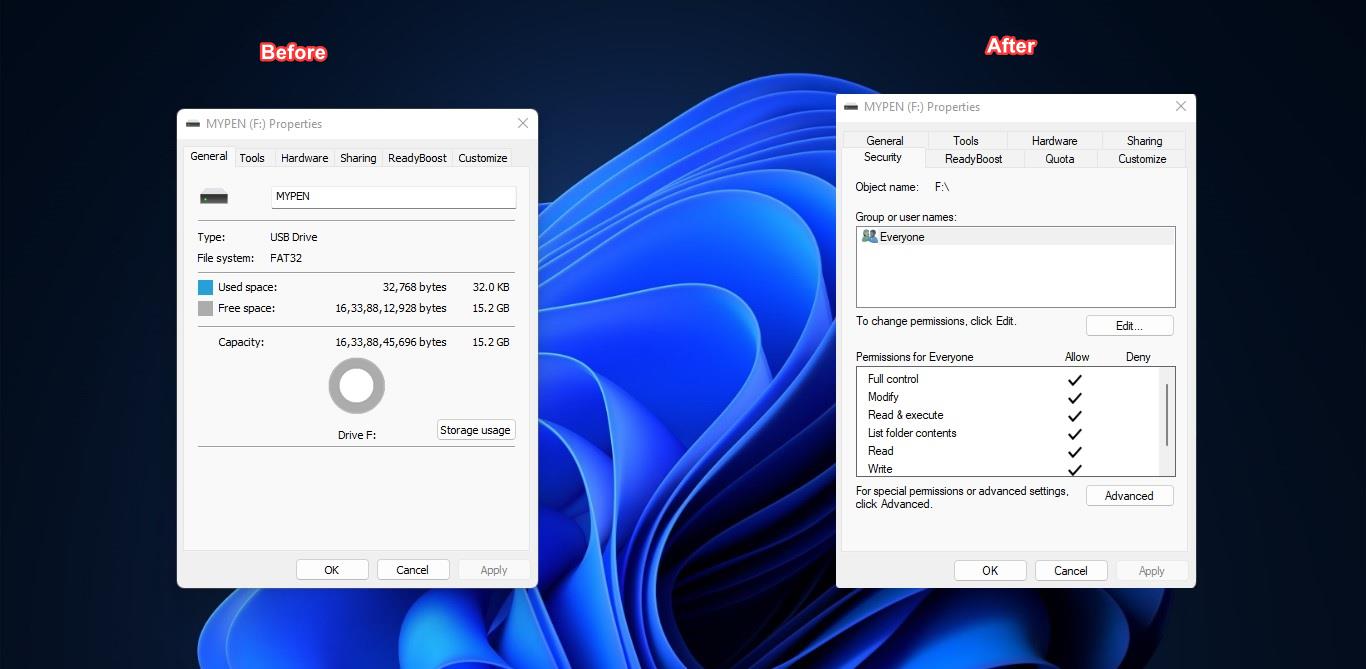Advanced Startup Options (ASO) also known as Advanced Recovery Options is a Centralized menu for recovery, repair, and troubleshooting tools in Windows 11, 10, and 8. Most of the users and resourced called the ASO as a System recovery options and sometimes they referred to as the Boot options menu. This is an essential boot menu for Windows computers, the tools available from the Advanced Startup Options menu can be used to run almost all the repair, refresh, reset, Troubleshoot, and Safe mode in Windows 11 or Windows 10. Advanced options contain Startup Repair, Startup Settings, Command Prompt, Uninstall Updates, UEFI Firmware Settings, and System Restore. Also, you can find See more recovery options on the recovery options page, clicking on that option will give you other recovery tools. There are number of ways to boot into Advanced Recovery options, this article will guide you to Boot into Windows 11 advanced Recovery options.
Related: How to Boot into Safe Mode Using Command Prompt?
Boot into Windows 11 advanced Recovery options:
You can use the following methods to boot into Advanced Recovery Options, depending on whether you can boot up your system or not. Here I have shown the easiest methods which can work on all the computers and laptops.
Method 1: Press F11 to boot into Windows 11 advanced Recovery options
In Most of the Computers and Laptops Pressing F11 will open the Advanced recovery options, restart your system, and Press F11 continuously while booting, now you’ll get the Advanced Startup options menu.
Method 2: Interrupt the Startup
While booting your Windows computer just press the shutdown button and then interrupt the Startup, this will boot the system in the Advanced Startup options menu.
Method 3: Press Shift Key and then Restart:
The above-mentioned two methods you can use it while you are not able to login to your Windows 10/11 PC, if you are able to login to your PC and then want to go to the Advanced Startup options then use the following steps.
Go to Start Menu and click on the Power icon. Now you’ll see the power options like restart, shutdown, hibernate, etc.,
Press the Shift key and choose the Restart option from the Power Menu.
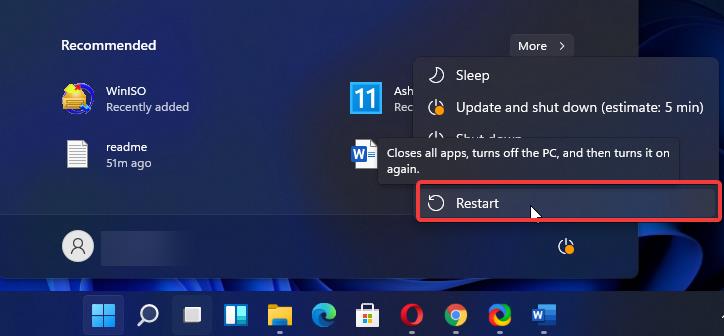
This will take you to the Advanced Startup options.
Method 4: Using Windows 11 Settings:
Open Windows Settings by pressing Windows + I and then from the left-hand side click on the System.
Look for the Recovery option from the right-hand side and click on it.
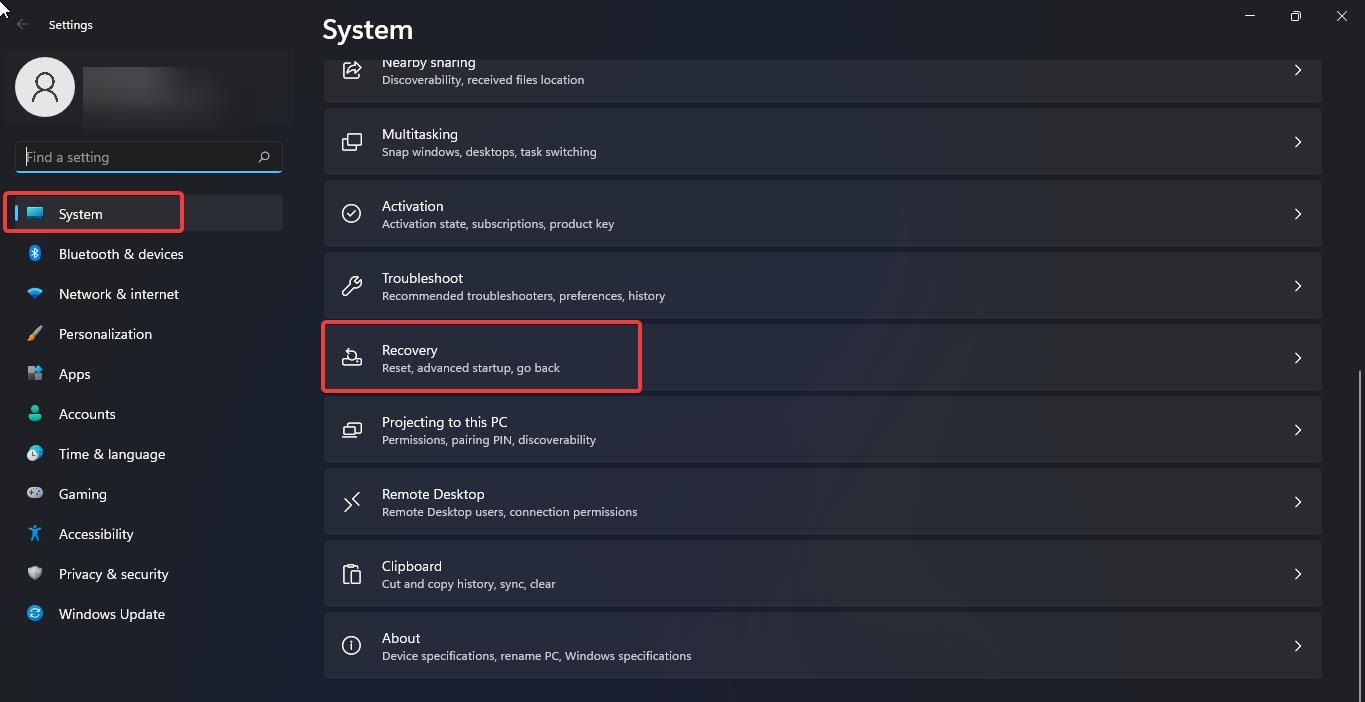
Under the Recovery option, you’ll see the following options
- Fix Problems without resetting your PC
- Reset this PC
- Advanced Startup
Click on Advanced Startup to boot into Windows 11 advanced Recovery options.
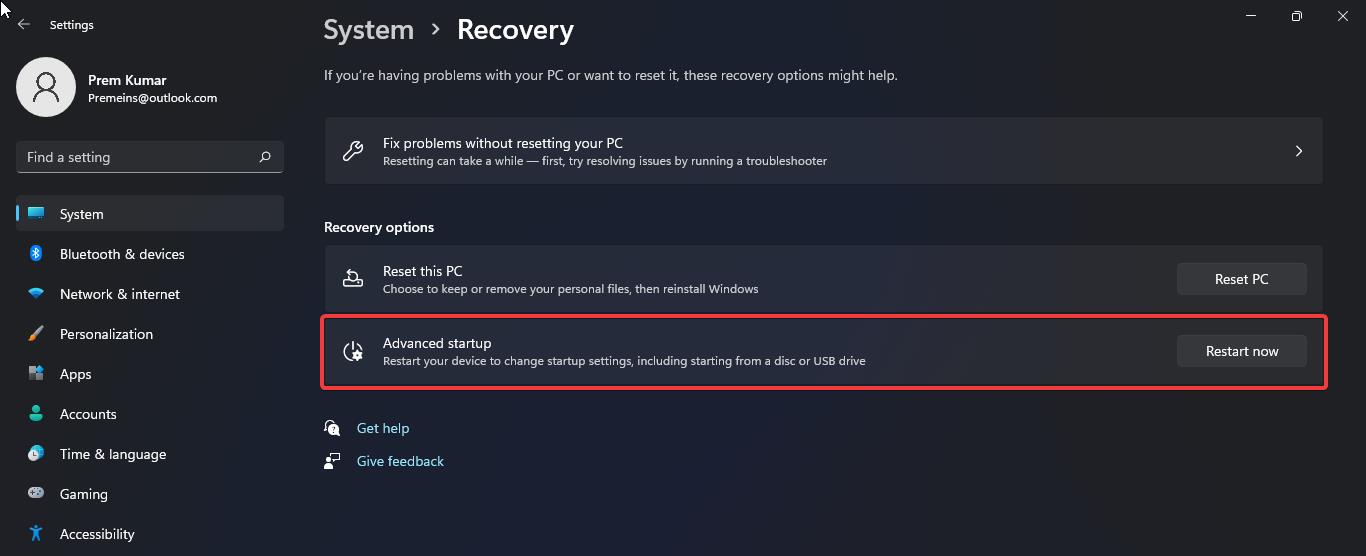
Now the system will restart and now you’ll get the Advanced options page, click on any tool and then troubleshoot your PC.
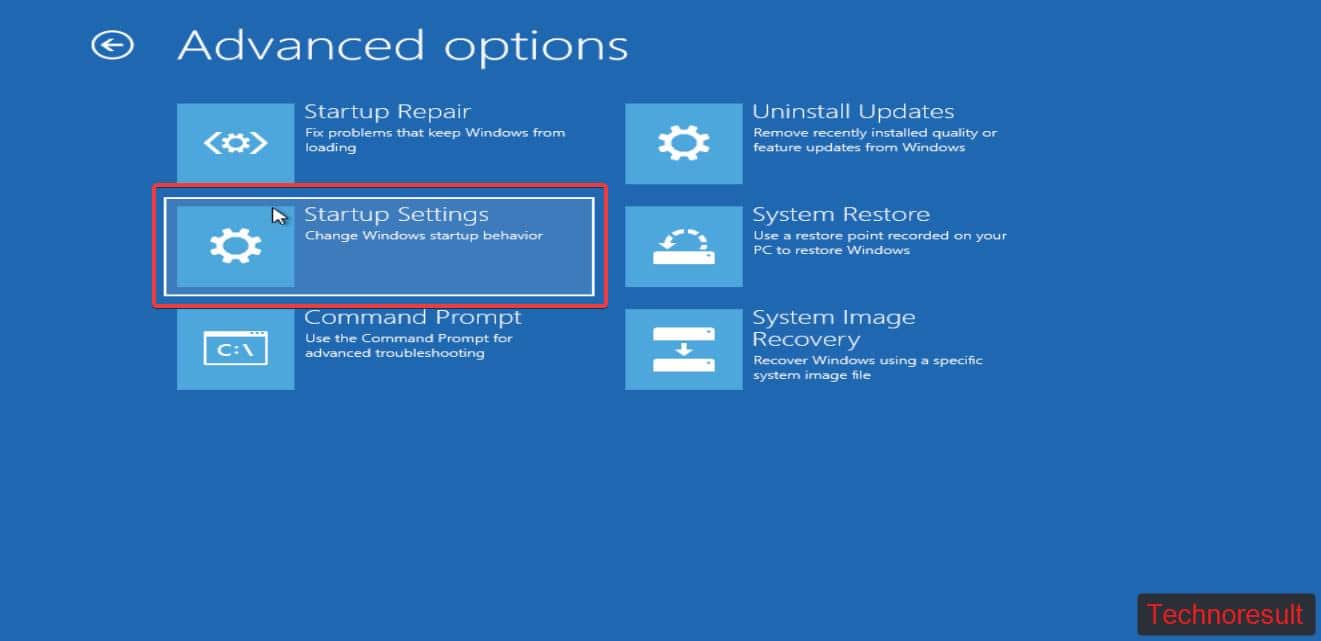
After the troubleshooting, your PC, just restart your PC to boot into normal mode.
Read also:
The Tool that tells how to fix Windows 11 Compatibility Issue
Enable Windows Recovery Environment in Windows 11
How to Modify Boot Menu Timeout in Windows 11/10?