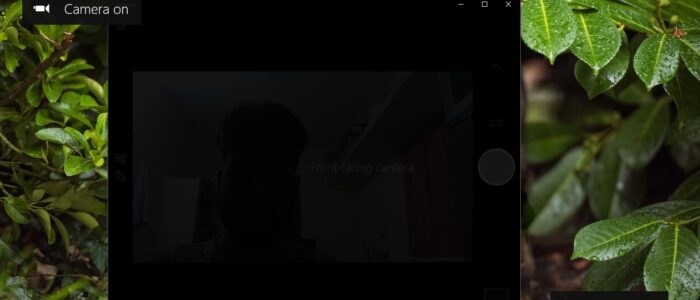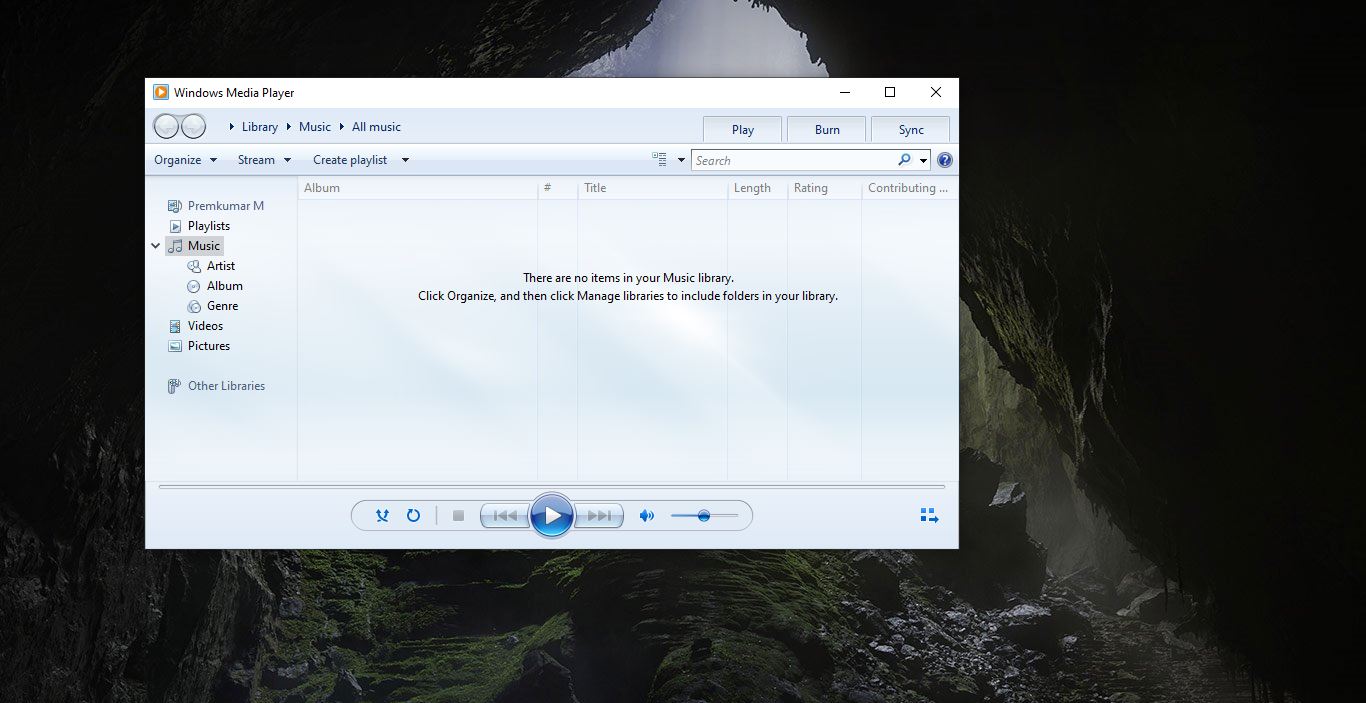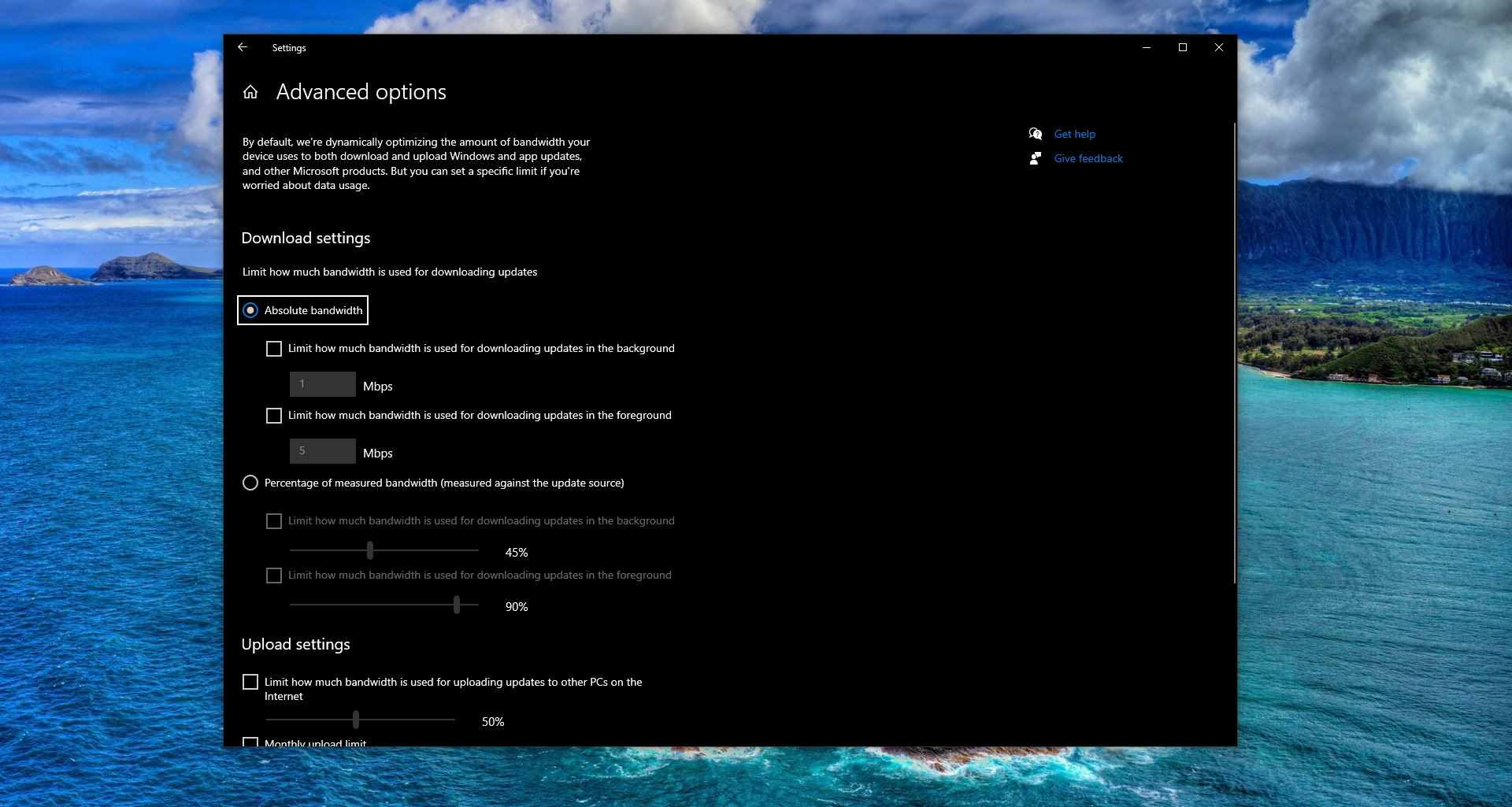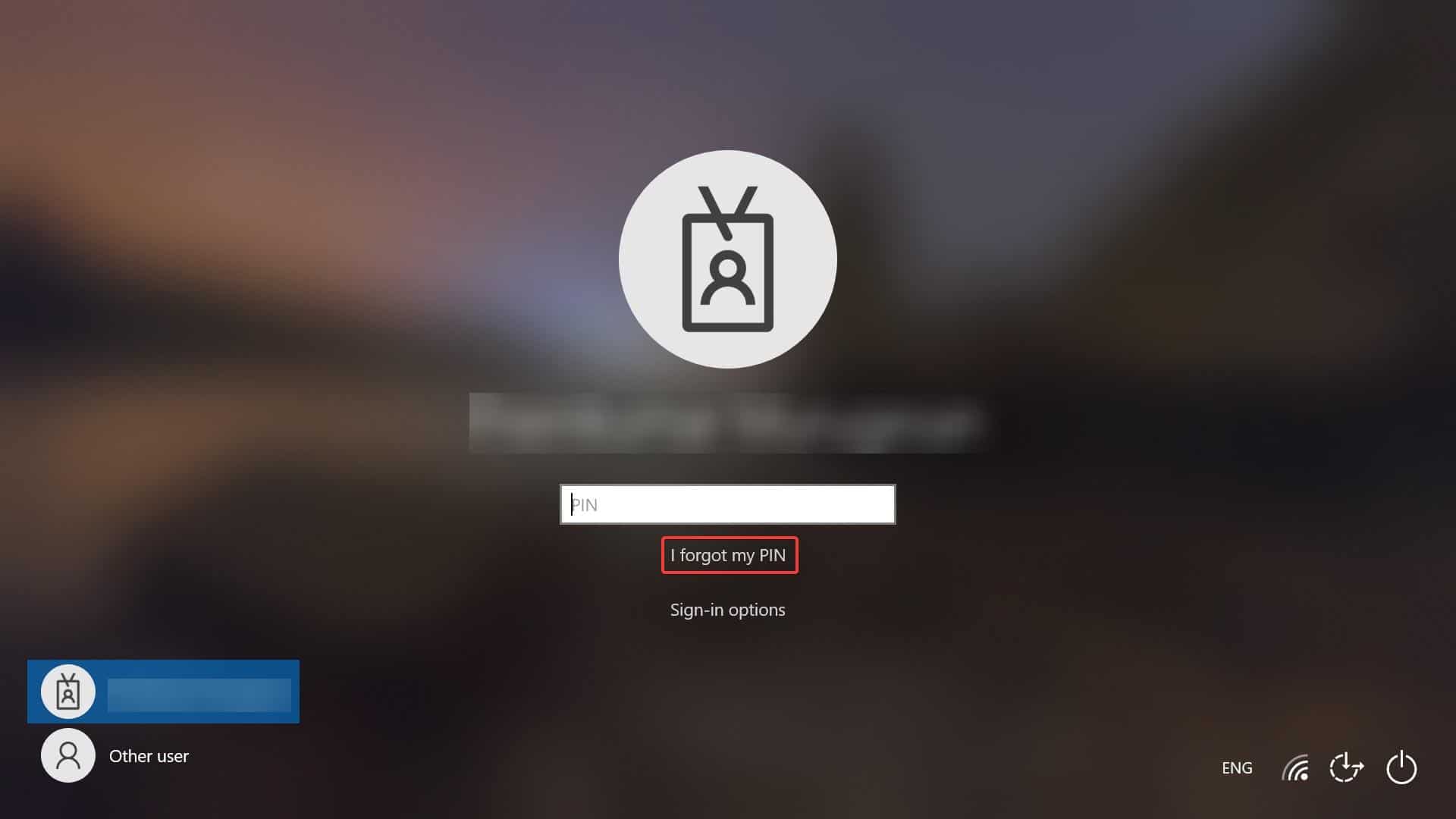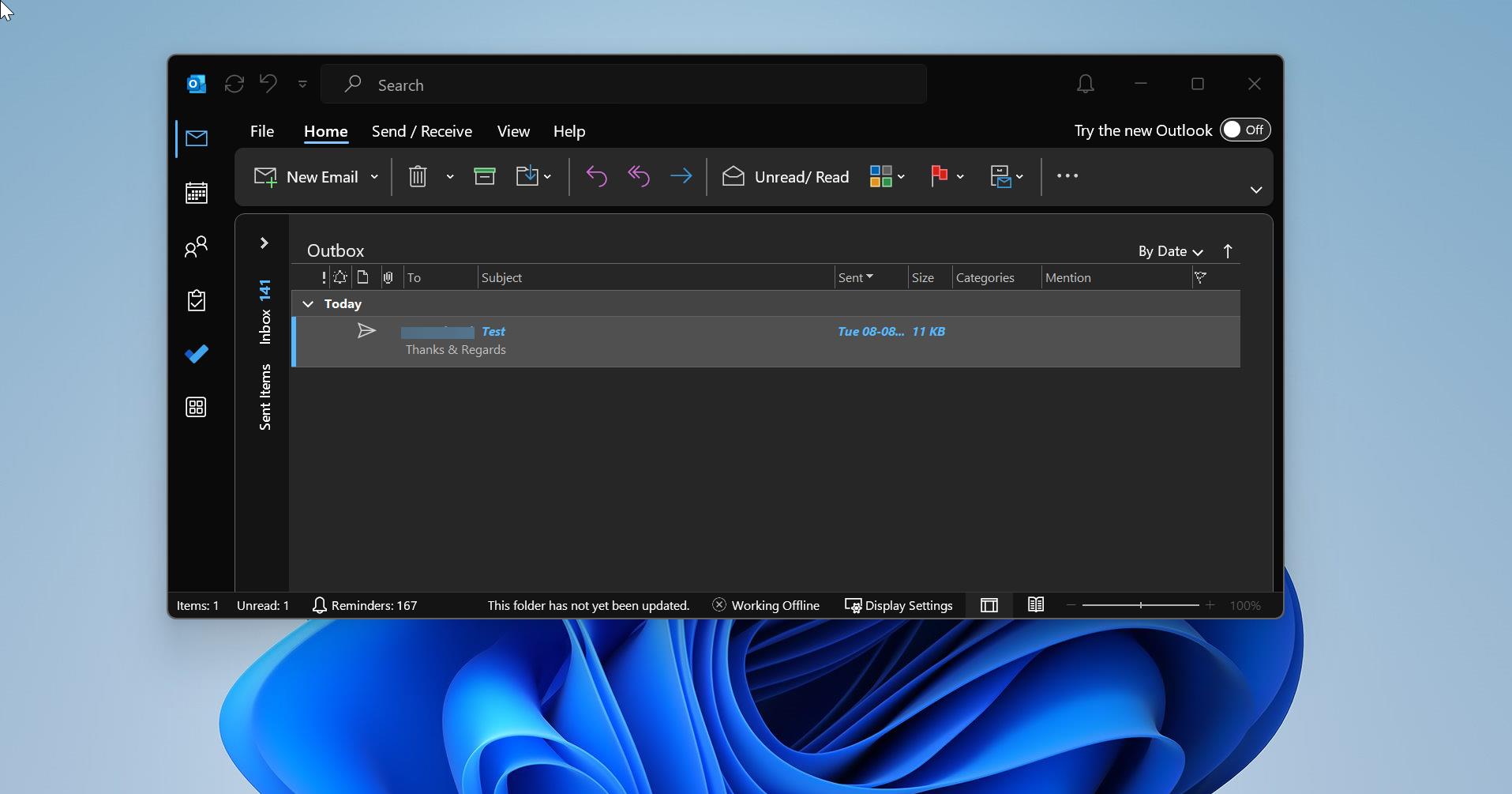In Windows 10 Camera App allows users to record videos and take photos. It is faster and simpler than ever. You can just point and shoot to take great pictures automatically on any PC or tablet which is running Windows 10. You can record video, pause, and resume video whenever you want. The camera app is very easy to use, you can search for the camera app from the windows search and click on it to open it. It has a lot of features you can use Photo mode to take photos and in video mode, you can record videos at 4K resolution depends on the hardware. There is a timer option to take a shot. Also, you can compose the perfect picture with the framing grid. And it automatically backs up your photos to OneDrive so you can get to them from any device. While opening the Camera app the LED light turns on by default to indicate the camera is on. If you close the app the LED lights will turn off automatically. If your laptop or webcam doesn’t have warning LED lights for the webcam or if you cover your webcam with a Protective sticker. Then you need a notification to identify the webcam is on or not. Also If the webcam is hacked then you cant notice the LED. So in this article, we are going to show the alternative way to identify the webcam is on or not using On-screen Display Notification. This article will guide you to Disable/Enable Camera On/Off On-screen Display Notification in Windows 10.
Disable/Enable Camera On/Off On screen Display Notification
Note: Modifying the Registry is risky, and it causes irreversible damage to your OS Installation Follow the steps correctly. Friendly advice Before Modifying Registry Creating Restore Point is recommended.
Open Run command by pressing Windows + R and type Regedit and hit enter. This command will open Registry Editor Console.
Now Navigate to the following path.
Computer\HKEY_LOCAL_MACHINE\SOFTWARE\Microsoft\OEM\Device\Capture
From the Left-hand side click on the Capture Registry Key and from the right-hand side, you may notice NoPhysicalCameraLED DWORD. Double click on the DWORD and set the value to 1.
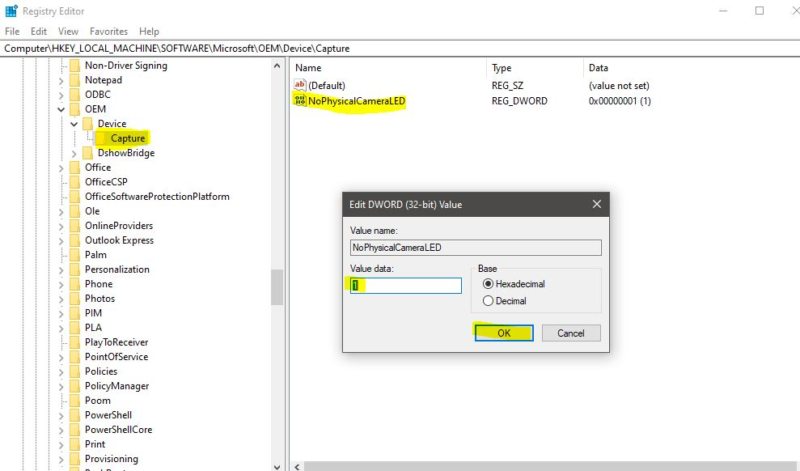
Click on OK and Close the Registry Editor and Restart the system once.
After the Restart open the camera app and check. You will see the Camera On or Camera Off notification when the camera is on or Off.
To Disable:
To Diable camera On Screen Display Notification,
Follow the same steps above and Modify the Registry value of NoPhysicalCameraLED DWORD to 0.
Click on OK and Close the Registry Editor and Restart the system once.
Read Also:
Easy Methods to Disable Integrated Webcam in Windows 11
How fix Can’t start your camera error in Windows 11?
How to Enable Hidden Camera Privacy indicator in Windows 11?