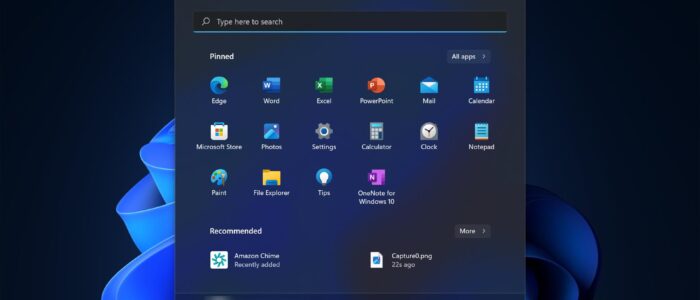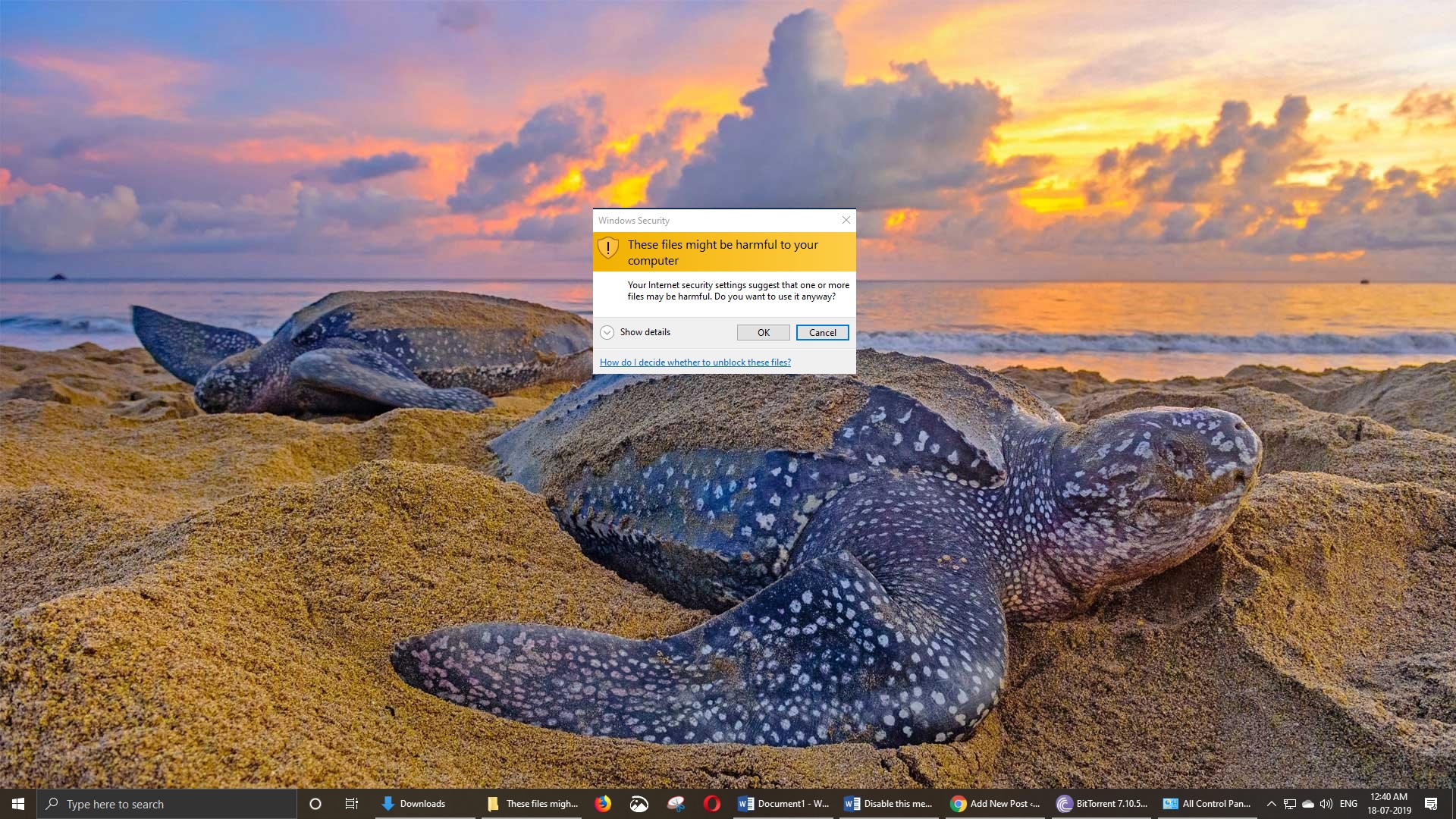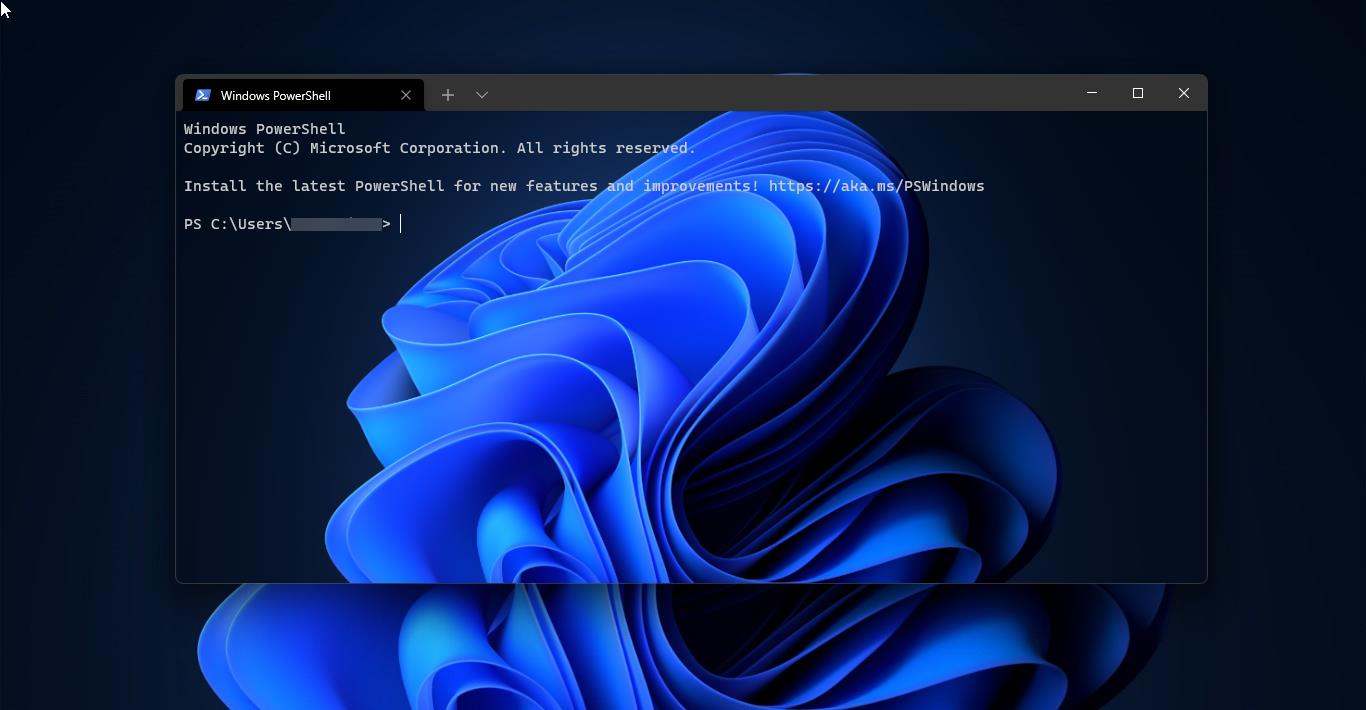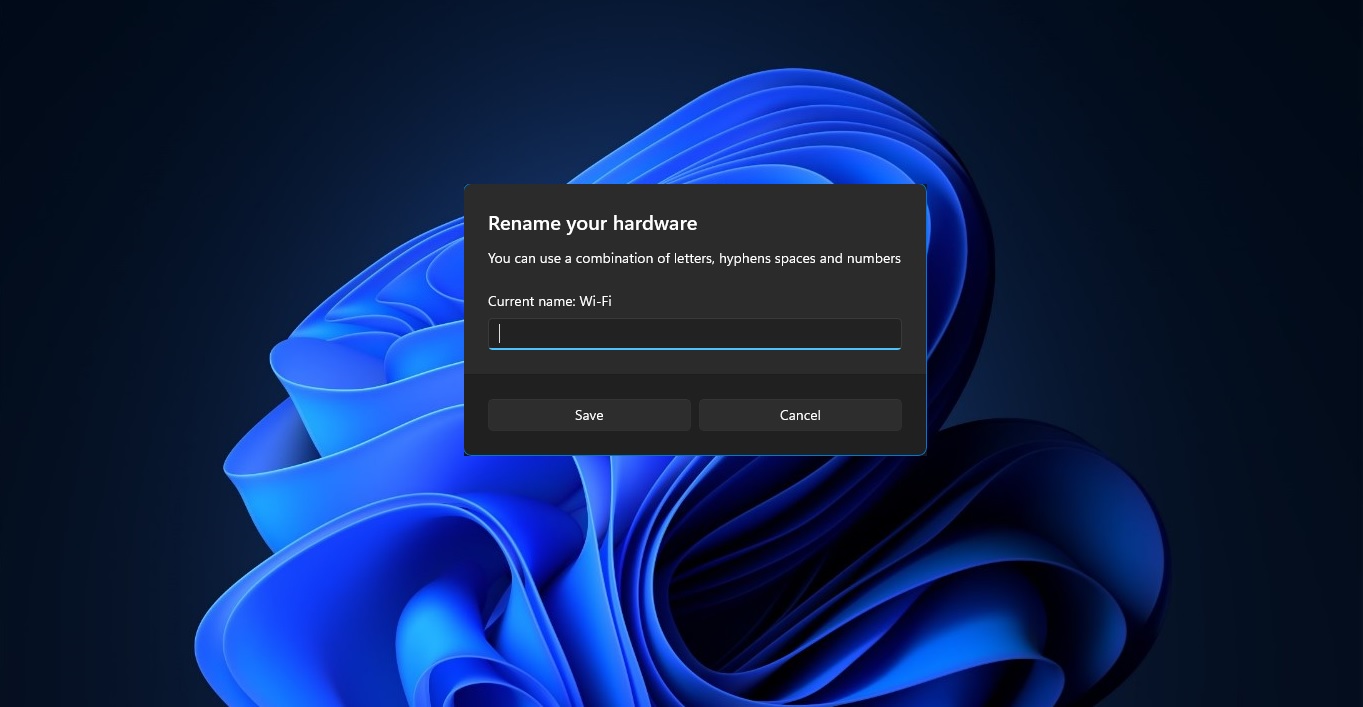Windows Search is a Windows feature that allows users to quickly find and locate files, folders, applications, videos, system files, apps, emails, and Windows settings very quickly. It allows users to search for content based on keywords, dates, and other criteria. Windows 11/10 search works based on the windows search service, which is the engine behind windows search. First, it goes through your device and catalog information from all your files, such as word and metadata. This indexing process helps windows search to return search results so quickly within milliseconds. This service not only indexes file names but all the content within each file. This windows search service also powers the file search for windows file explorer, outlook, timeline, and Many UWPs. Windows 11 search has a lot of advanced features, Microsoft integrated Bing search into the Windows search, this feature helps users to find information from the Web pages. Also, you can quickly access any webpage from the Windows search. By default, Windows Search is enabled in Windows 11/10, disabling Windows search is not recommended but it will improve the system’s performance, if you want to disable Windows Search, then this article will guide you to Disable Windows Search in Windows 11.
Disable Windows Search in Windows 11:
Here I have shown you the different methods to Disable Windows Search in Windows 11, if you are an IT admin and want to restrict users to access the search then you can use method 2 and 3.
Method 1: Using Windows Service Management console
Open Run command by pressing Windows + R and type services.msc and hit enter, this command will open the Service Management console.
Look for the Windows Search service, right-click on it and choose Properties.
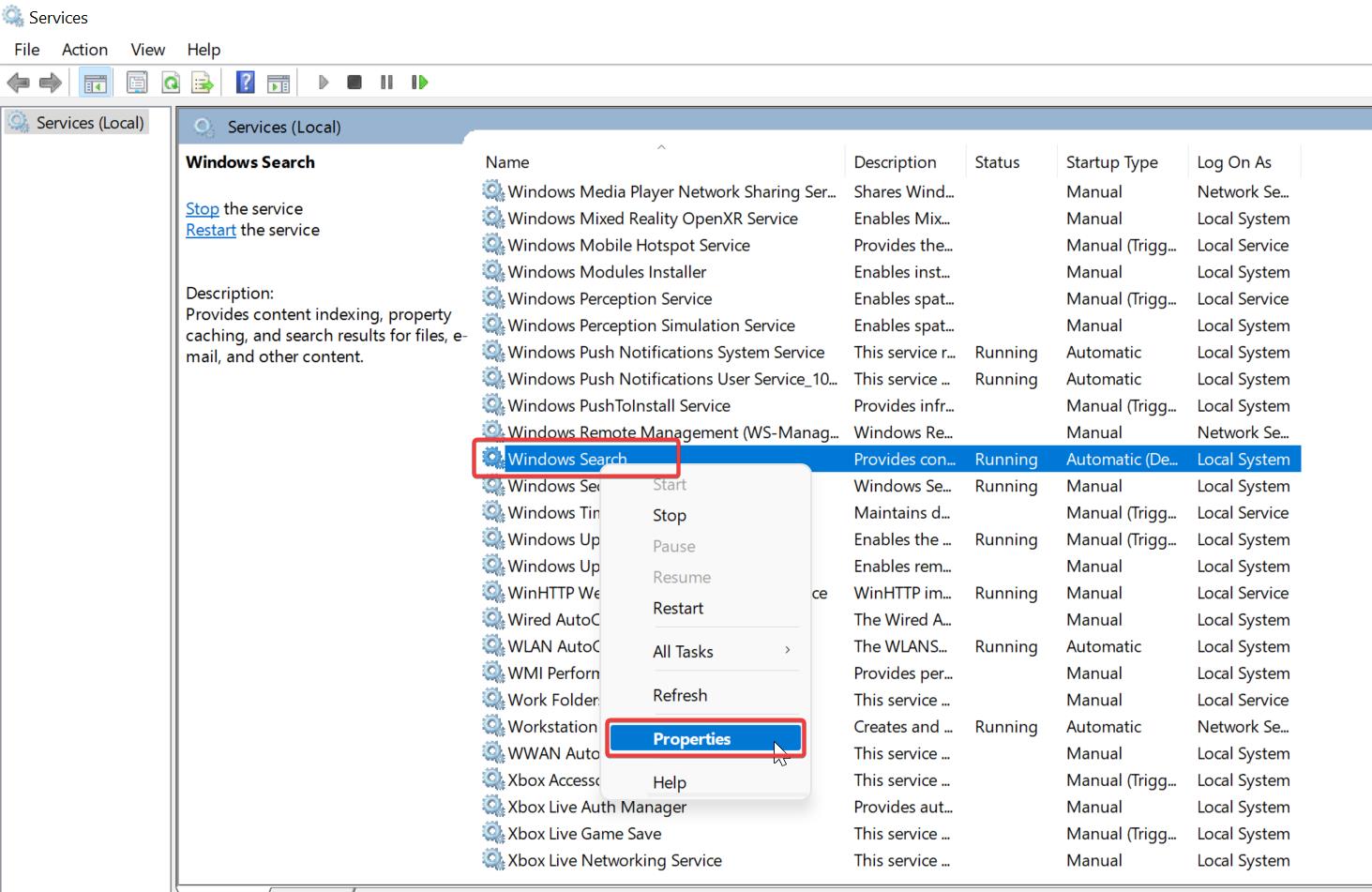
Click on the General tab Stop the service and set the Startup type to Disabled.
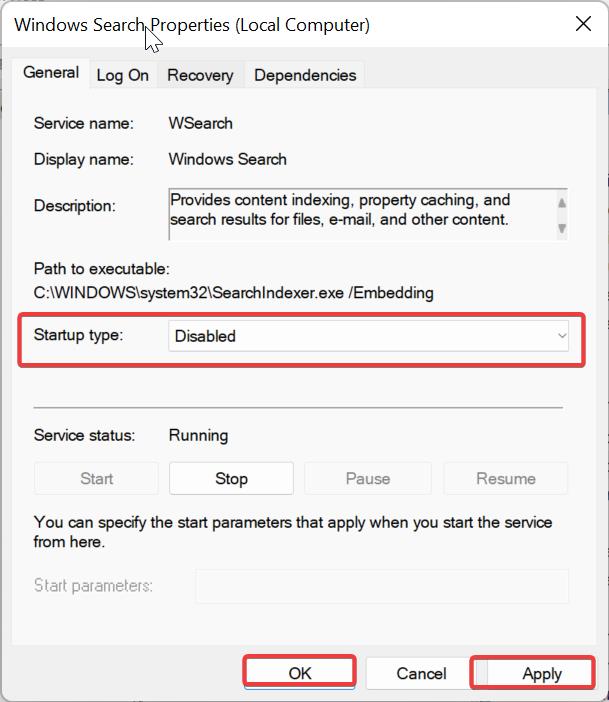
Click on Apply and OK.
Now close the service management console and restart your system once, this will disable Windows search.
Method 2: Using File Explorer
Open Run command by pressing Windows + R and type the following path and hit enter.
C:\Windows\SystemApps
In the system apps folder location the following folder Microsoft.Windows.Search_cw5n1h2txyewy and rename the folder like this Microsoft.Windows.Search_cw5n1h2txyewy.old
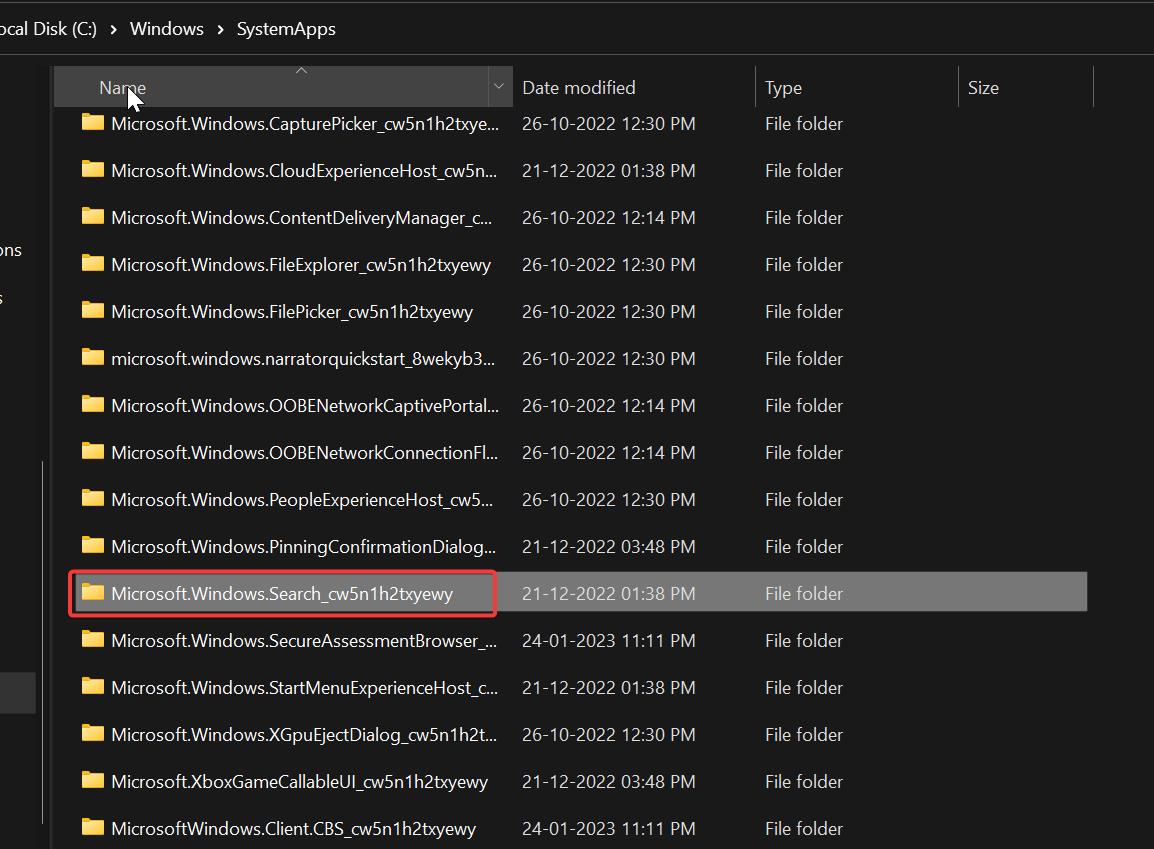
Once you modified then restart your system.
Method 3: Using Group Policy Editor
Open Run command by pressing Windows + R and type gpedit.msc and hit enter, this command will open the Group Policy Editor.
Next, navigate to the following path.
Computer Configuration > Windows Settings > Security Settings > Software Restriction PoliciesExpand the Software Restriction Policies folder, if you are unable to see any software restriction policies, then right-click on the Software Restriction Policies folder and choose New Software Restriction Policies.
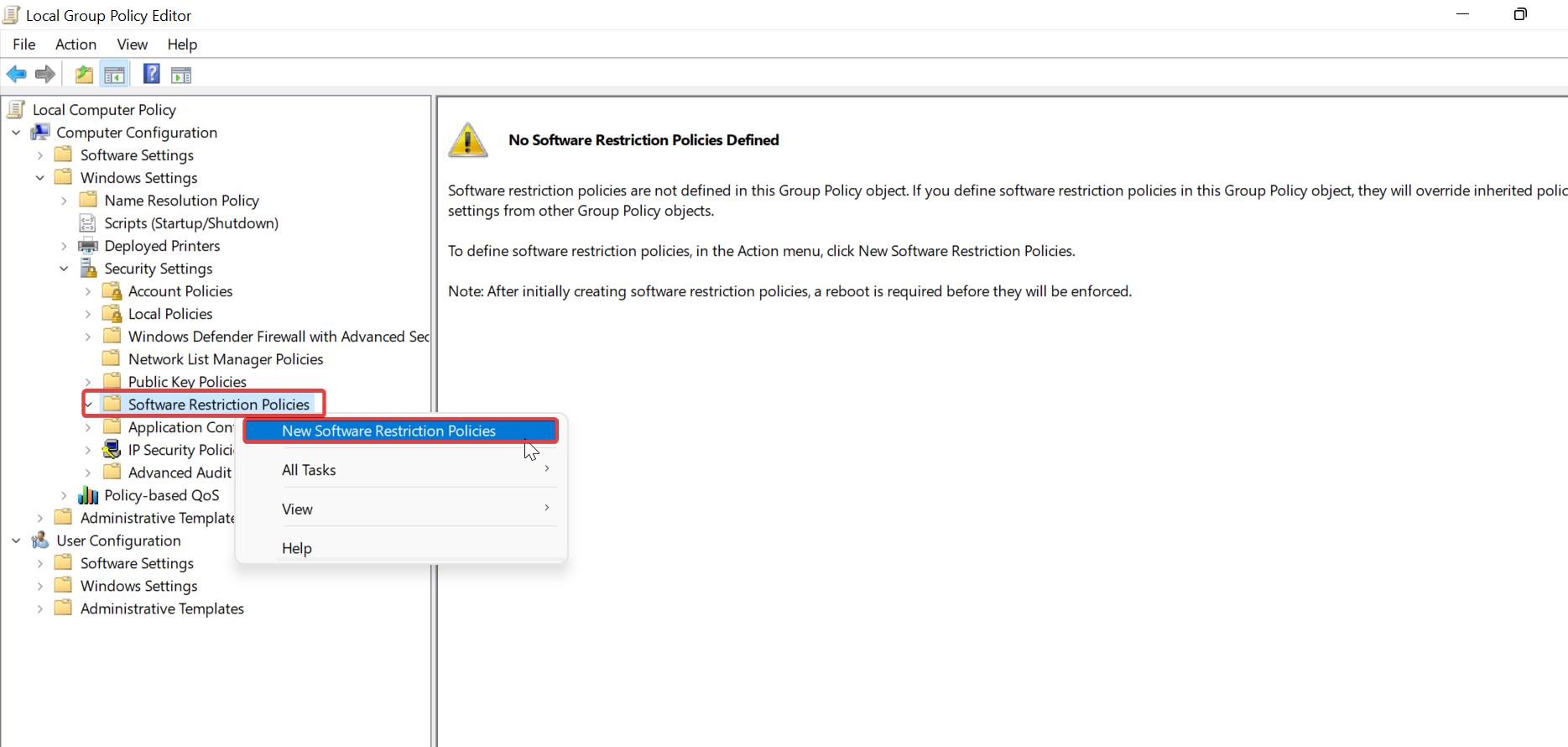
Now you’ll get two folders Security Levels and Additional Rules. Right-Click on Additional Rules and choose New Path rule..
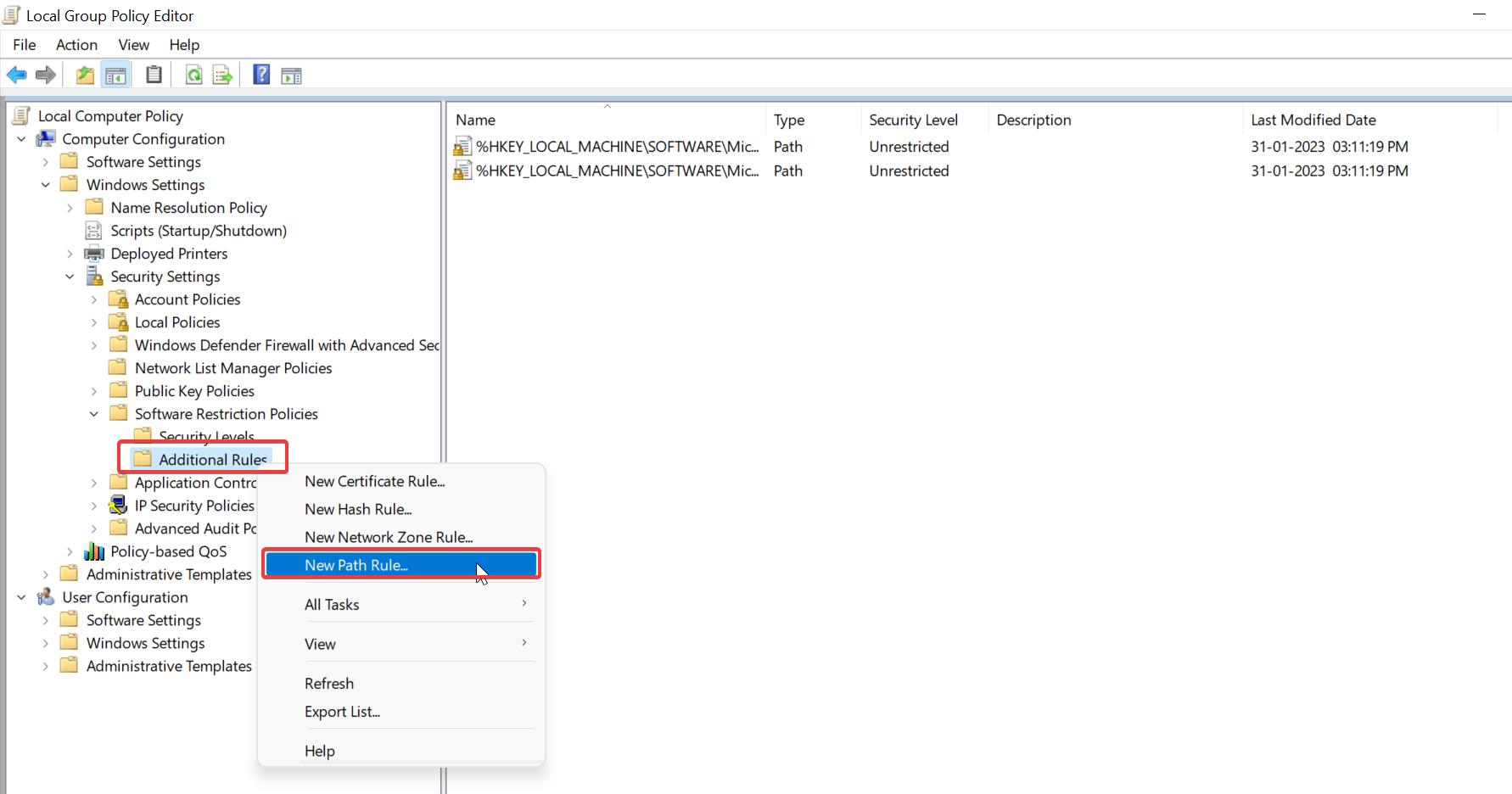
Next, Copy-paste the following path in the New Path rule window, click on Apply, and OK.
C:\Windows\SystemApps\Microsoft.Windows.Search_cw5n1h2txyewy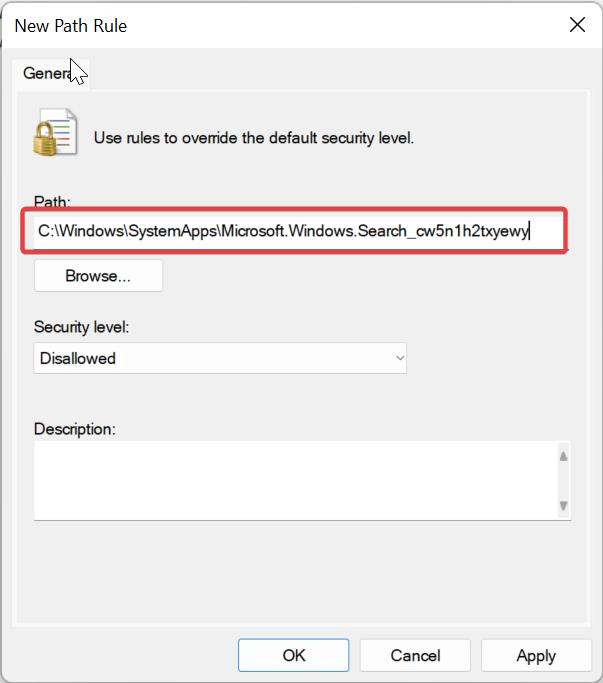
Open Command Prompt and type gpupdate /force and hit enter, once the policy updated successfully, close the command prompt and restart your system. This will disable the Windows Search.
Read Also:
How to Disable Windows Search History Feature in Windows 10?
How to Disable Search Highlights in Windows 11?
How to install SearchFilterHost.exe in Windows 11/10?
How to Add Search bar to Windows 11 taskbar?
How to Hide Recent Search history from Start menu in Windows 11?
Fix Show Search Highlights option is greyed out issue in Windows 11/10