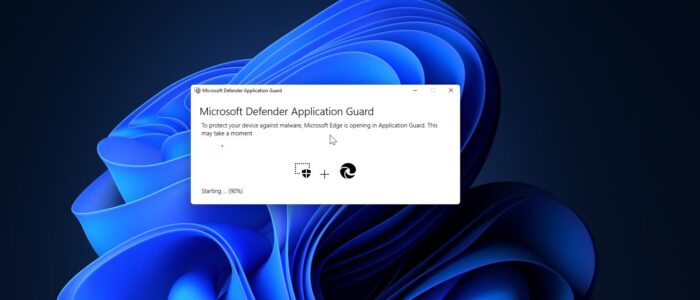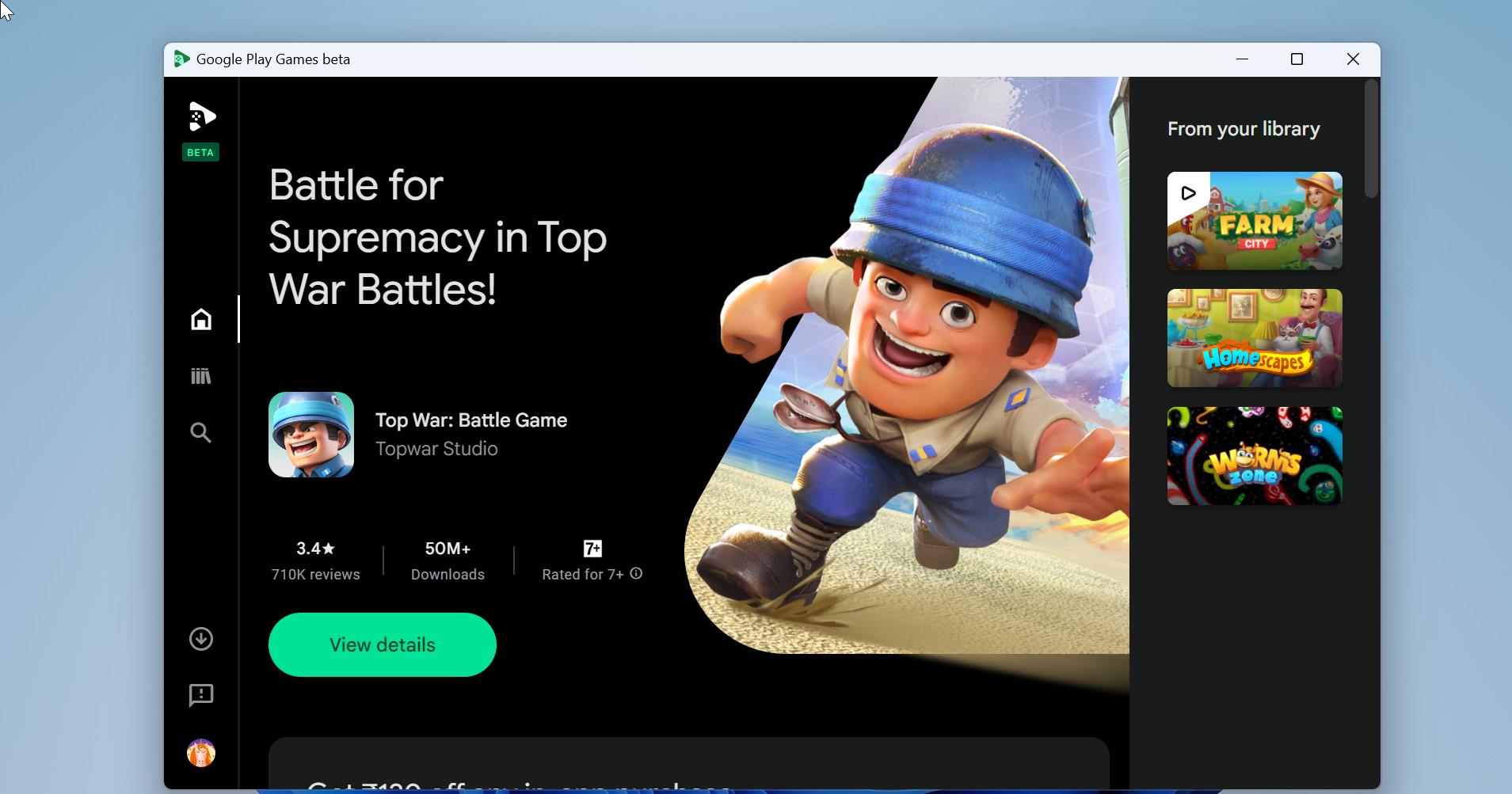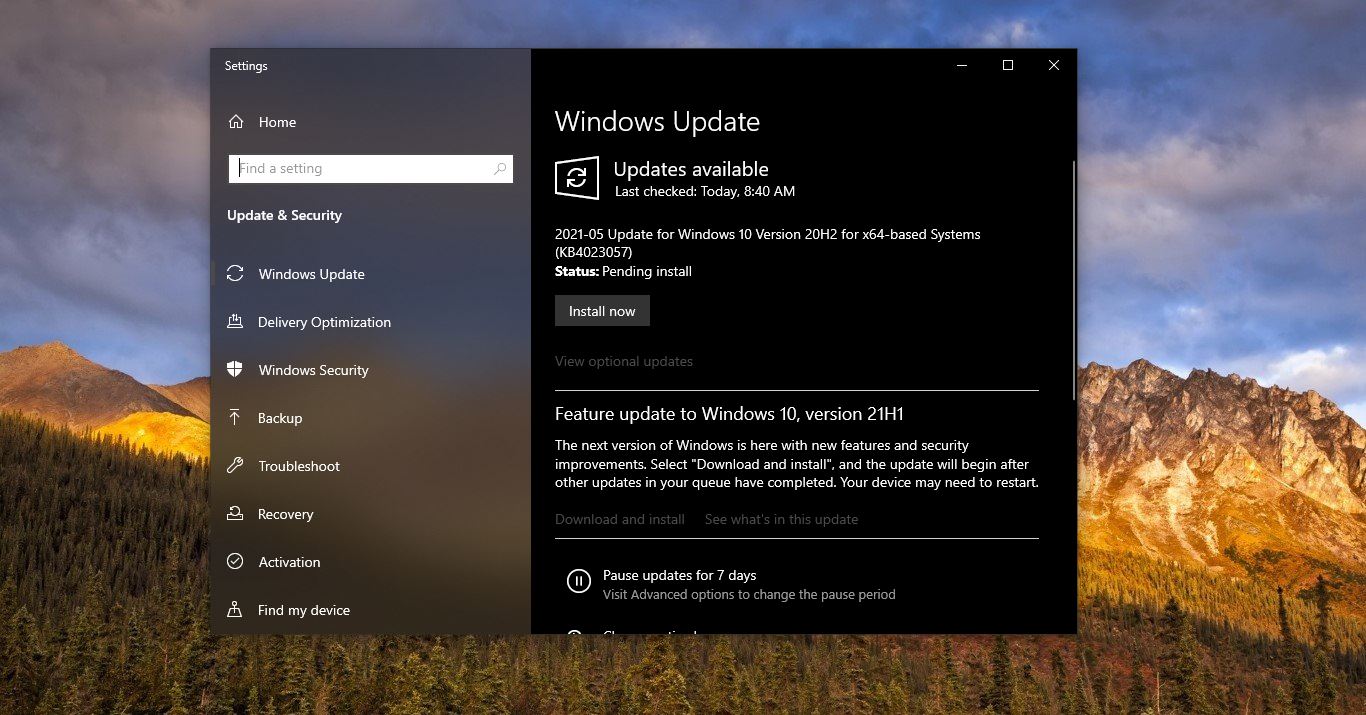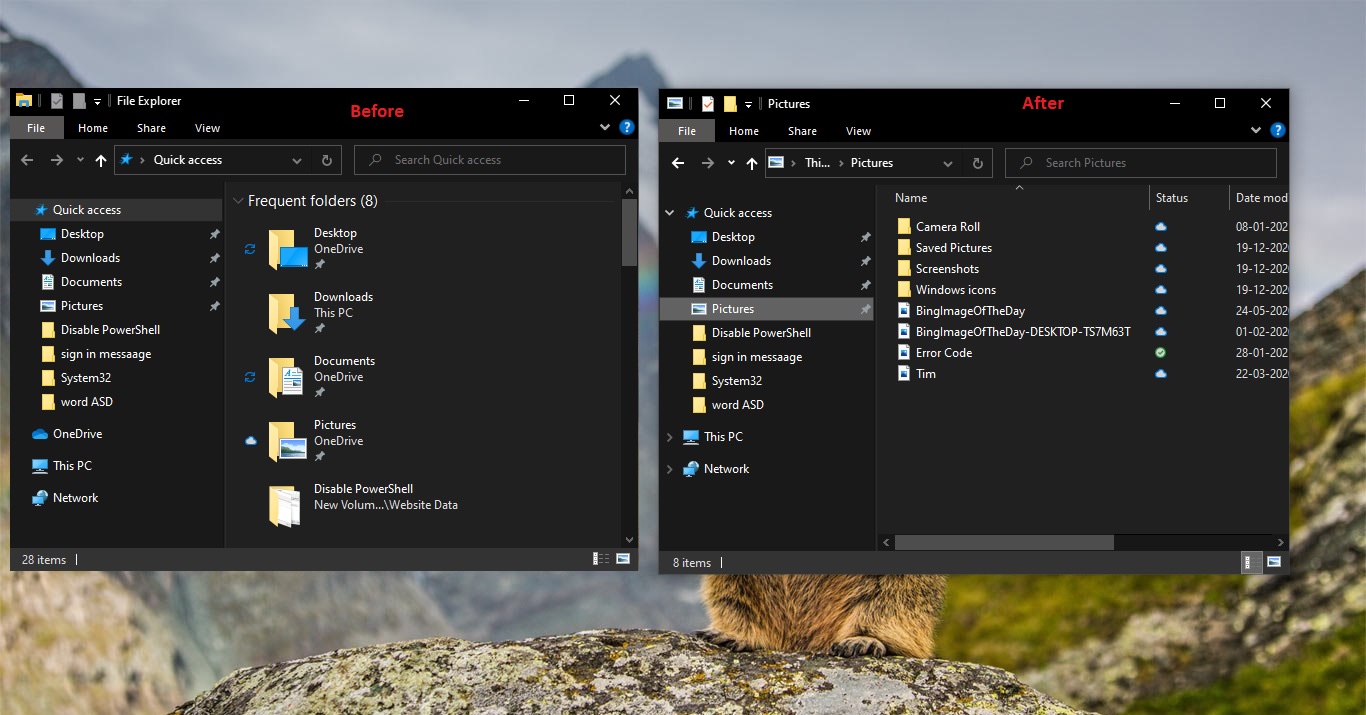Microsoft Defender Application Guard is an inbuilt security feature for Microsoft office applications and Edge, Defender Application Guard provides an isolated environment to run the application. It uses Hardware-based virtualization to create a secure environment to run applications, it isolates the application from the rest of the system files and data. This helps prevent malware from compromising the device and spreading to the corporate network. Microsoft Defender Application is a mini-virtual machine that is powered by Hyper-V and its run edge in an isolated container. Once you enabled the Defender Application Guard for Edge, the Edge browser will launch with a blank slate, you can’t find any of your information or history in the edge browser. So whatever you browse stays inside the container. You can use this feature to browse anonymously with your primary system. By default Microsoft Defender Application Guard is disabled, this article will guide you to Enable Defender Application Guard for Microsoft Edge.
Enable Defender Application Guard for Microsoft Edge:
You can enable Microsoft Defender Application from the optional features, you can use the following two methods to enable the Defender Application Guard.
Method 1: Using Turn Windows Features on or off
Open Run command by pressing Windows + R and type appwiz.cpl and hit enter, this command will open the Programs and Features Window.
On the Programs and Features window, from the left-hand side you can see Turn Windows features on or off, click on it, and open the Windows Features window.
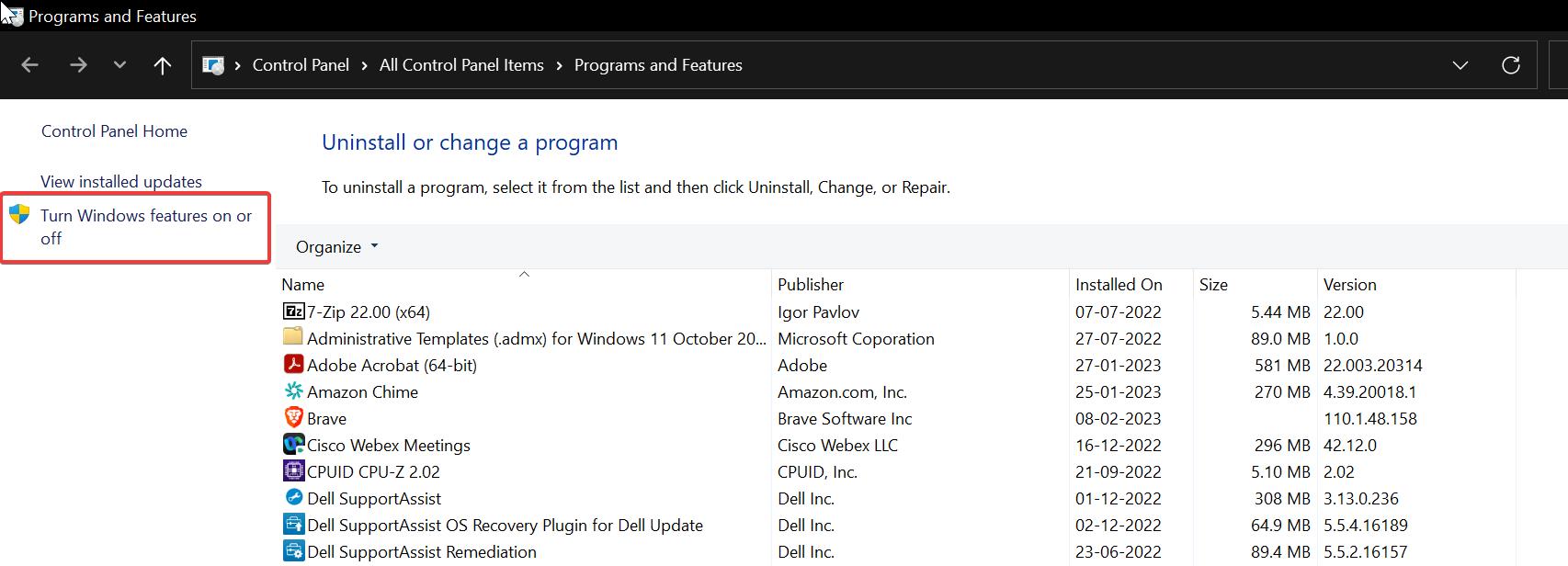
Under Windows features look for the Microsoft Defender Application Guard feature, check the box, and also make sure the Hyper-V feature is enabled, if not check the Hyper-V box and click on OK.
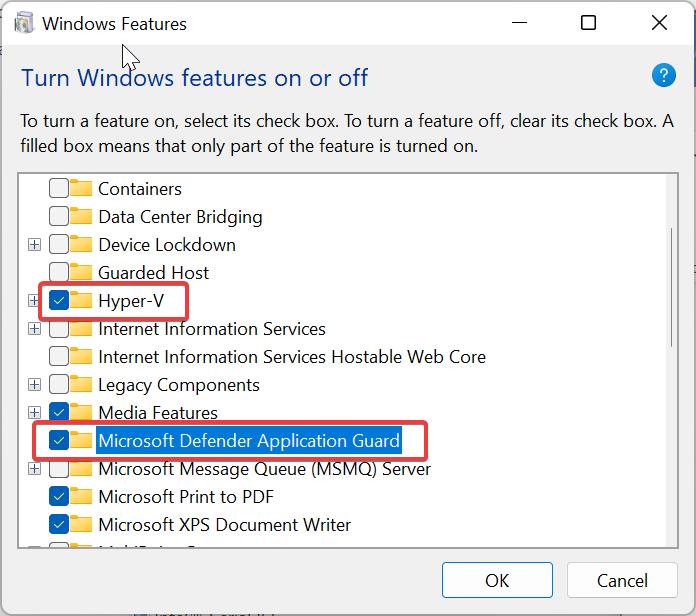
Windows will install and enable the Feature, once it’s enabled windows will ask you to restart your system, click on Restart now.
To Disable Microsoft Defender Application Guard, just follow the same steps and uncheck the Microsoft Defender Application Guard feature and click on OK.
Method 2: Enable Defender Application Guard Using PowerShell
Open PowerShell in elevated mode, click on the start menu and search for PowerShell and right click on PowerShell app and choose Run as Administrator.
Now type the following command and hit enter.
Enable-WindowsOptionalFeature -online -FeatureName Windows-Defender-ApplicationGuard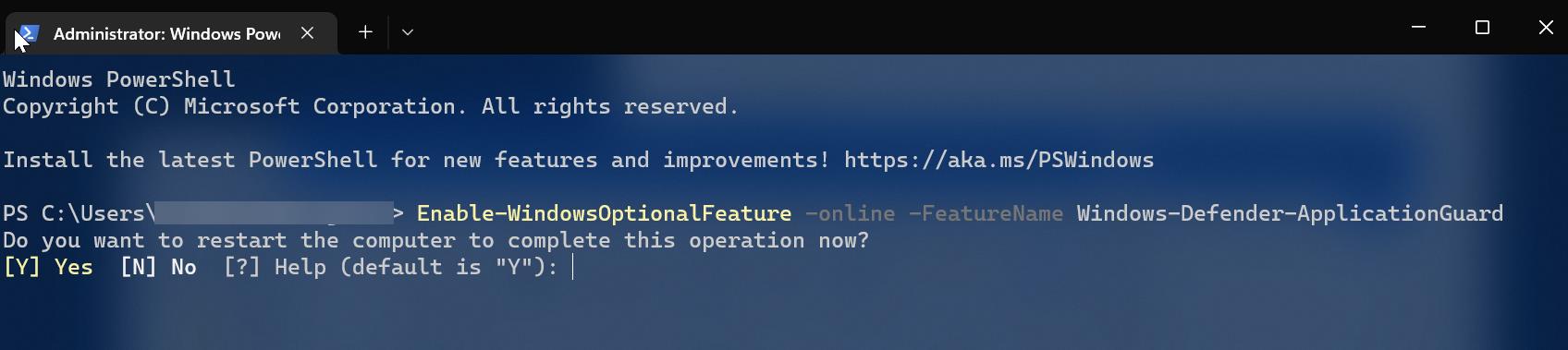
This command will install and enable the Defender application Guard, Type Y and hit enter, and your computer will restart automatically.
In case if you want to disable this feature use the following command.
Disable-WindowsOptionalFeature -online -FeatureName Windows-Defender-ApplicationGuardThis command will uninstall the defender application feature, and restart your system once post-uninstallation.
How to Open Microsoft Edge in Defender Application Guard?
Once you installed Microsoft Defender Application Guard, restart your system once, and post restart, Launch Microsoft Edge.
From the top right corner click on the Three dots menu icon and In the edge menu, choose New Application Guard window.
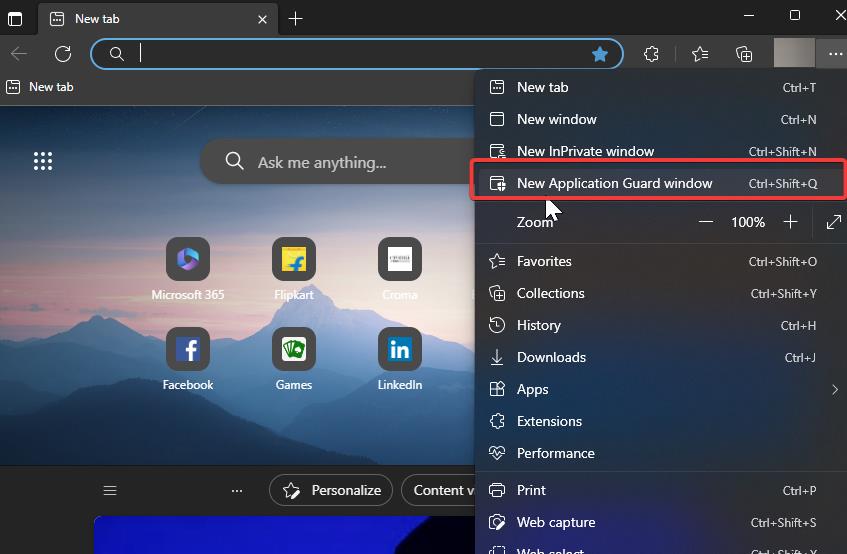
Now you’ll see a new Microsoft edge window without any user information, you can see the edge icon with a shield. you can browse any site without worrying about malware infection.
Read Also:
How to Enable Microsoft Defender Application Guard for Office?
How to Set Google as a Default Search in Edge?
How to Clear DNS cache in Chrome and Edge?
How to Uninstall Microsoft Edge in Windows 11?
How to Enable Internet Explorer Mode in Edge on Windows 11?
Enable and Use Drop feature in Microsoft Edge
How to Install Microsoft’s new Defender app in Windows 11?
How to Permanently Disable Microsoft Defender in Windows 11?
How to Enable Super Drag and Drop mode in Microsoft Edge?