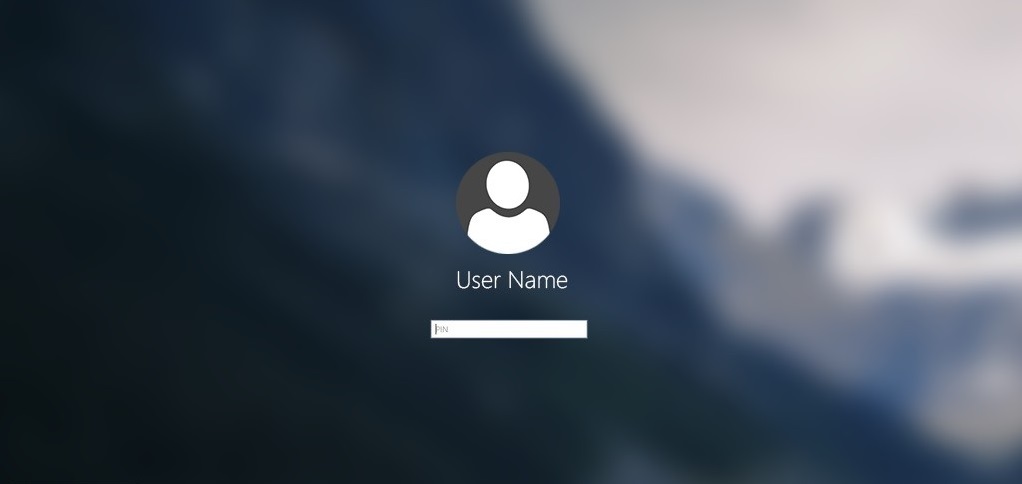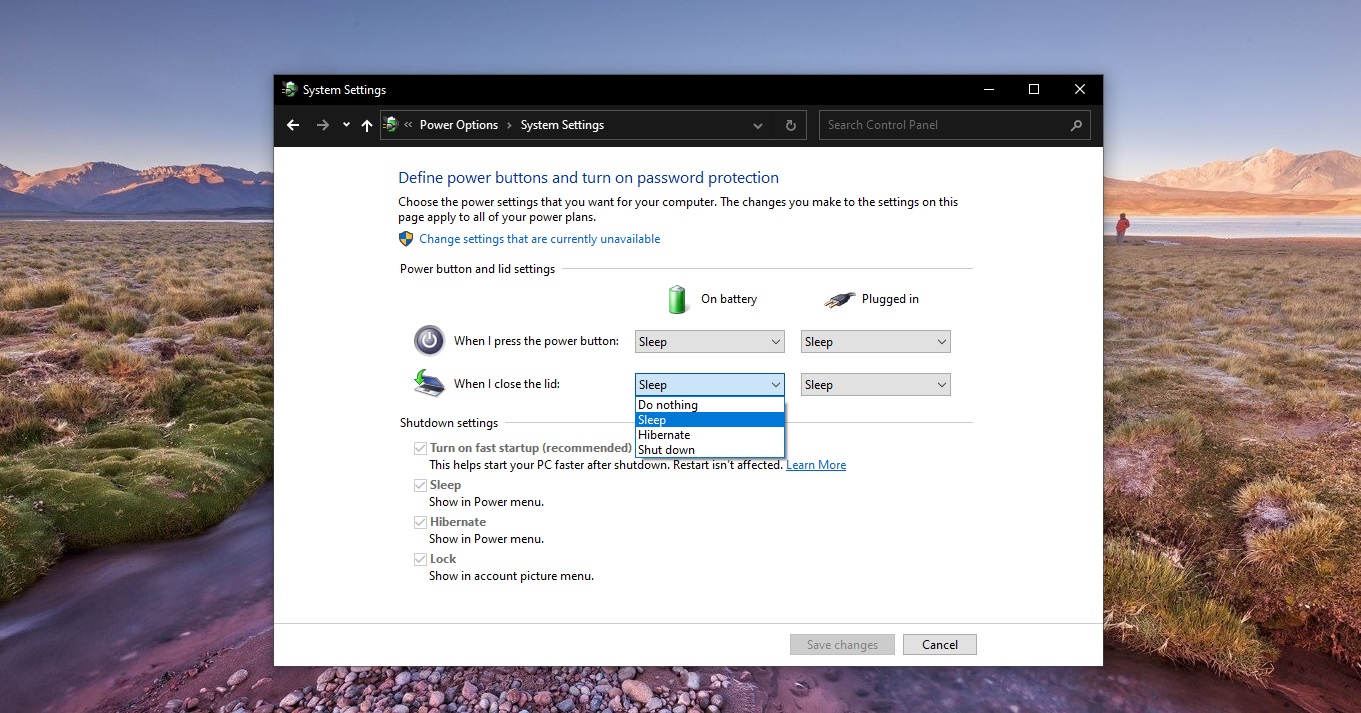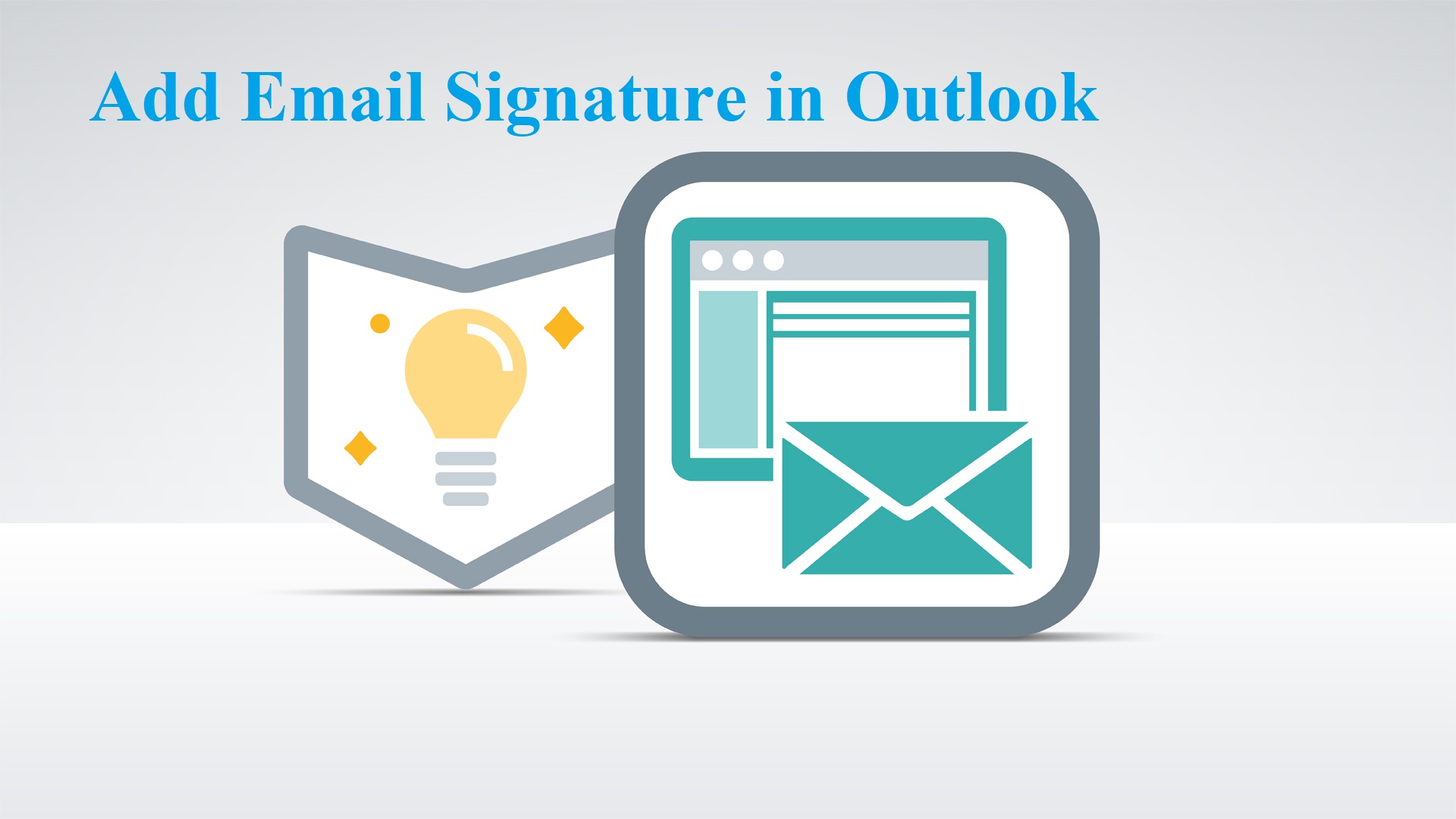Recently one user reported an issue with Microsoft Excel, Where the Sheet tabs are missing in Excel. In Microsoft Excel, a sheet is often called a worksheet. A sheet is a single page that contains its own collection of cells to help you organize your data. You can open many sheets in one excel documents and you can see the sheets at the bottom of your document. By default, this sheet will appear when you open an excel document. Sometimes modifications of the Excel settings will cause the Sheets to disappear. And there are other potential causes of the Excel missing sheets are workbook display options turned off, workbook window sizing, horizontal scroll bar masking the tabs, hidden worksheets, or restoring the multiple excel windows and then moving the worksheet window. In this article, we’ll see how to Fix Sheet Tabs Missing In Microsoft Excel.
Fix Sheet Tabs Missing In Microsoft Excel:
If you are facing the same issue then this article will guide you to fix the sheet tabs missing error in Windows 10/11.
Solution 1: Check Excel Windows Sizing:
First, check if there are multiple excel windows open and you have to restore them, and make sure there is no overlay on each excel document, close all the documents, and open it once again.
If you open multiple sheets then while resizing the window to a small size then the sheets won’t visible, and while sizing you may have to move the status bar up to the formula bar.
Then make sure the bottom scroll bar in minimal size, you can drag the scroll bar and increase or decrease its size.
Next change the View settings of the excel document, click on the View menu, and select Arrange All.
Under Arrange Window click on the Tiled option and then click on OK.
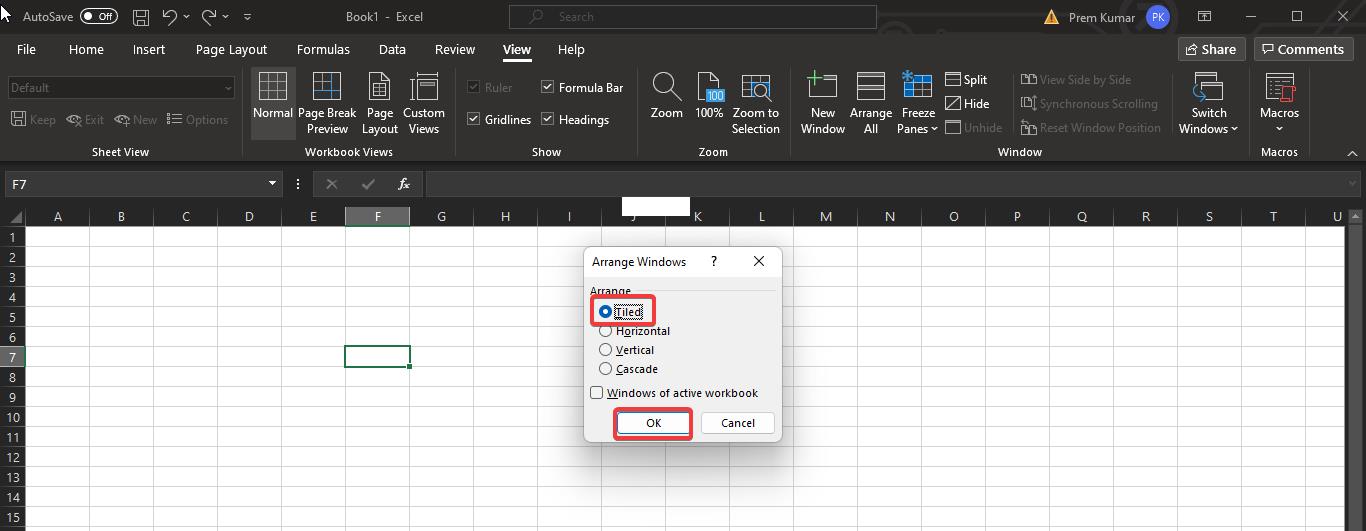
Now your Excel Windows will appear in a tiled fashion and the sheets will be visible.
Solution 2: Enable Show sheets tabs settings:
Launch Excel and click on the File menu.
Next click on Options and under Excel options from the left-hand side click on the Advanced option.
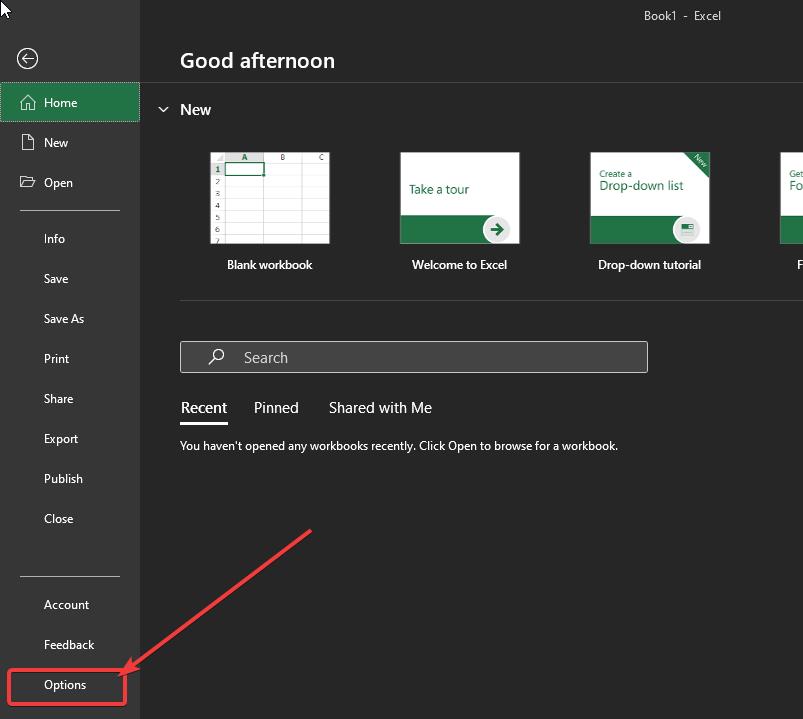
Under Advanced from the right-hand side look for Display options for this workbook.
And make sure the Show sheets tabs is checked, if not, check the option and click on Ok.
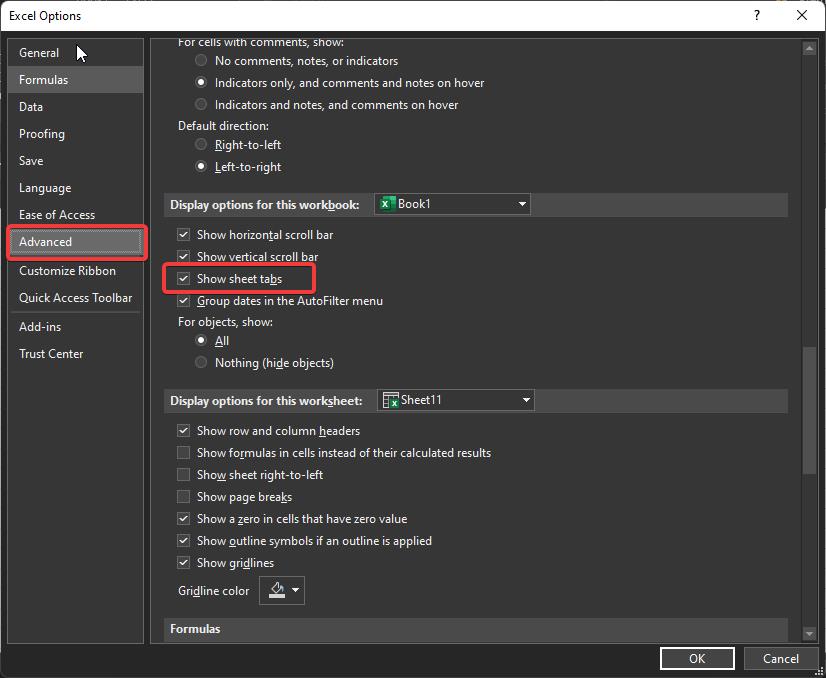
Solution 3: Show hidden Worksheets:
Sometimes if you can’t find any worksheets, then it might have been hidden, so right-click on the active sheet tab and choose Unhide.
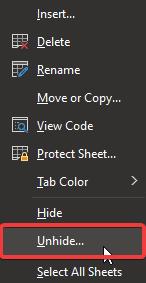
Once you click on unhide option you will get unhide pop-up, select the sheet that you need to see, and click on OK.
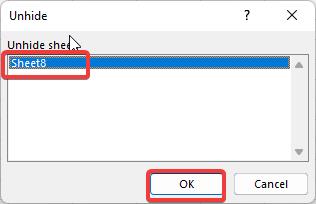
Solution 4: Change the Horizontal scroll bar size:
Sometimes the horizontal scroll bar size has been increased, due to that, you can’t see the worksheets. Follow the steps below to decrease the horizontal scroll bar size.
Move your mouse cursor and place it on the vertical three dots button, now your mouse cursor will change to a double-headed arrow. Then click and drag to change the scroll bar size.
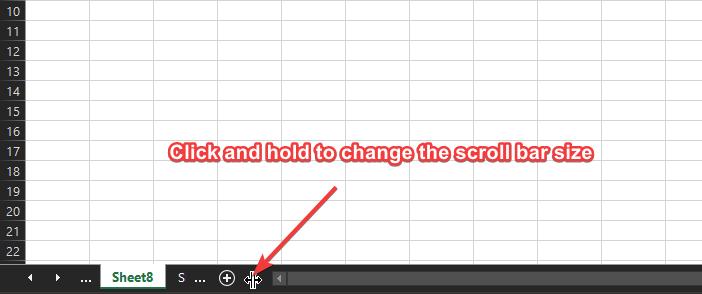
Solution 5: Use the Navigation arrow:
You can see the navigation arrow at the bottom left corner of the worksheet, clicking on the arrow will move the sheet tabs.
Right-click on the navigation arrow to see the list of active worksheets.
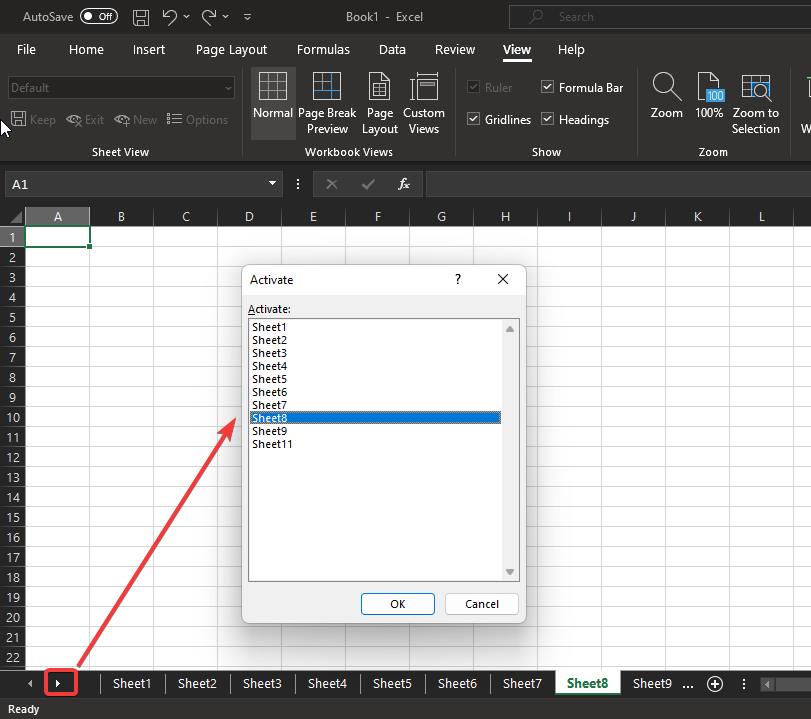
You can click on the sheet name to move to that worksheet, in Excel 2013 you can either use the move to click or you can type the first letter of the worksheet name to move to that particular worksheet.
That’s it..
Read Also:
Fix Scroll Bar Missing in Excel
How to add TFS (Team Foundation Server) Plugin in Excel?
How to Reset Excel to its default settings?